Neste artigo, vou mostrar como instalar o Ubuntu Studio 18.04 LTS. Vamos começar.
Baixando Ubuntu Studio 18.04 LTS:
Você pode baixar o Ubuntu Studio 18.04 LTS do site oficial do Ubuntu Studio em https: // ubuntustudio.org / download / e você deve ver a seguinte página. Agora escolha qualquer uma de sua arquitetura preferida (64 bits ou 32 bits) e método de download para baixar o Ubuntu Studio 18.04 LTS.
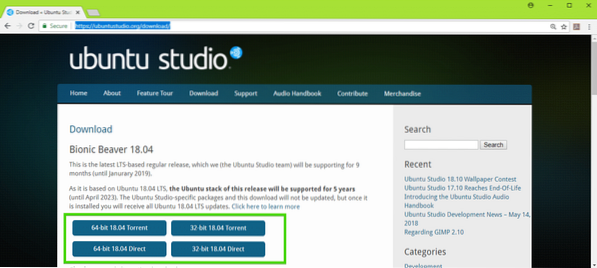
Como fazer o stick USB inicializável do Ubuntu Studio 18.04 LTS do Linux:
Para fazer um stick USB inicializável do Ubuntu Studio 18.04 LTS do Linux, primeiro insira seu stick USB e execute o seguinte comando:
$ sudo lsblkVocê deveria ver algo como sdX (no meu caso sdb) conforme marcado na imagem abaixo. Este é o identificador do seu dispositivo.
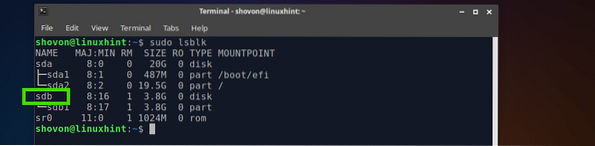
Agora execute o seguinte comando para fazer uma unidade USB inicializável no Ubuntu Studio 18.04 LTS:
$ sudo dd if = / path / to / ubuntu-studio-18.04-lts.iso de = / dev / sdb bs = 1MDeve demorar um pouco. Depois de concluído, você deve ser capaz de instalar o Ubuntu Studio 18.04 LTS do seu pen drive USB.
Fazendo o stick USB inicializável do Ubuntu Studio 18.04 LTS do Windows:
No Windows, você deve usar o Rufus para fazer uma unidade USB inicializável do Ubuntu Studio 18.04 LTS.
Você pode baixar Rufus do site oficial da Rufus em https: // rufus.akeo.ie /
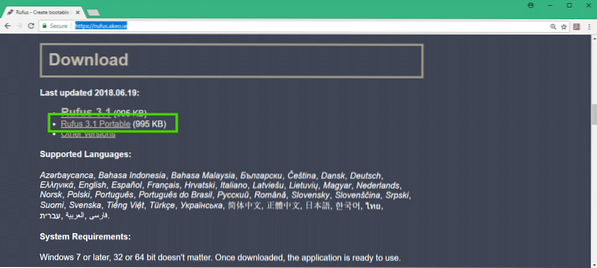
Assim que o download for concluído, insira sua unidade USB e execute o Rufus. Agora clique em SELECIONE.
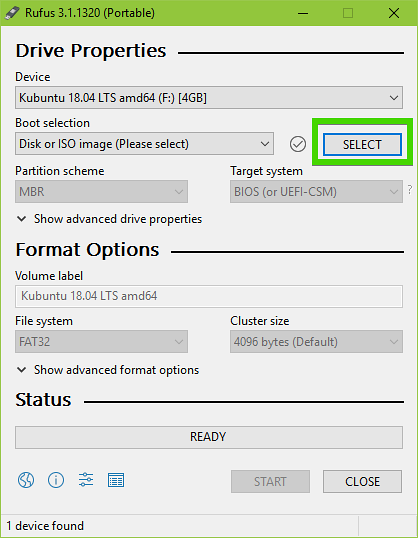
Agora selecione seu Ubuntu Studio 18.04 LTS ISO image e clique Abrir.
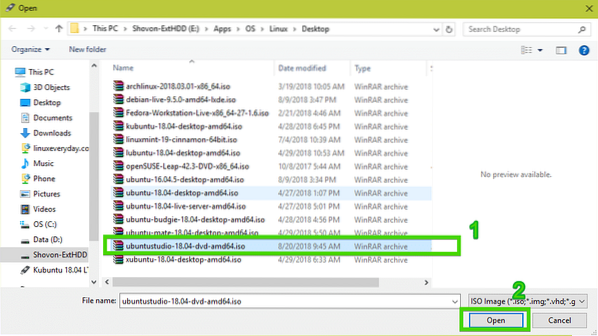
Agora clique em COMEÇAR.
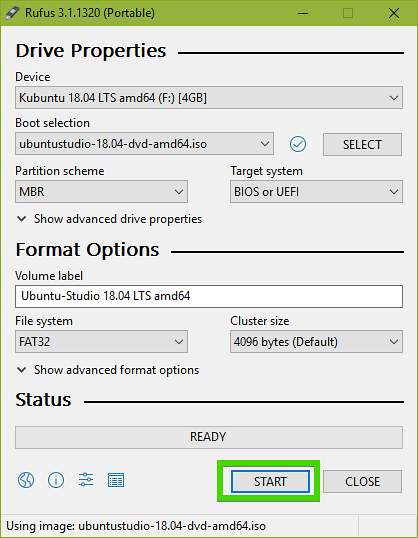
Agora clique em sim.
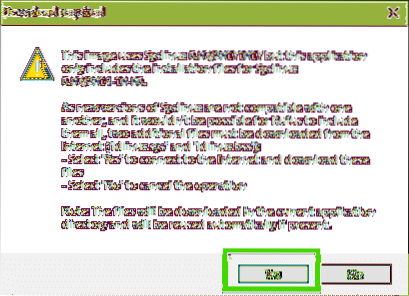
Agora clique em OK.
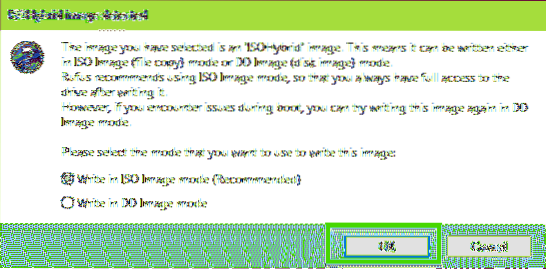
Se você tiver dados importantes em sua unidade USB, mova-os para outro lugar e clique em OK.
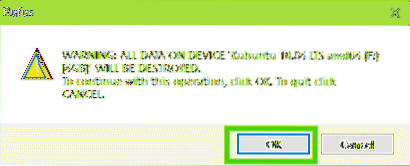
Ubuntu Studio 18.04 A unidade USB inicializável LTS está sendo feita ..
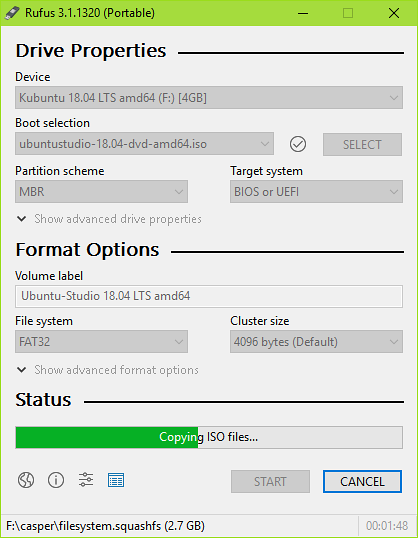
Depois de concluído, clique em PERTO.
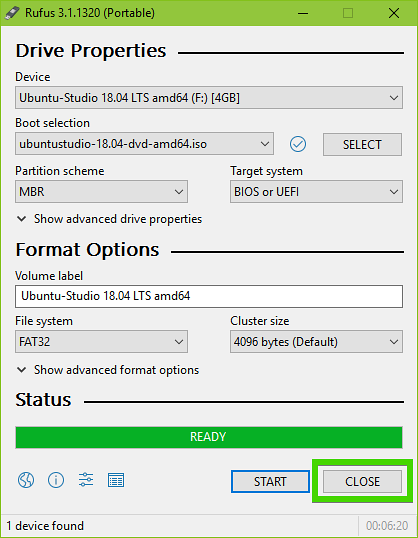
Seu stick USB está pronto para instalar o Ubuntu Studio 18.04 LTS.
Instalação do Ubuntu Studio 18.04 LTS:
Agora insira o seu stick USB inicializável no seu computador e selecione-o na BIOS. Você deve ver o seguinte menu GRUB. Selecione Experimente o Ubuntu Studio sem instalar e pressione
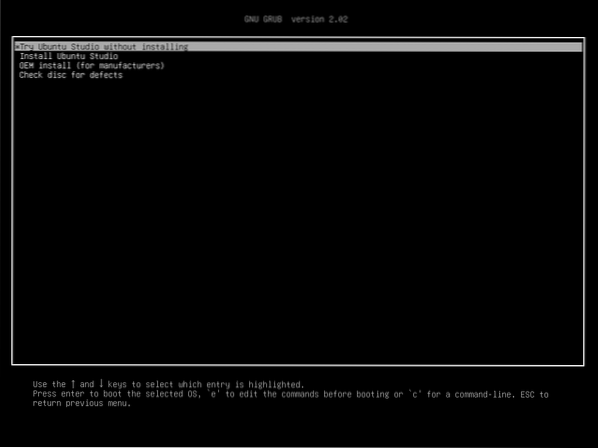
Agora Ubuntu Studio 18.04 O modo LTS Live deve começar. Experimente e teste tudo e veja se tudo funciona no seu hardware. Se isso acontecer, clique no Instale o Ubuntu Studio ícone conforme marcado na imagem abaixo para iniciar o Ubuntu Studio 18.04 Instalador LTS.
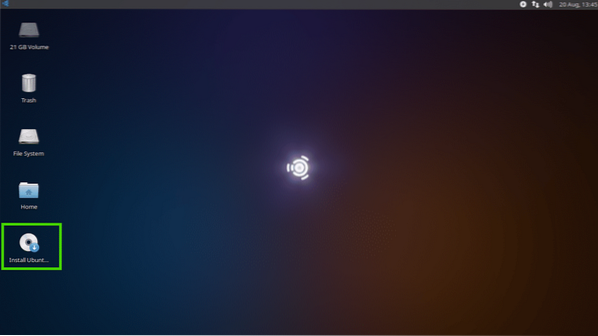
Agora selecione seu idioma e clique em Continuar.
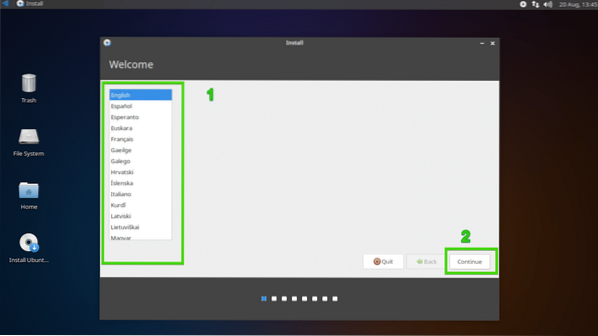
Agora selecione o layout do seu teclado e clique em Prosseguir.
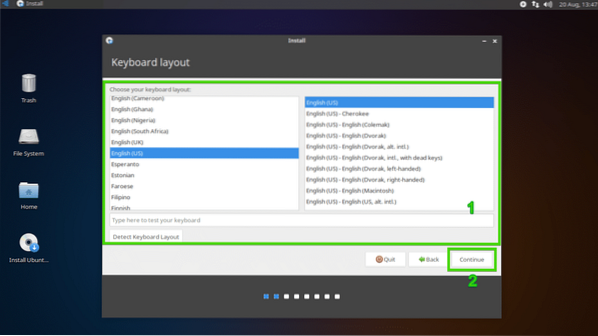
Se você deseja instalar drivers de terceiros e códigos de mídia, marque Instale software de terceiros para gráficos e hardware Wi-Fi e formatos de mídia adicionais e clique em Prosseguir.
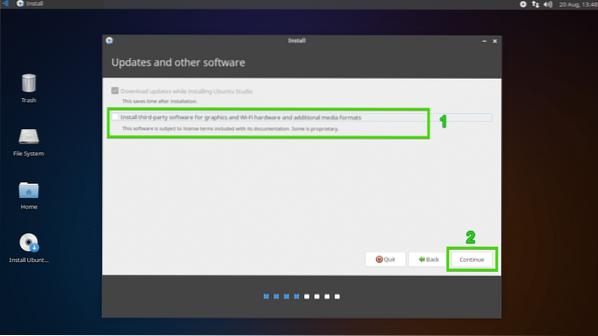
Agora você deve selecionar quais softwares deseja instalar. Você pode optar por instalar todos os softwares relacionados a áudio, ou edição ou publicação de vídeo, ou gráficos ou fotografia, como você pode ver na captura de tela abaixo. Por padrão, tudo está selecionado.
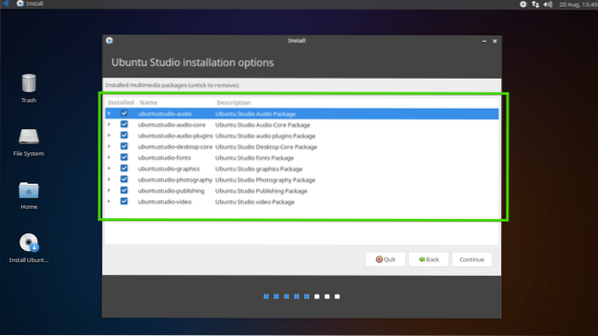
Você também pode clicar nas setas para expandir a lista e selecionar softwares específicos para instalar de acordo com sua necessidade.
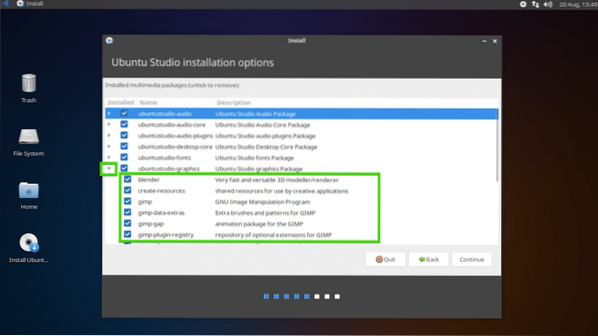
Depois de fazer sua seleção, clique em Prosseguir.
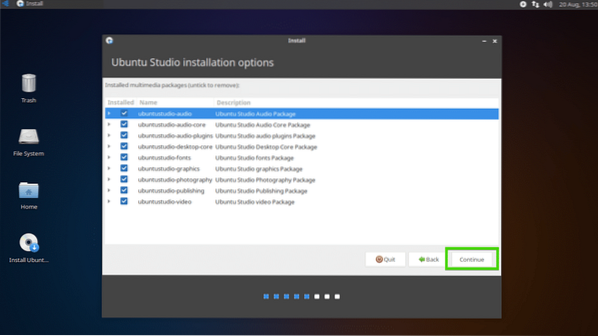
Agora você tem que escolher um tipo de instalação. Para apagar tudo e instalar o Ubuntu Studio 18.04 LTS em todo o disco rígido, escolha Apague o disco e instale o Ubuntu Studio e clique em instale agora. Se você tiver outros sistemas operacionais instalados, você pode instalar o Ubuntu Studio junto com eles a partir daqui.
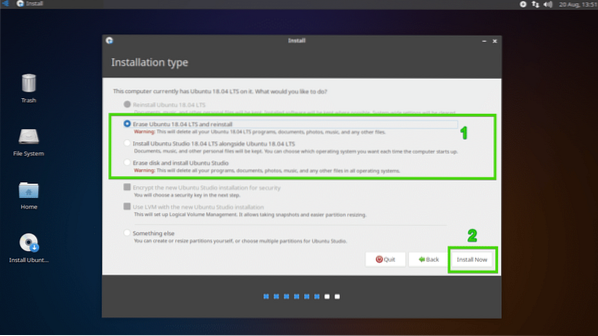
Se você quiser mais controle sobre como o disco será particionado, clique em Algo mais e clique em Prosseguir.
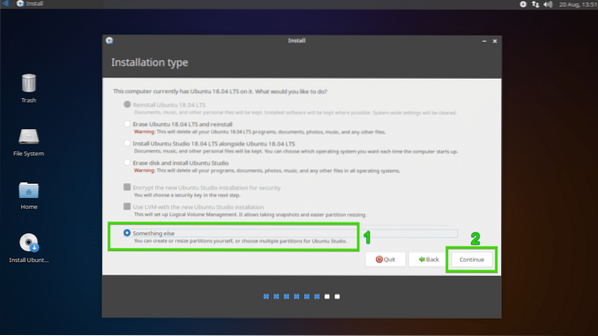
Você pode ter partições existentes no seu disco rígido. Você pode excluir uma partição se quiser abrir espaço para o Ubuntu Studio. Basta selecionar a partição e clicar em - ícone. A partição deve ser excluída.
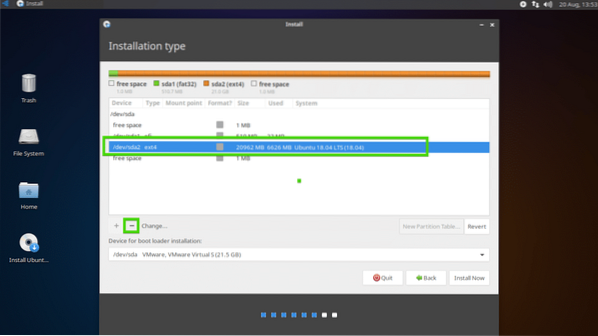
Você também pode selecionar seu disco rígido e clicar em Nova tabela de partição .. para criar uma nova tabela de partição se você não precisa de nenhuma partição do seu disco rígido.
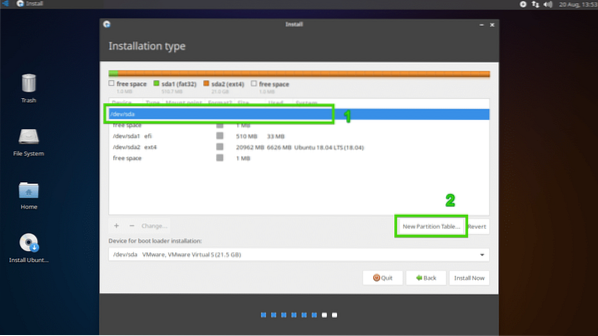
Agora clique em Prosseguir.
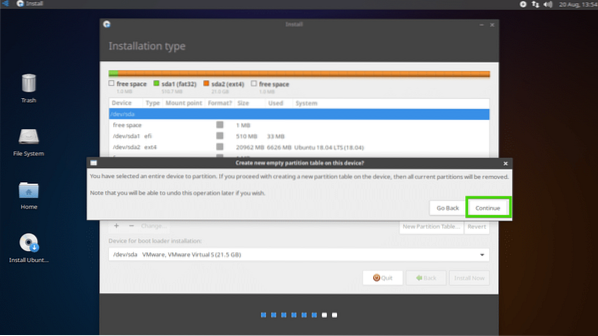
Uma nova tabela de partição deve ser criada. Agora, para fazer uma nova partição, selecione o espaço livre e clique no ícone +.
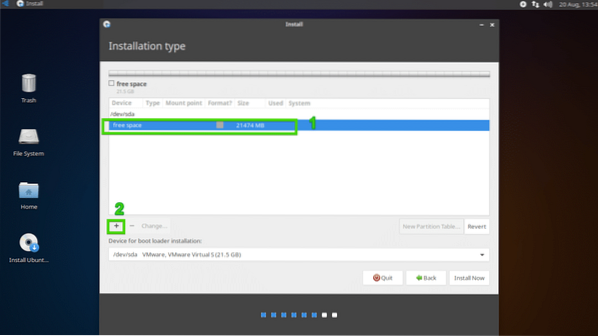
Se você tiver uma placa-mãe baseada em UEFI, terá que criar uma partição de sistema EFI com cerca de 512 MB de espaço em disco da seguinte forma. Se você tem uma placa-mãe tradicional baseada em BIOS, pode pular para a próxima seção.
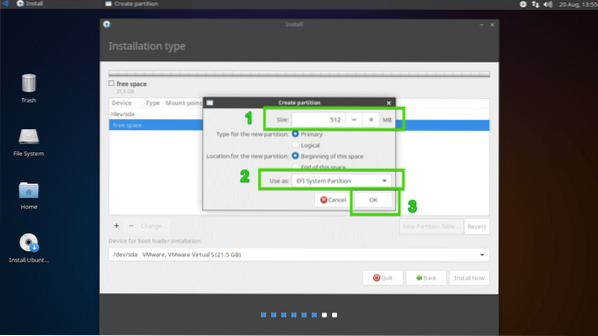
Agora crie um Raiz (/) partição com o resto do espaço livre em disco da seguinte forma.
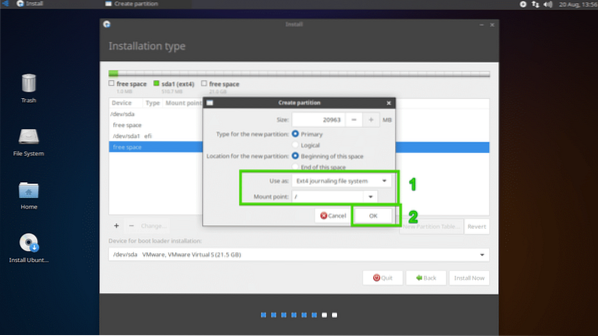
Finalmente, a tabela de partição deve ser parecida com isto. Agora certifique-se de que selecionou o disco rígido correto no Dispositivo para instalação do carregador de boot seção e clique em instale agora.
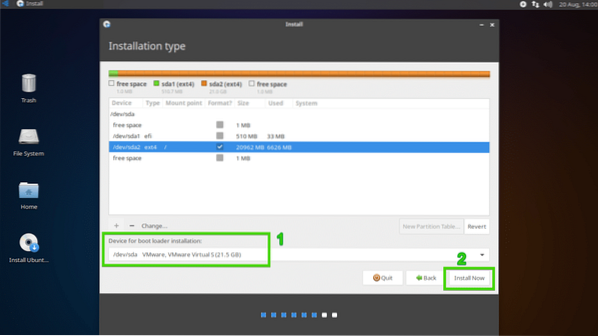
Agora clique em Prosseguir.
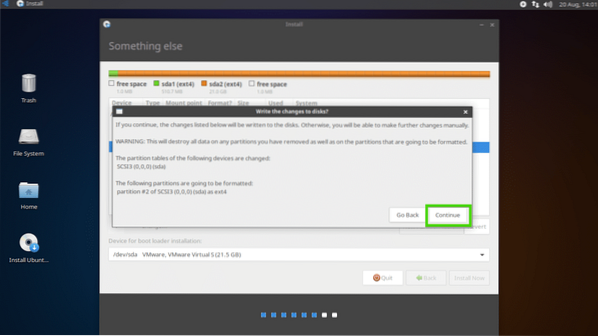
Agora selecione seu fuso horário e clique em Continuar.
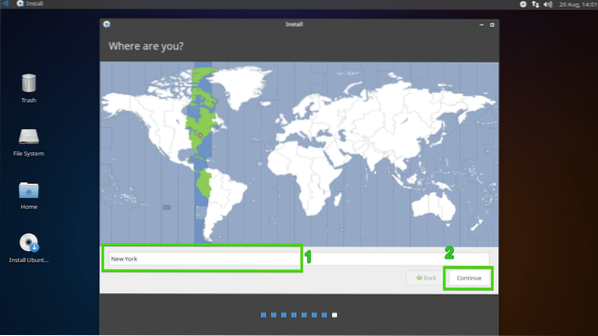
Agora digite seus dados de usuário e clique em Prosseguir.
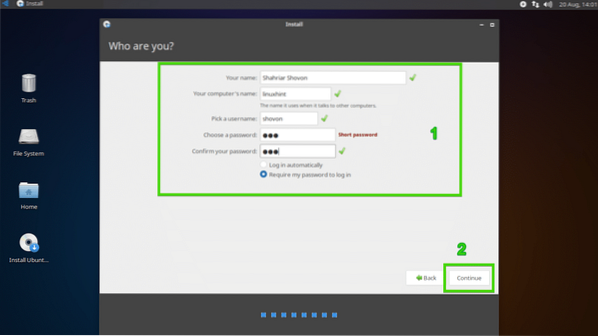
A instalação deve começar.
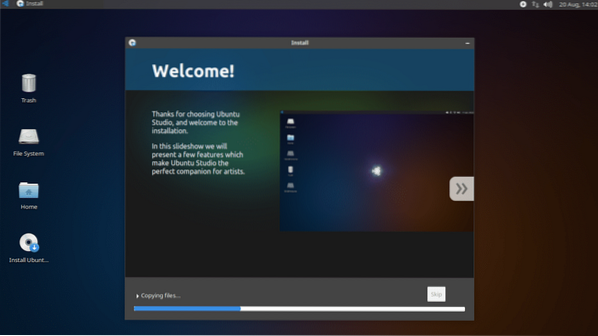
Assim que a instalação terminar, clique em Reinicie agora.
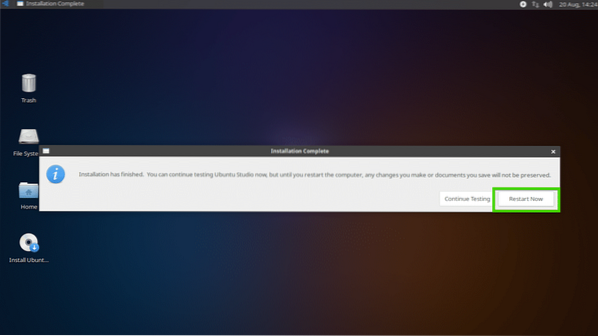
Seu computador deve reiniciar e você deve ser inicializado em seu novo Ubuntu Studio 18.04 LTS tela de login. Selecione seu usuário e digite sua senha e clique em Conecte-se.
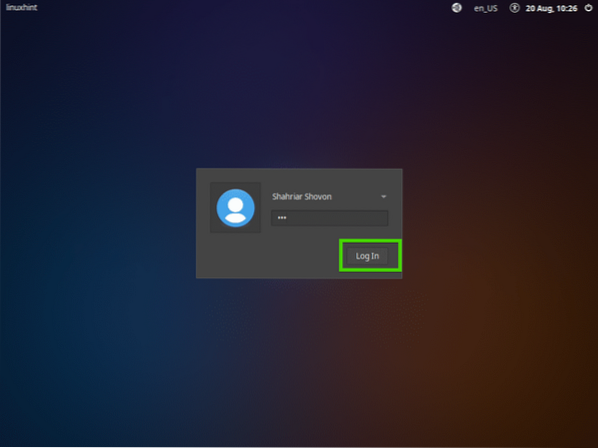
Você deve estar logado em seu Ubuntu Studio 18.04 LTS. Agora divirta-se e faça algo incrível com o Ubuntu Studio 18.04 LTS.
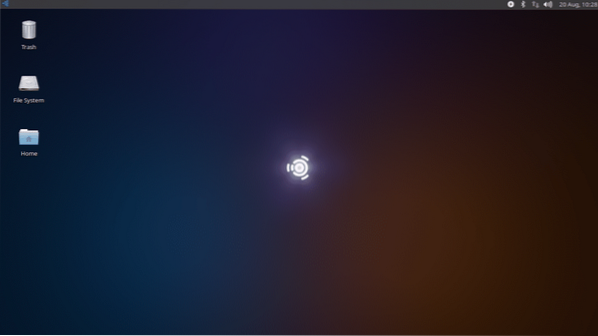
Aplicativos de produtividade do Ubuntu Studio 18.04 LTS:
Para desenho vetorial, Ubuntu Studio 18.04 LTS tem Inkscape 0.92.
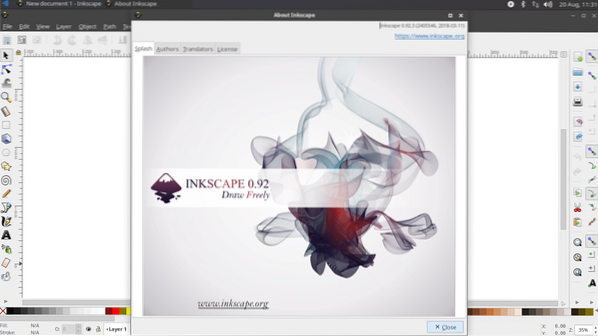
Para edição e desenho de imagem baseada em raster, Ubuntu Studio 18.04 LTS tem GIMP 2.8.
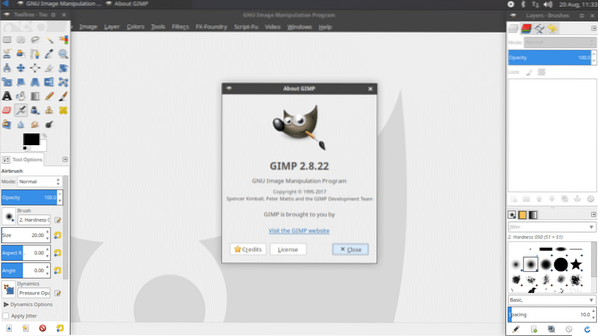
Para modelagem e animação 3D, Ubuntu Studio 18.04 LTS tem Blender 2.79
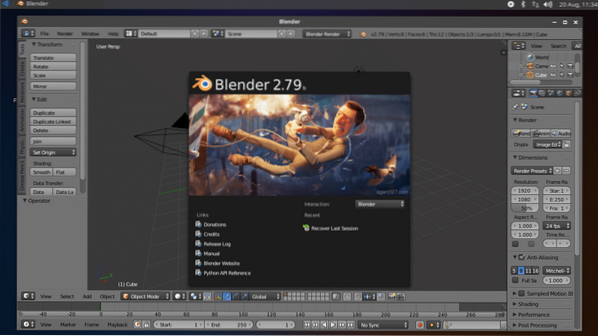
Para fotografia digital, Ubuntu Studio 18.04 LTS tem DarkTable.
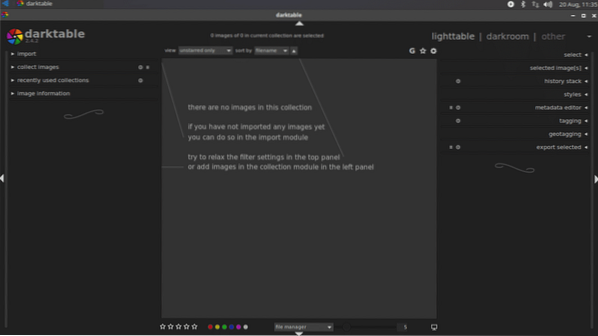
Tem muito mais aplicativos gráficos e fotográficos como você pode ver na imagem abaixo.
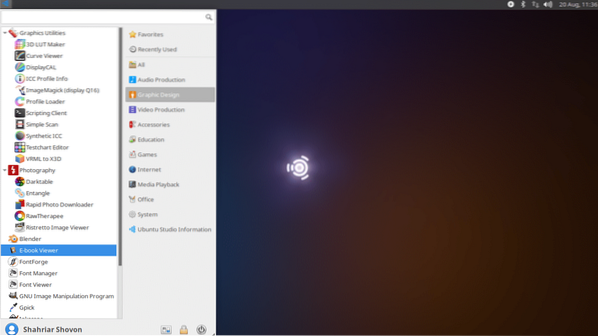
Para edição de vídeo, Ubuntu Studio 18.04 LTS tem Kdenlive 17.12.3
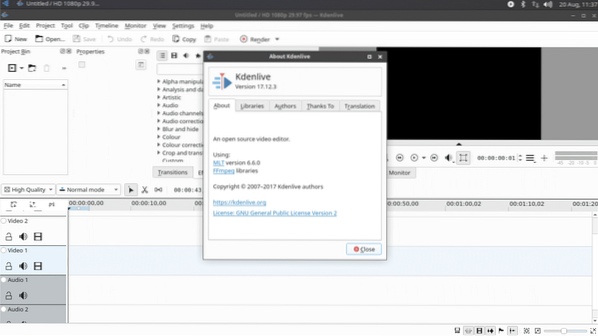
Também possui OpenShot 2.4.1
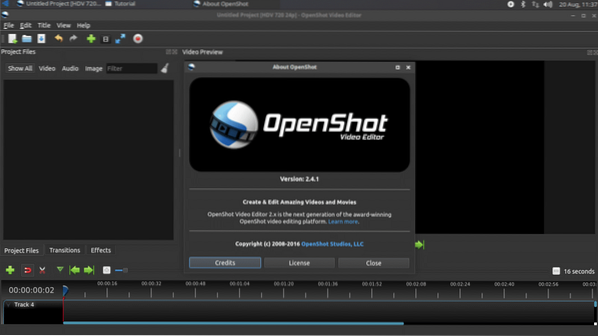
Para produção de áudio, Ubuntu Studio 18.04 LTS tem Audacity 2.2.1
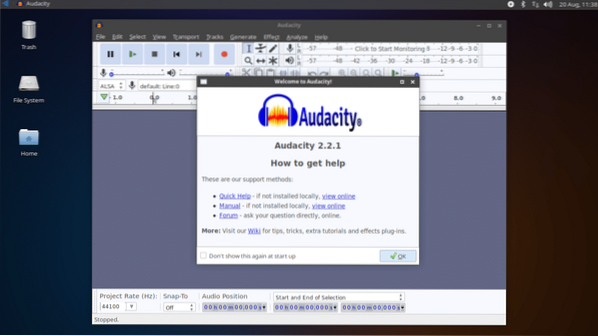
Tem muito mais aplicativos de produção de áudio, como você pode ver na imagem abaixo.
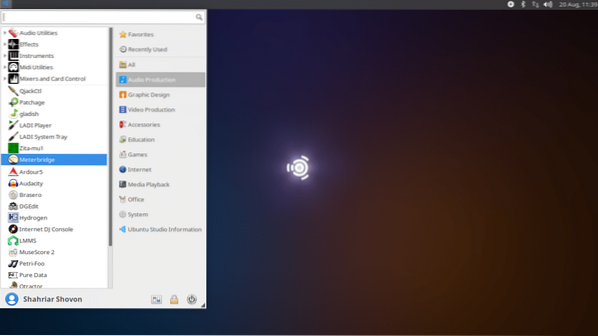
Ubuntu Studio 18.04 é uma das melhores distribuições de Linux para artistas criativos e pessoas produtivas. Obrigado por ler este artigo.
 Phenquestions
Phenquestions


