Ubuntu MATE 18.04 LTS é um desses sabores do Ubuntu. Ele vem com o ambiente de trabalho MATE por padrão.
Claro, você pode instalar o ambiente de área de trabalho MATE em seu Ubuntu 18 padrão.04 instalação LTS. Mas eu recomendo fortemente que você não faça isso pelos seguintes motivos:
- A instalação ocuparia muito espaço em disco.
- O tempo de inicialização do sistema pode ser lento.
- Mais mensagens de erro aparecerão no caminho.
- Dois conjuntos de aplicativos de dois ambientes de área de trabalho diferentes que fazem a mesma coisa não é algo que eu prefiro.
Então é melhor apenas
- Vá para o site oficial do Ubuntu MATE em https: // ubuntu-mate.org
- Baixe o arquivo ISO
- Faça uma mídia inicializável do Ubuntu MATE
- E por último, instale o Ubuntu MATE usando a mídia inicializável
Neste artigo, vou mostrar como instalar o ambiente de área de trabalho MATE em seu Ubuntu 18 existente.04 Instalação do LTS e também como instalar o Ubuntu MATE 18.04 LTS no seu computador. Vamos começar.
Instalando o MATE Desktop Environment no Ubuntu 18.04 LTS:
Ubuntu MATE é apenas Ubuntu + o ambiente de desktop MATE. Não é mágica. Você pode instalá-lo facilmente no Ubuntu 18 existente.04 instalação.
Primeiro, atualize o cache do repositório de pacotes com o seguinte comando:
$ sudo apt update
Agora instale o ambiente de desktop MATE com o seguinte comando:
$ sudo apt install ubuntu-mate-desktop
Agora pressione y e então pressione

O desktop MATE deve ser baixado e instalado. Em seguida, basta selecionar a sessão MATE ao fazer o login. É isso.
Baixando Ubuntu MATE 18.04 LTS:
Vá para o site oficial do Ubuntu MATE 18.04 LTS em https: // ubuntu-mate.org / download / e selecione sua arquitetura.
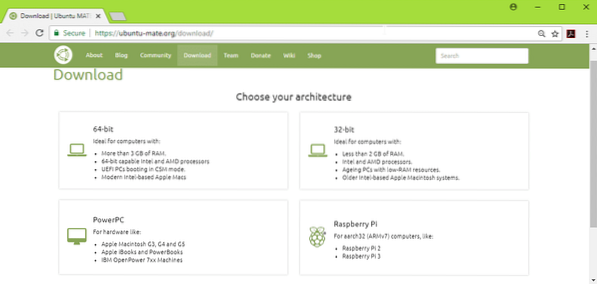
Agora clique em 18.04 LTS conforme marcado na imagem abaixo.
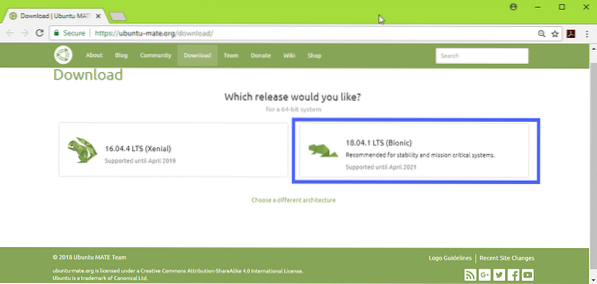
Agora baixe o Ubuntu MATE 18.04 Imagem LTS ISO usando o link direto (conforme marcado na imagem abaixo) ou torrent.
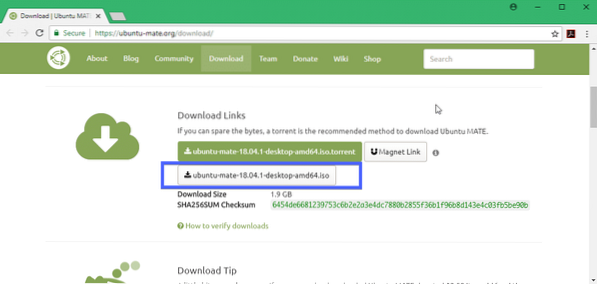
Fazendo uma mídia inicializável do Ubuntu MATE 18.04 LTS:
Depois de baixar com sucesso o Ubuntu MATE 18.04 Imagem LTS ISO usando link direto ou torrent, você deve fazer uma mídia inicializável do Ubuntu MATE 18.04 LTS. Você pode usar um DVD ou uma unidade flash USB para fazer isso. Mas eu recomendo que você use um stick USB com pelo menos 4 GB de armazenamento.
Se você estiver no Ubuntu ou qualquer outra distribuição Linux, basta inserir sua unidade USB e executar o seguinte comando para criar uma mídia inicializável por USB do Ubuntu MATE 18.04 LTS.
$ sudo dd if = / path / to / ubuntu-mate-18.04-LTS.iso de = / dev / sdX bs = 1MNOTA: Substituir / dev / sdX com o caminho do dispositivo do seu stick USB, que você pode encontrar com sudo lsblk comando.
No Windows, você pode usar o Rufus para criar uma unidade USB inicializável com muita facilidade. Basta acessar o site oficial da Rufus em https: // rufus.akeo.ie / e baixe Rufus.
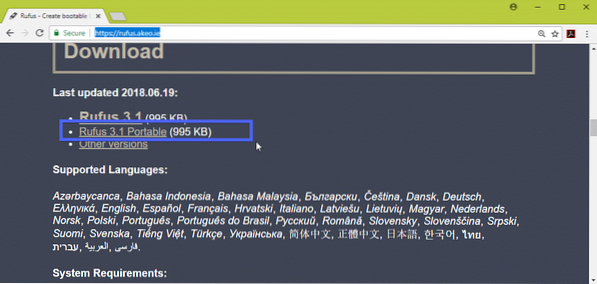
Agora execute Rufus. Agora
- Insira seu dispositivo USB e selecione-o.
- Selecione o seu Ubuntu 18.04 imagem ISO LTS.
- Agora clique em INICIAR e siga os passos. Basta deixar os padrões e seguir em frente.
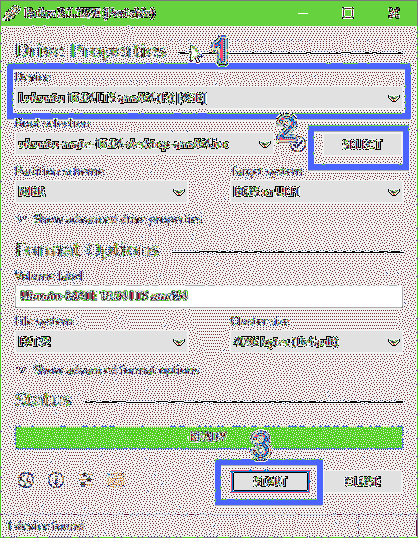
Seu stick USB inicializável deve estar pronto. Agora insira-o no seu computador e selecione-o na BIOS do seu computador.
Instalando Ubuntu MATE 18.04 LTS:
Depois de inicializar a partir de sua mídia inicializável, que no meu caso é o stick USB, você deverá ver a seguinte janela. Selecione Experimente o Ubuntu MATE sem instalar e pressione
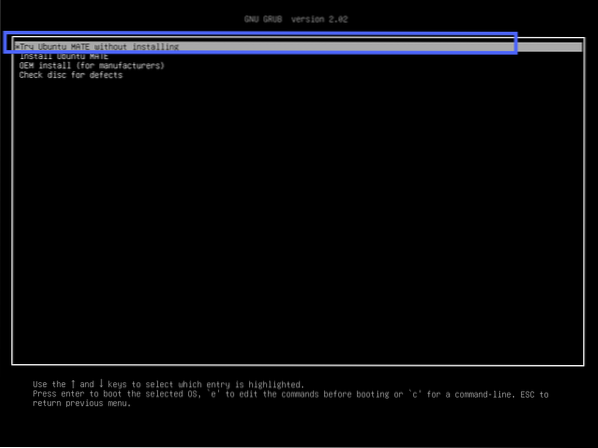
Você deve ver a seguinte janela. Clique em Perto. Você pode testar o Ubuntu MATE 18.04 LTS agora e se tudo funcionar da maneira que você deseja, clique no Instale o Ubuntu MATE 18.04 LTS ícone para instalar o Ubuntu MATE 18.04 LTS no seu computador.
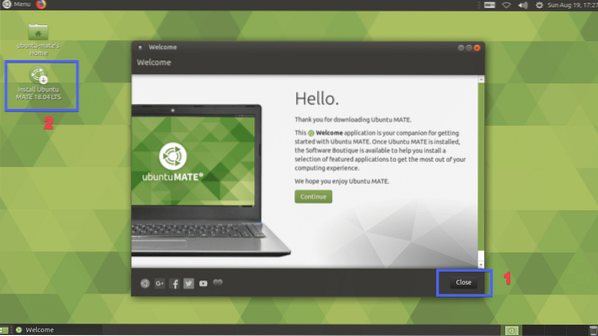
Agora selecione seu idioma e clique em Prosseguir.
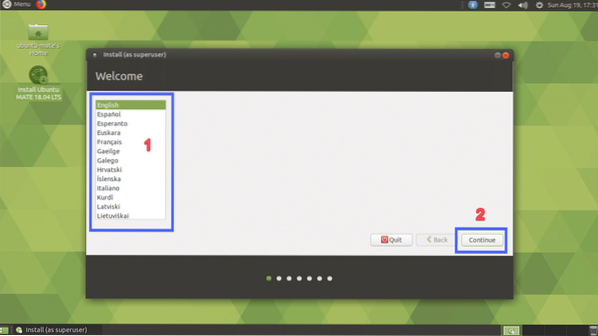
Agora selecione o seu Layout do teclado e clique em Prosseguir.
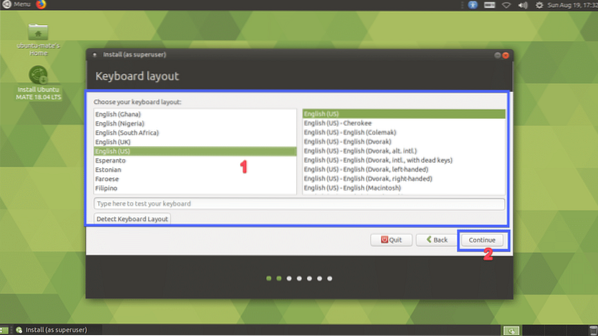
Agora selecione Instalação mínima ou Instalação normal. Se você deseja instalar softwares de terceiros para gráficos e hardware Wi-Fi e códigos de mídia, marque a caixa de seleção na etapa 2. Quando terminar, clique em Prosseguir.
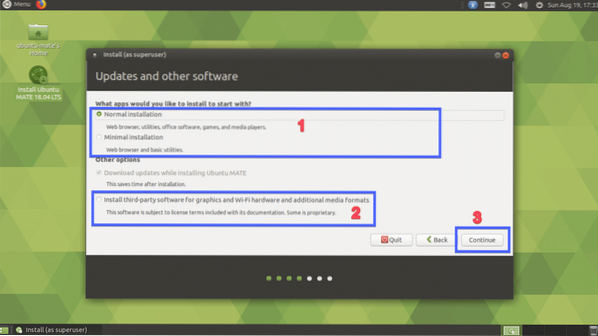
Selecione Apague o disco e instale o Ubuntu MATE se você deseja apagar todo o seu disco rígido e instalar o Ubuntu MATE. Se você quiser mais flexibilidade no particionamento ou inicialização dupla, selecione Algo mais e clique em Prosseguir. Vou mostrar como fazer o particionamento manual, pois é aqui que a maioria das pessoas fica presa.
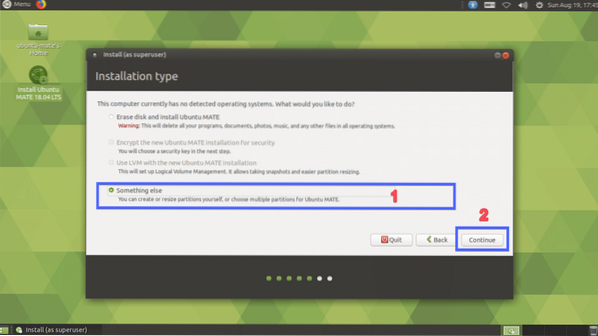
Se o seu disco rígido for novo, ele não terá nenhuma tabela de partição. Nesse caso, clique em Nova tabela de partição .. Lembre-se que, se o seu disco rígido já tem uma tabela de partição que você deseja manter, você não precisa criar uma nova tabela de partição, pois ela substituirá a antiga e você perderá seus dados.
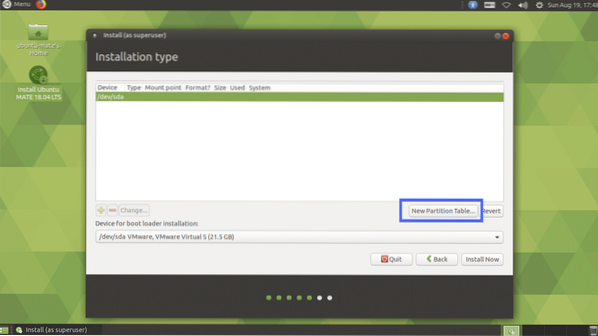
Clique em Prosseguir.
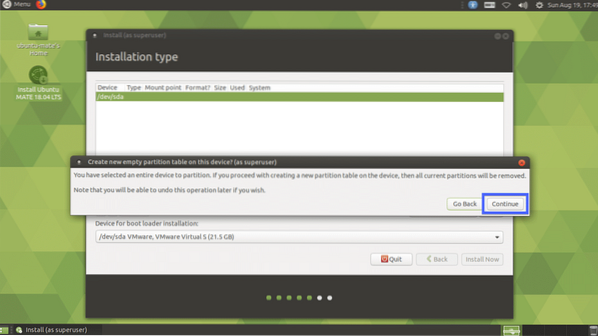
Uma nova tabela de partição deve ser criada. Agora você tem que criar algumas partições. Selecione os espaço livre e clique em + ícone.
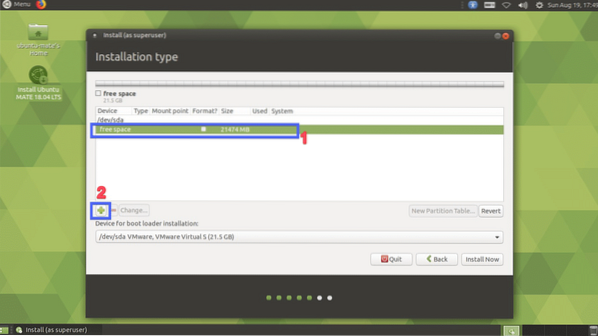
Agora você precisa de pelo menos 2 partições se tiver placa-mãe habilitada para UEFI. Se você tem uma placa-mãe baseada em BIOS antiga, apenas criar uma partição root (/) é o suficiente. Para hardware UEFI, você deve ter uma pequena partição de sistema EFI. Crie a partição do sistema EFI com as seguintes configurações e clique em OK.
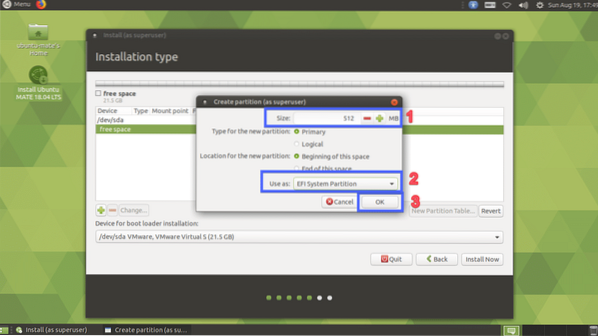
A partição do sistema EFI deve ser criada.
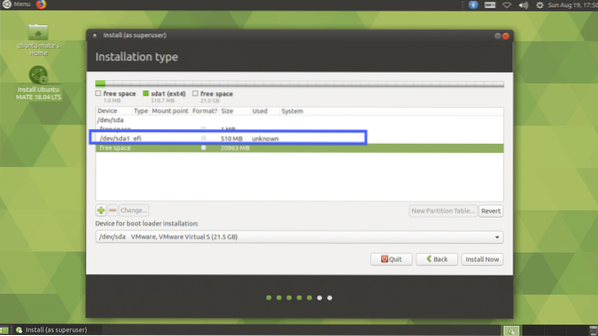
Agora crie a partição Root (/) com as seguintes configurações.
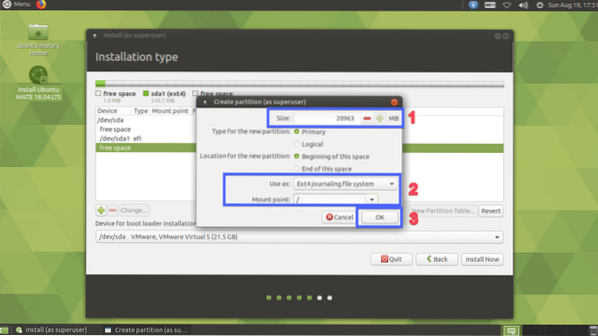
Finalmente, deve ser parecido com isto. Agora selecione seu disco rígido e clique em instale agora.
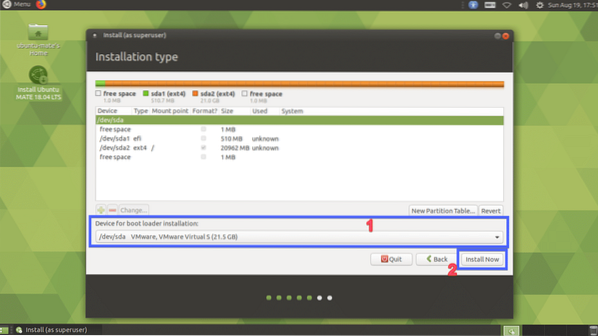
Clique em Prosseguir.
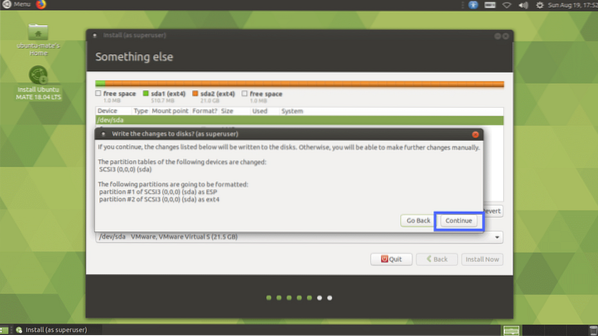
Agora selecione sua localização e clique em Prosseguir.
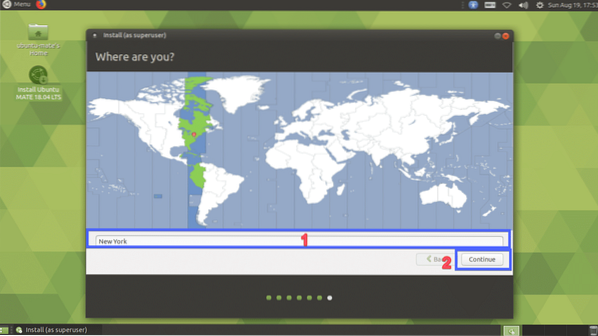
Agora digite seus dados pessoais e clique em Prosseguir.
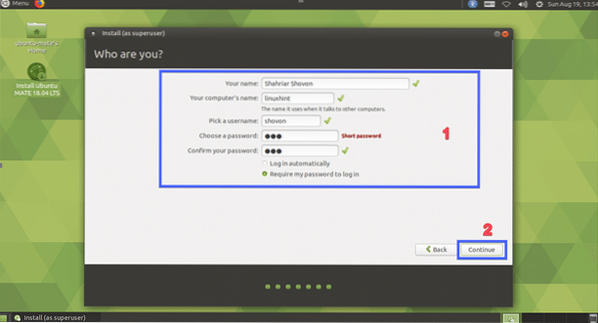
A instalação deve começar.
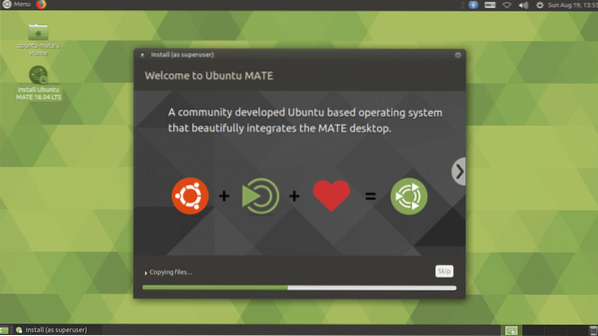
Assim que a instalação estiver concluída, clique em Reinicie agora.
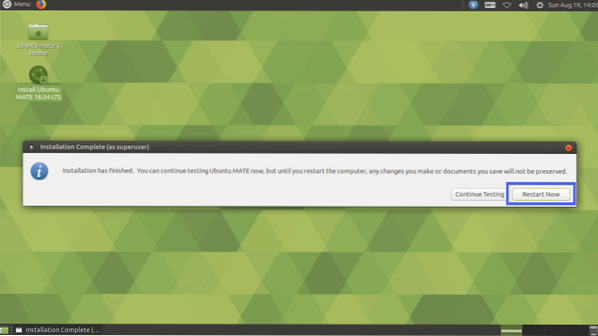
Seu computador deve ser reiniciado. Agora selecione seu usuário e digite a senha e pressione
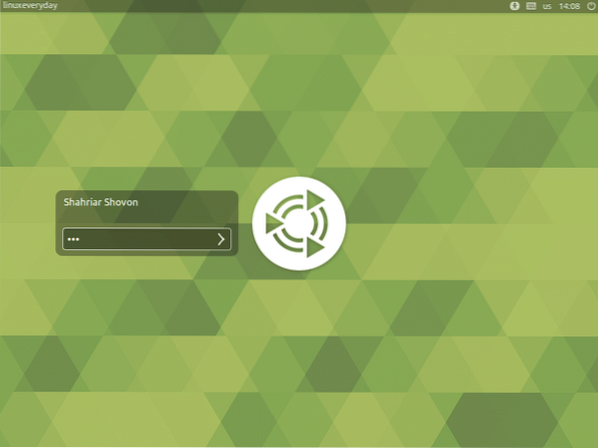
Você deve estar logado em seu ambiente de trabalho MATE do Ubuntu MATE 18.04 LTS.
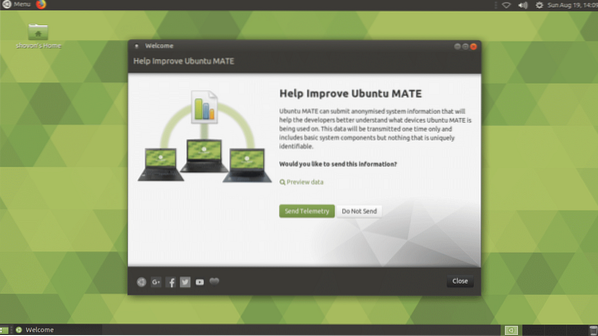
É assim que você instala o Ubuntu MATE 18.04 LTS no seu computador e no Ubuntu 18 existente.04 instalação. Obrigado por ler este artigo.
 Phenquestions
Phenquestions


