Você pode instalar o TeamViewer em seu sistema operacional Ubuntu de duas maneiras. Estes são:
- Baixando o pacote Debian
- Usando o repositório
Ambas as etapas de instalação são mostradas neste tutorial. Você pode seguir qualquer uma das maneiras de instalá-lo em seu sistema.
Instale o Teamviewer baixando o pacote debian:
Se você é um novo usuário e está menos familiarizado com os comandos do Linux, será melhor seguir as seguintes etapas para instalar o TeamViewer.
Passo 1:
Abra qualquer navegador e vá para o seguinte endereço URL para baixar o instalador TeamViewer de acordo com as configurações e sistema operacional do computador. Você pode baixar o software selecionando DOWNLOAD OTIMIZADO AUTOMATIZADO ou selecionando SISTEMA OPERACIONAL ESPECÍFICO. O sistema operacional Ubuntu é usado neste tutorial, então clique no link de download para Linux (Ubuntu, Debian).
https: // www.visualizador de equipe.us / downloads /
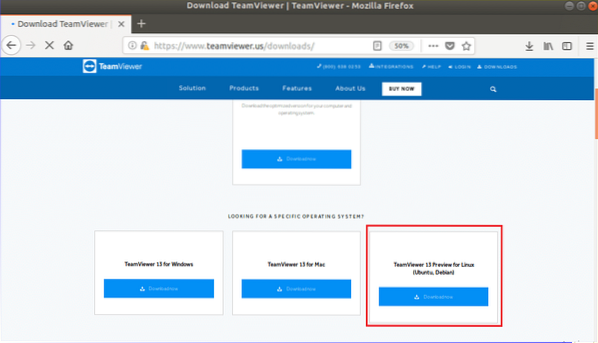
Passo 2:
Quando a seguinte janela for exibida, clique em 'Salvar Arquivobotão 'para iniciar o processo de download.
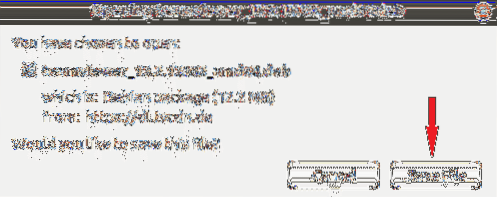
Etapa 3:
Por padrão, qualquer arquivo de pacote é baixado em Transferências pasta. Abra o arquivos navegador e clique em Transferências pasta para descobrir o pacote baixado. Clique com o botão direito no arquivo do pacote e clique em 'Abrir com instalação de software'no menu pop-up.
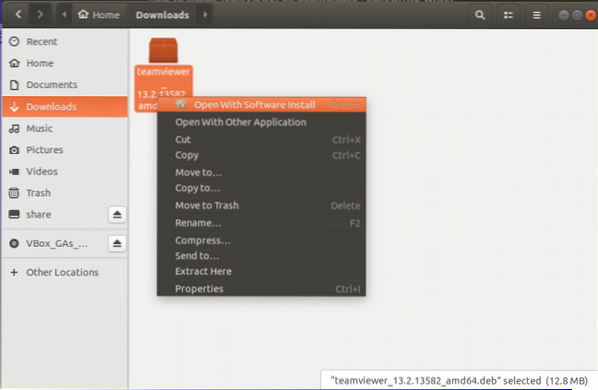
Passo 4:
Depois de abrir a janela do software Ubuntu, clique em Instalar botão para iniciar o processo de instalação do TeamViewer.

Etapa 5:
Você precisa fornecer uma senha de root para dar permissão para instalar software não confiável. O pacote acima é baixado de fora do Ubuntu.com. Então, forneça raiz senha na janela seguinte para autenticar o pacote.
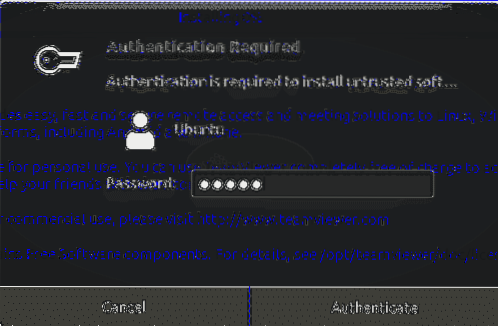
***Observação:
Você pode omitir as etapas de 3 a 5 executando os seguintes comandos no terminal. Se você quiser testar os seguintes comandos após completar a etapa 5, você deve remover o Teamviewer primeiro e depois tentar os seguintes comandos. O comando remove é dado na última seção deste tutorial.
Vá para a pasta onde o pacote foi baixado e execute dpkg comando com -eu opção de instalar o TeamViewer a partir do terminal. Aqui, o pacote é armazenado em Transferências pasta.
Downloads de $ cd$ sudo dpkg -i teamviewer *
Etapa 6:
Clique em 'Mostrar aplicativos'ícone e tipo visualizador de equipe para encontrar o aplicativo TeamViewer instalado. Se a instalação for concluída com sucesso nas etapas anteriores, o ícone a seguir aparecerá.
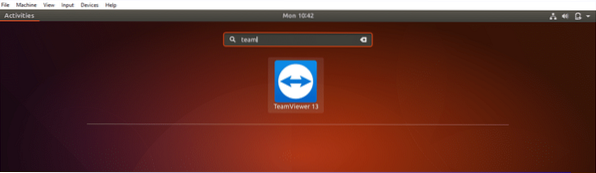
Etapa 7:
Clique no ícone TeamViewer para executar o aplicativo. Clique em 'Aceite o Acordo de Licençabotão 'para executar o software.
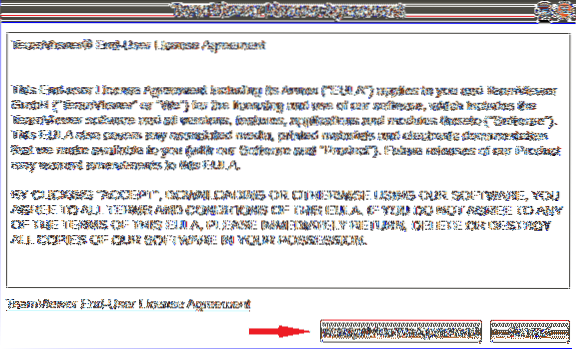
Etapa 8:
Você receberá o seu eu ia e senha para se comunicar com o computador remoto. Você tem que definir o seu parceiro eu ia para acessar ou controlar o computador de seu parceiro remotamente. Se você obtiver a janela a seguir, o TeamViewer está instalado e funcionando corretamente.
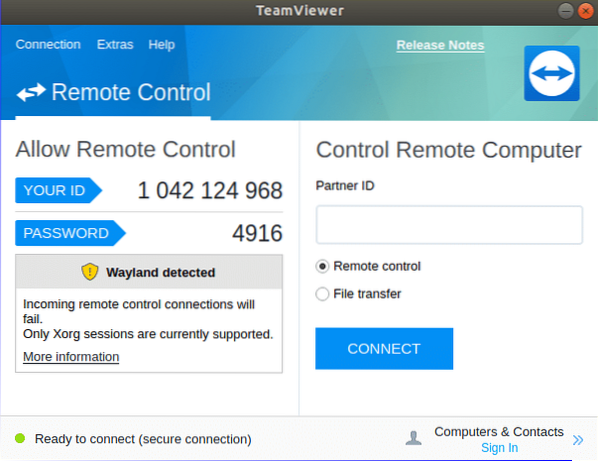
Instale o TeamViewer usando o repositório:
Se você deseja instalar o TeamViewer usando a linha de comando, você pode seguir as seguintes etapas para a instalação.
Passo 1:
Abra o terminal pressionando 'Alt + Ctrl + T ' e execute os seguintes comandos para baixar a chave do repositório do TeamViewer. Você pode baixar o arquivo em qualquer pasta. Aqui, Transferências pasta é usada.
$ cd / downloads$ wget https: // download.visualizador de equipe.com / download / linux / signature / TeamViewer2017.asc
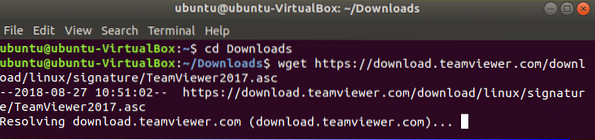
Passo 2:
Execute os seguintes comandos para adicionar o repositório.
$ sudo sh -c 'echo "deb http: // linux.visualizador de equipe.com / deb stable main ">>/ etc / apt / sources.Lista.d / teamviewer.Lista'
$ sudo sh -c 'echo "deb http: // linux.visualizador de equipe.com / deb preview main ">>
/ etc / apt / sources.Lista.d / teamviewer.Lista'

Etapa 3:
Execute o comando para instalar o TeamViewer com privilégio de root.
$ sudo apt-get install teamviewer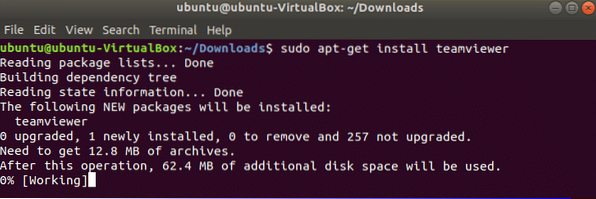
Passo 4:
Execute o comando para verificar se o Teamviewer está rodando ou não.
$ teamviewer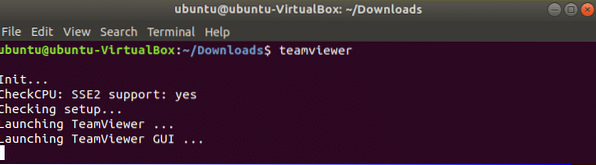
A janela a seguir aparecerá como a instalação anterior.
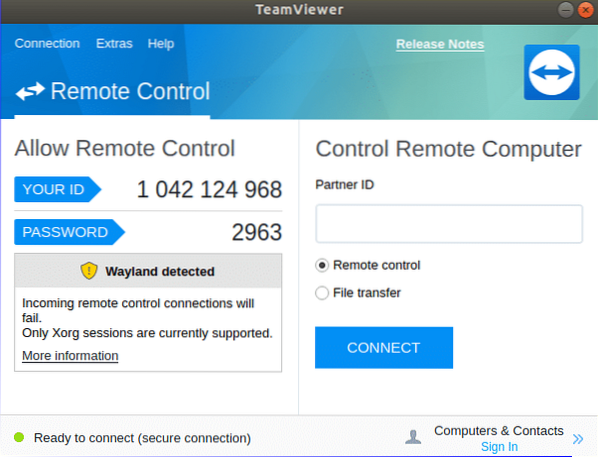
Atualize o TeamViewer:
Se você deseja reinstalar ou atualizar o TeamViewer, você deve remover a versão instalada anteriormente deste software do sistema. Você pode executar qualquer um dos seguintes comandos no terminal para remover o aplicativo.
$ sudo apt-get purge teamviewerou
$ sudo apt-get remove teamviewer
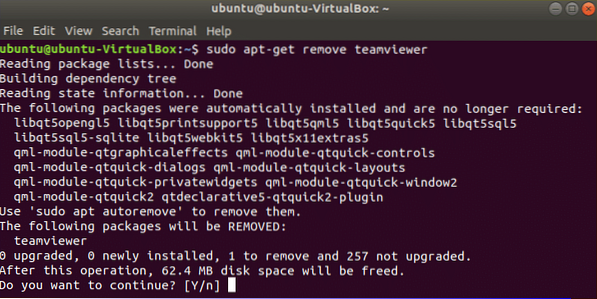
Depois de remover o TeamViewer instalado anteriormente, siga qualquer uma das formas mencionadas acima para reinstalar a nova versão do TeamViewer no Ubuntu.
Conclusão:
Você pode usar este software para compartilhar seus problemas relacionados ao computador com seus amigos ou colegas para obter soluções facilmente. Depois de ler este tutorial, espero que você seja capaz de instalar e usar o TeamViewer no Ubuntu e conheça as vantagens de usar este software.
 Phenquestions
Phenquestions


