O STEAM protege os desenvolvedores de jogos e garante que eles sejam pagos por seu trabalho. Portanto, os desenvolvedores de jogos confiam na plataforma STEAM e lançam seus jogos no STEAM mesmo quando o jogo ainda está sendo desenvolvido. Assim, os jogadores podem experimentar qualquer jogo antes de ser lançado.
Os jogadores também têm permissão para uma sessão de demonstração do jogo. Então você só paga pelo jogo se gostar do jogo. Você não precisa se arrepender de comprar nenhum jogo. O STEAM também permite que você jogue jogos online com seus amigos. STEAM também é uma plataforma cruzada. O aplicativo STEAM está disponível em Linux, Windows e Mac OS. No geral, o STEAM é a melhor plataforma para jogadores e desenvolvedores de jogos no Linux.
Neste artigo, vou mostrar como instalar o STEAM no Ubuntu 18.04 LTS. Vamos começar.
Instalando STEAM no Ubuntu 18.04 LTS:
STEAM está disponível no repositório oficial de pacotes do Ubuntu 18.04 LTS. Portanto, é muito fácil de instalar. Nesta seção, vou mostrar como instalar o aplicativo STEAM a partir do repositório oficial de pacotes do Ubuntu 18.04 LTS.
Primeiro você deve habilitar o a Principal, restrito, universo e multiverso fontes de software no Ubuntu 18.04 LTS. Você pode habilitar facilmente essas fontes de software a partir do Atualizações de software aplicativo no Ubuntu 18.04 LTS.
Vou ao Menu do aplicativo e procurar por Atualizações de software. Agora clique no ícone marcado na imagem abaixo.
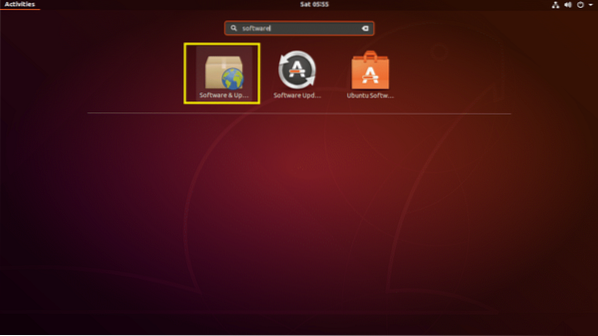
O Atualizações de software o aplicativo deve abrir. Agora certifique-se de que as caixas de seleção marcadas estejam selecionadas. Se não estiverem, basta clicar neles. Eles devem ser selecionados.
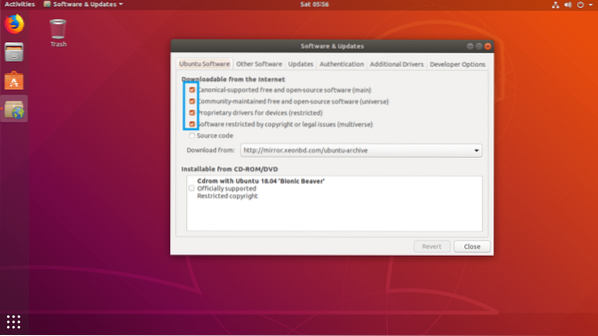
Agora vá para o Motoristas Adicionais guia de Atualizações de software aplicativo. Se você estiver usando qualquer driver proprietário, deverá vê-lo aqui. Basta selecioná-lo e clicar em Aplicar mudanças, deve ser instalado. Não tenho nenhuma placa gráfica dedicada instalada na minha máquina virtual. Então não mostra nada.
NOTA: Para melhor desempenho e para jogar mais jogos no STEAM, recomendo que você use uma placa de vídeo dedicada NVIDIA ou AMD e instale os drivers necessários do Motoristas Adicionais guia de Atualizações de software aplicativo. Caso contrário, você não poderá jogar jogos de última geração. Mas você será capaz de jogar jogos antigos que funcionam bem com gráficos internos da Intel, como Intel HD Graphics. Você pode não conseguir obter boas taxas de quadros jogáveis também.
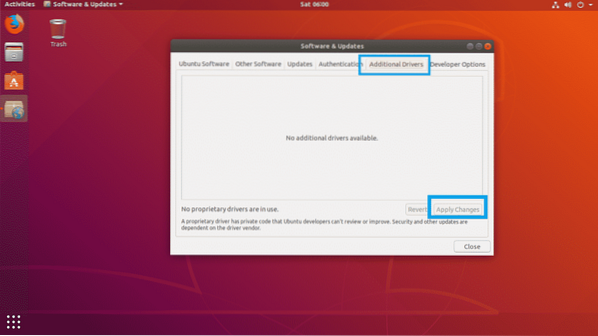
Agora clique em Perto.
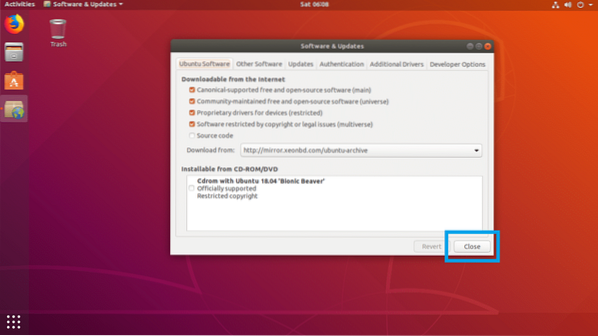
Agora abra um terminal e execute o seguinte comando para atualizar o APT cache do repositório de pacotes do seu Ubuntu 18.04 máquina LTS:
$ sudo apt update
O APT O cache do repositório de pacotes deve ser atualizado.

Agora atualize todos os softwares do seu Ubuntu 18.04 máquina LTS com o seguinte comando:
$ sudo apt upgrade
Se você tiver alguma atualização disponível, deverá ver o seguinte prompt. Aperte y e então pressione
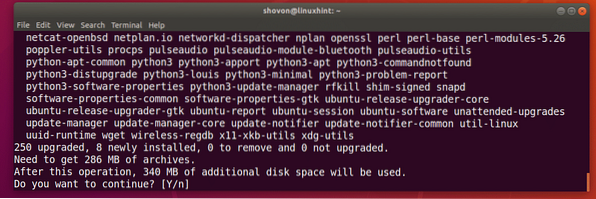
Pode ser que você pergunte se deseja manter uma cópia local do 20 atualizações automáticas arquivo, basta pressionar 2 e então pressione
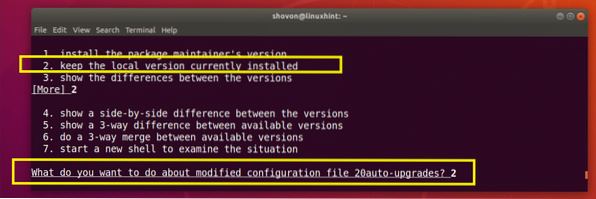
Seu Ubuntu 18.04 máquina LTS deve ser atualizada.
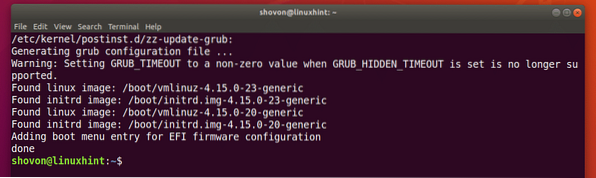
Agora reinicie o seu computador com o seguinte comando:
$ sudo rebootAssim que o seu computador iniciar, execute o seguinte comando para instalar o STEAM no seu Ubuntu 18.04 máquina LTS:
$ sudo apt install Steam
Agora pressione y e então pressione
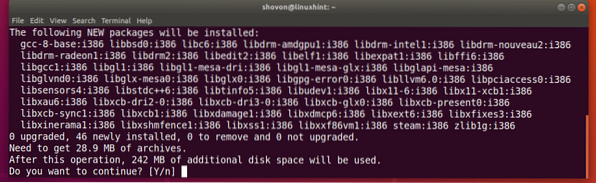
STEAM deve ser instalado.
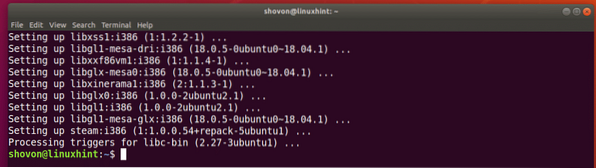
Usando STEAM no Ubuntu 18.04 LTS:
Agora que você instalou o STEAM em seu Ubuntu 18.04 máquina LTS, você pode ir para o Menu do aplicativo e encontre STEAM lá. Basta clicar no ícone STEAM conforme marcado na captura de tela abaixo.
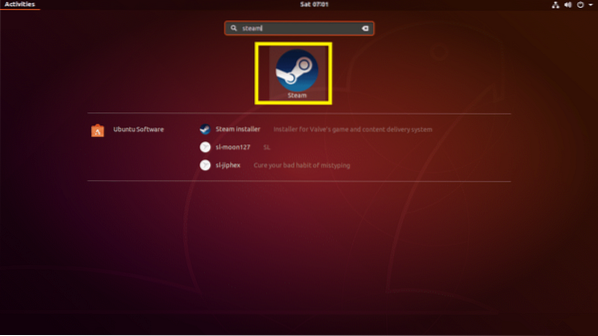
Como você está executando o STEAM pela primeira vez, o STEAM primeiro fará o download de todas as atualizações necessárias, como você pode ver na captura de tela abaixo.
NOTA: Você pode ter alguns problemas neste estágio. Não se preocupe, listei os problemas que enfrentei ao instalar o STEAM no Ubuntu 18.04 LTS sobre a correção de problemas com a instalação do STEAM no Ubuntu 18.04 seção LTS deste artigo abaixo e também forneceu uma solução que funcionou no meu caso.
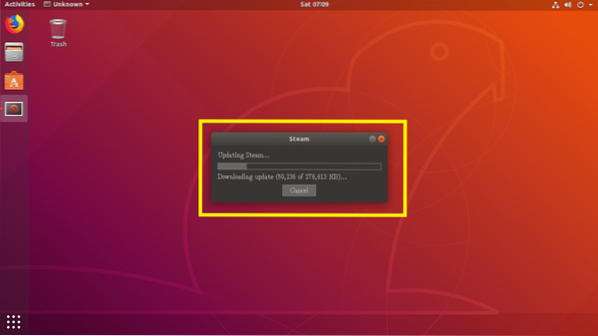
Assim que o processo de atualização for concluído, o aplicativo STEAM deve iniciar.
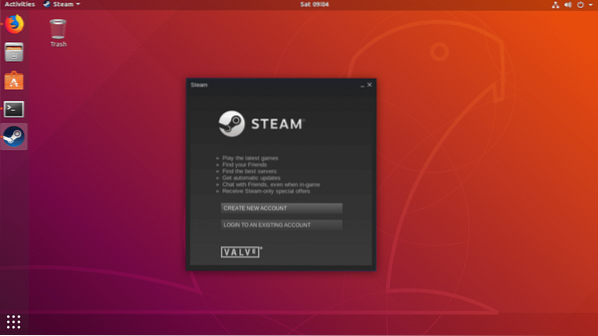
Corrigindo problemas com a instalação do STEAM no Ubuntu 18.04 LTS:
Ao instalar o STEAM no Ubuntu 18.04 LTS, você pode enfrentar alguns problemas no caminho. Listei os problemas que enfrentei ao instalar o STEAM no Ubuntu 18.04 LTS. Não se preocupe, as soluções também estão incluídas.
Problema 1:
Às vezes, você pode ver o seguinte erro “Erro fatal: STEAM precisa estar online para atualizar. Por favor, confirme sua conexão de rede e tente novamente.”Conforme mostrado na imagem abaixo enquanto o STEAM está sendo atualizado. Não se preocupe, é fácil de consertar.
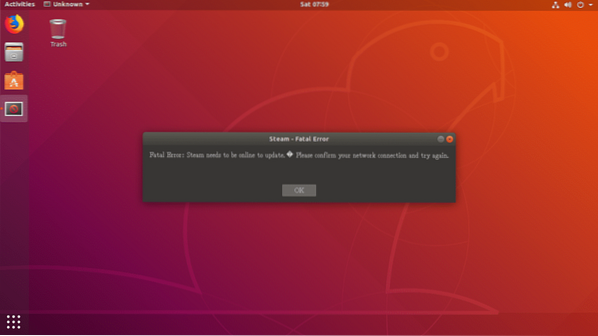
Basta abrir um Terminal e executar o seguinte comando:
$ steamO processo de atualização deve começar novamente. Assim que o processo de atualização for concluído, o aplicativo STEAM deve iniciar normalmente.
Se isso não resolver, remova o ~ /.vapor/ diretório e ~ / Steam arquivo do seu usuário de login CASA diretório com o seguinte comando:
$ rm -rfv ~ /.Steam ~ / SteamAgora tente executar o STEAM novamente.
Problema 2:
Às vezes, você deve ver a seguinte mensagem de erro após o download das atualizações do STEAM. Também é fácil de consertar.

Basta criar um ~ /.steam / ubuntu12_32 / steam-runtime diretório no seu usuário de login CASA diretório com o seguinte comando:
$ mkdir ~ /.steam / ubuntu12_32 / steam-runtime
Agora tente abrir o aplicativo STEAM novamente com o seguinte comando:
$ steamO problema deve ser resolvido.
Depois de colocar o STEAM em funcionamento, basta abrir o aplicativo STEAM a partir do Menu do aplicativo do seu Ubuntu 18.04 máquina LTS. Não há necessidade de abri-lo no Terminal.
Então é assim que você instala o STEAM para jogar no Ubuntu 18.04 LTS. Obrigado por ler este artigo.
 Phenquestions
Phenquestions


