Neste artigo, vou mostrar como instalar e configurar SeaHorse criptografia no Ubuntu. Vamos começar.
Instalando SeaHorse no Ubuntu 18.04
SeaHorse está disponível no repositório oficial de pacotes do Ubuntu 18.04. Deve ser instalado por padrão no Ubuntu 18.04 LTS. Mas caso você não o tenha instalado, é assim que você o instala.
Antes de instalar SeaHorse, atualize o cache do repositório de pacotes apt com o seguinte comando:
$ sudo apt-get update
O cache do repositório de pacotes deve ser atualizado.
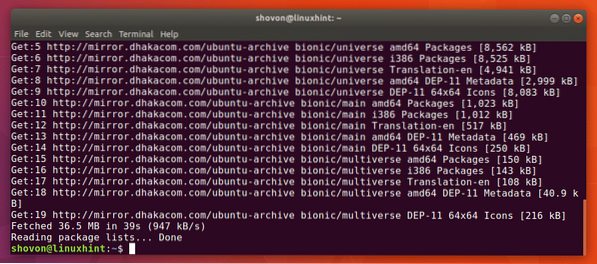
Agora instale SeaHorse com o seguinte comando:
$ sudo apt-get install seahorse
Aperte y e então pressione
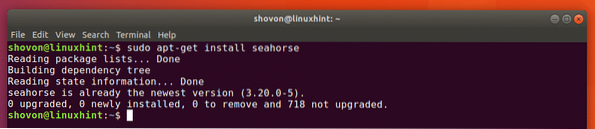
SeaHorse também tem um Nautilus Plugin do gerenciador de arquivos. Pode não ser instalado por padrão. Você pode instalar SeaHorse Nautilus plugin com o seguinte comando:
$ sudo apt-get install seahorse-nautilus
Agora pressione y e então pressione
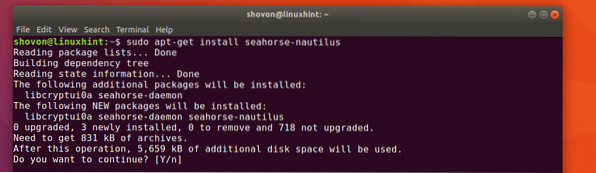
SeaHorse Nautilus plugin deve ser instalado.
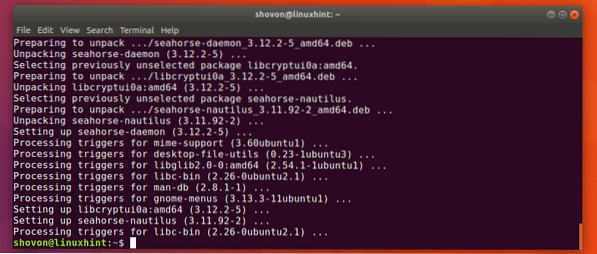
Agora você pode executar o seguinte comando para verificar se SeaHorse está funcionando corretamente:
$ seahorse --versionComo você pode ver, SeaHorse 3.20.0 está instalado.

Agora você pode ir ao menu do aplicativo e pesquisar por Senha e chaves ou SeaHorse. Você deveria ver Senha e chaves ícone conforme marcado na imagem abaixo. Clique no Senha e chaves ícone.
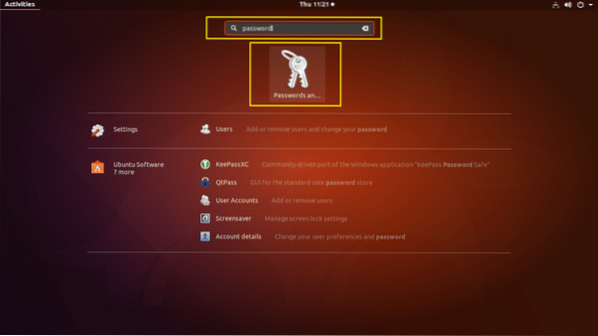
SeaHorse deve começar como você pode ver na imagem abaixo.
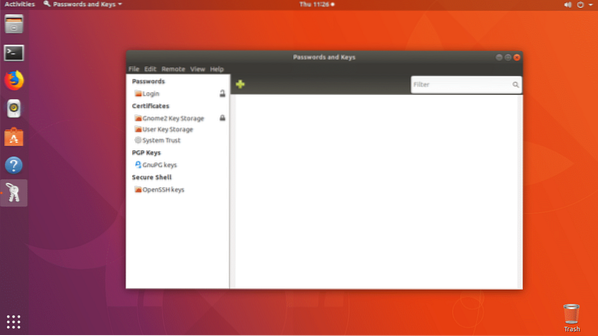
Agora que você sabe como instalar e abrir SeaHorse, vamos ver como usá-lo.
Criando Chaves
A primeira coisa que você deve fazer antes de criptografar arquivos com SeaHorse é gerar um par de chaves pública e privada. Você pode fazer isso facilmente com SeaHorse front-end gráfico. Sem comandos mais complexos, sim!
Para criar um novo par de chaves pública e privada, vá para Arquivo e então clique em Novo… como marcado na imagem abaixo.
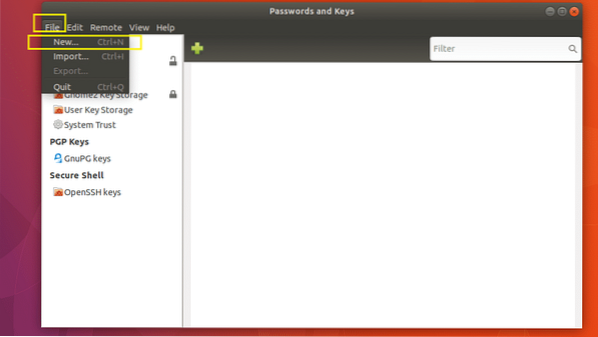
Agora selecione Chave PGP e clique em Prosseguir como marcado na imagem abaixo.
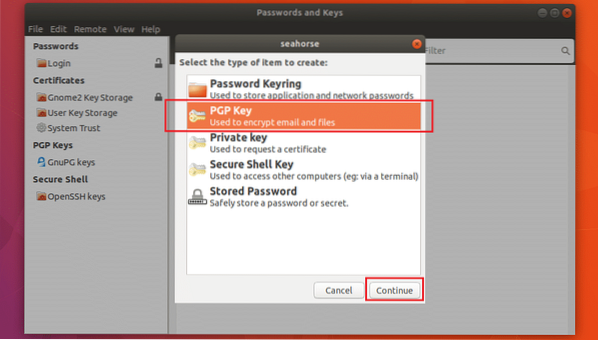
Digite o seu Nome completo e Endereço de e-mail. Você pode clicar em Crio para continuar neste ponto. Claro que existem outras opções.
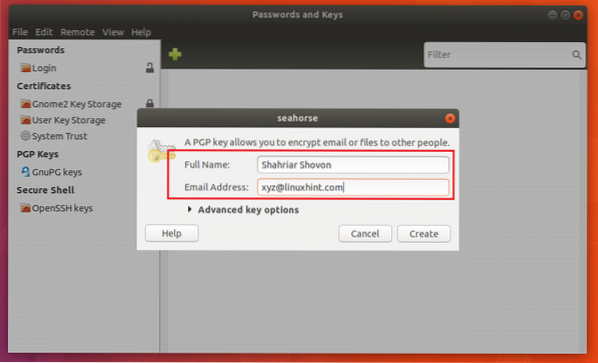
Você pode clicar em Opções de chave avançadas conforme marcado na imagem abaixo para revelá-los.
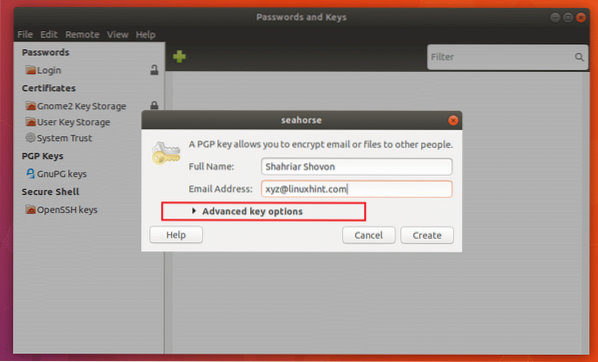
Você pode adicionar um Comente aqui. Pode ser útil se você precisar gerar vários pares de chaves. Dessa forma, será mais fácil para você descobrir qual chave gerou e para qual propósito.
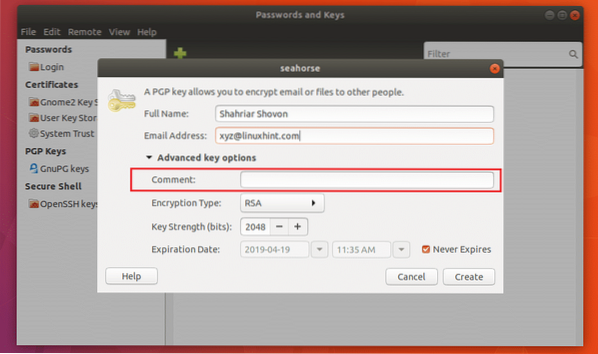
Você também pode clicar em Tipo de encriptação para alterar o tipo de chave de criptografia. O padrão é RSA. DSA ElGamal, DSA (somente assinatura), RSA (apenas assinatura) tipo de criptografia também está disponível. Se você não sabe o que é, deixe o padrão.
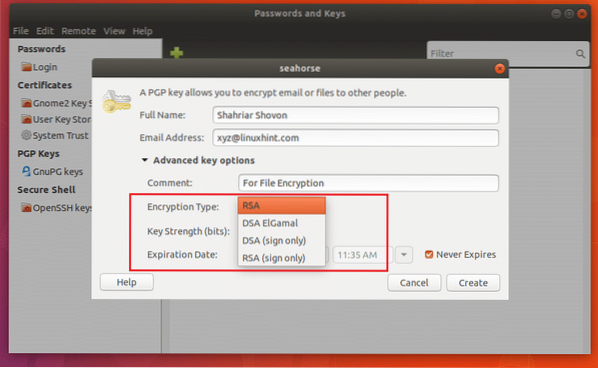
Você pode mudar o Força principal também. O padrão é 2048 bits, o que é bom o suficiente. Quanto mais bits for, mais seguro será. Mas aumentar os bits também resultará em criptografia e velocidade de descriptografia mais lentas.
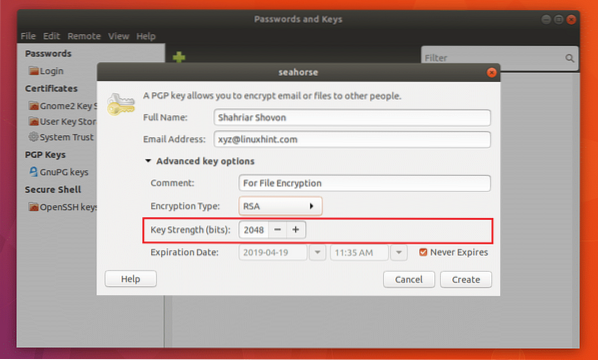
Você também pode definir um Data de validade para a chave. Mas para criptografia de arquivo, o padrão Nunca expira é um bom o suficiente. Você não quer que sua chave expire enquanto você ainda tiver arquivos criptografados. Você provavelmente não será capaz de descriptografá-lo então.
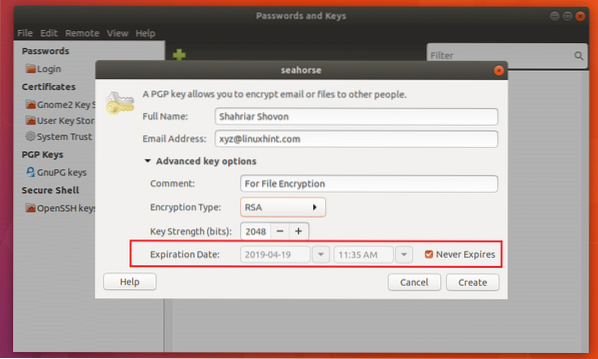
Quando terminar, clique em Crio.
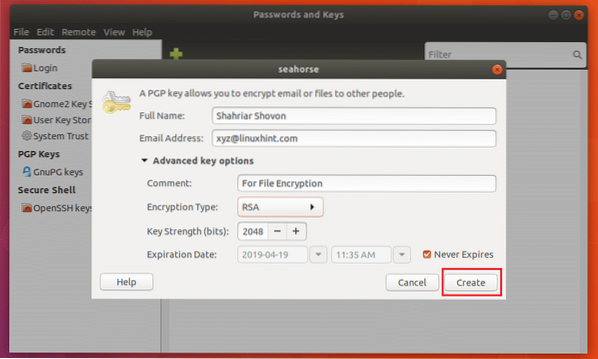
Agora digite o seu segredo Senha e clique em OK.
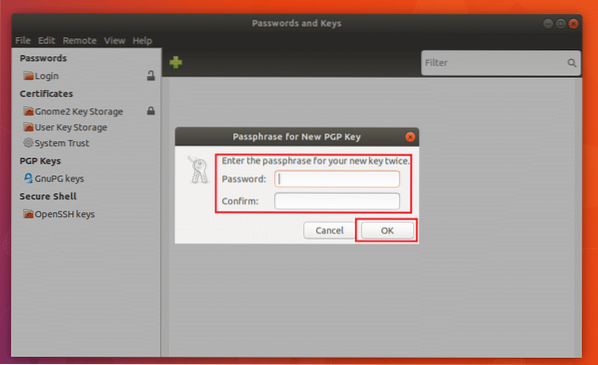
A chave deve ser criada como você pode ver na imagem abaixo.
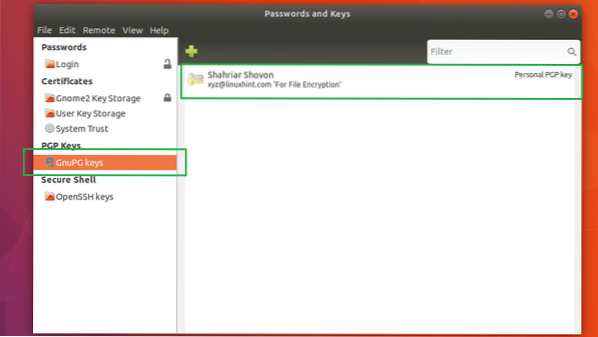
Exportando a chave
Você pode selecionar a chave e clicar em Arquivo e então clique em Exportar para exportar a chave. É uma boa ideia manter um backup de sua chave.
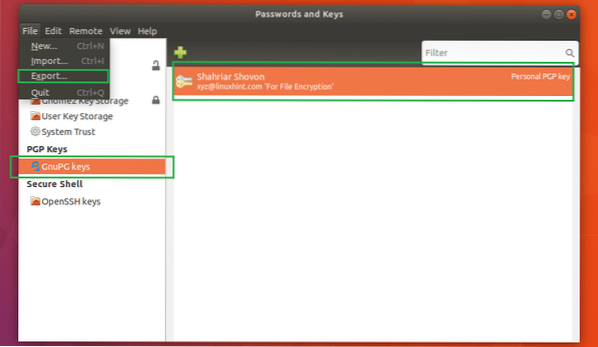
Selecione um local e nome e clique em Exportar. A chave GPG deve ser exportada para o local desejado.
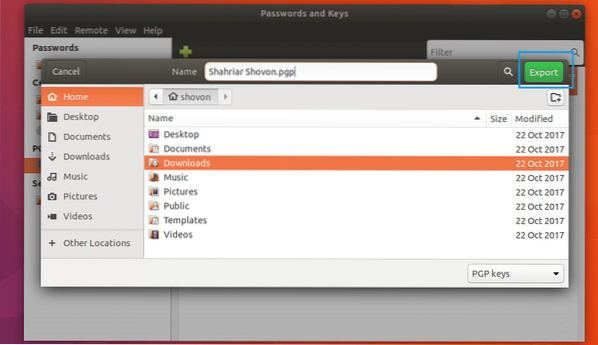
Criptografar e descriptografar arquivos e pastas
Agora você pode abrir Nautilus gerenciador de arquivos e criptografar arquivos e pastas.
Para criptografar um arquivo ou pasta, clique com o botão direito sobre ele e clique em Criptografar .. como marcado na imagem abaixo.
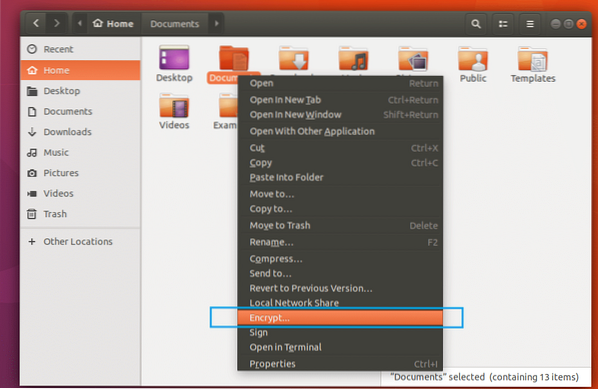
Você deve ver a seguinte janela. Selecione as chaves da lista com as quais deseja poder descriptografar o arquivo e a pasta. Selecione sua própria chave se você só deseja descriptografar os arquivos e pastas.
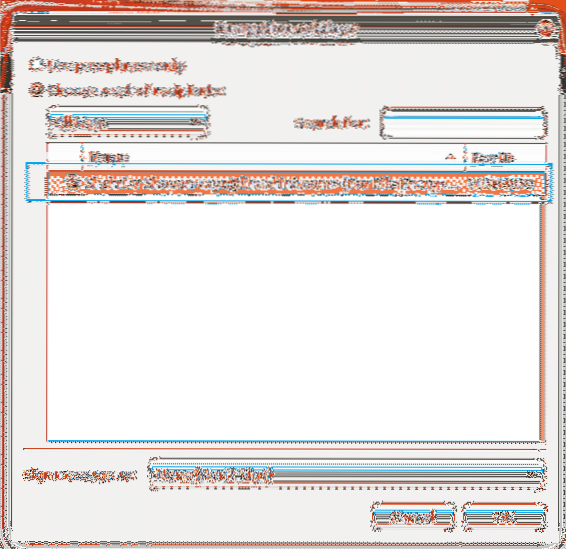
Agora clique em Assinar mensagem como menu suspenso e selecione sua chave na lista.
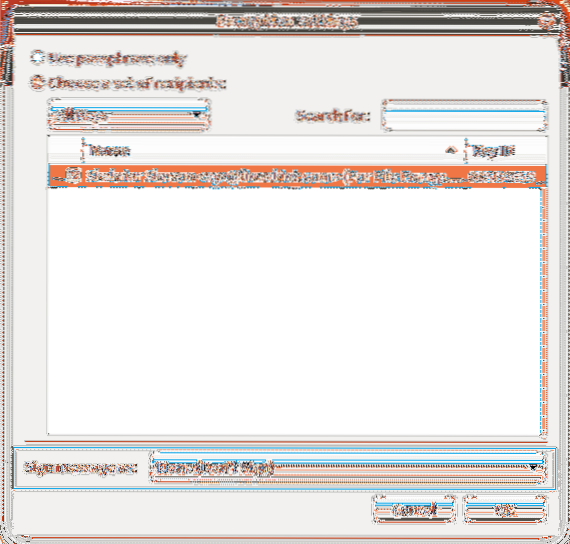
Agora clique em OK.
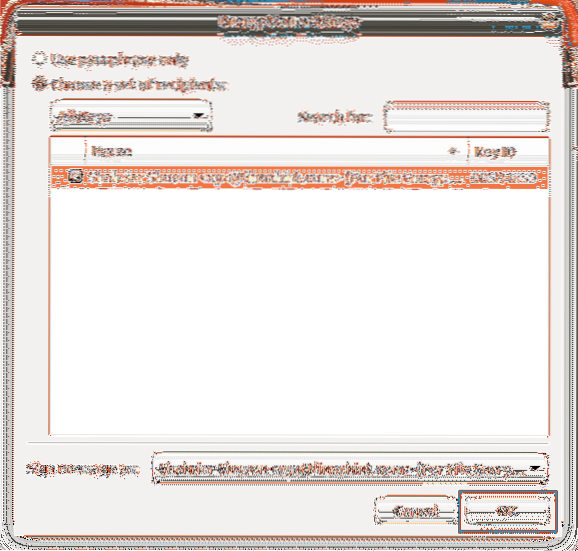
Você deve ver a seguinte janela. Você pode selecionar um dos botões de opção para criptografar cada arquivo separadamente ou criptografar tudo e gerar um único arquivo compactado. Vou selecionar o mais tarde.
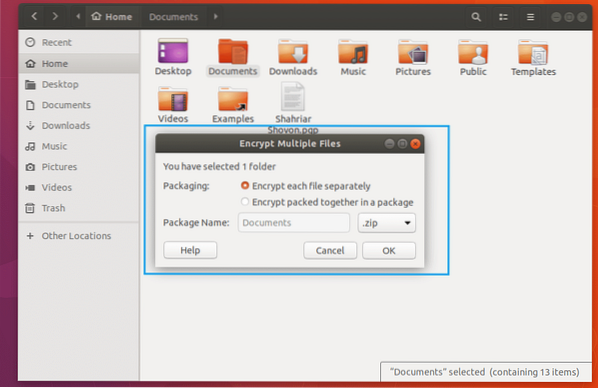
Quando terminar, clique em OK.
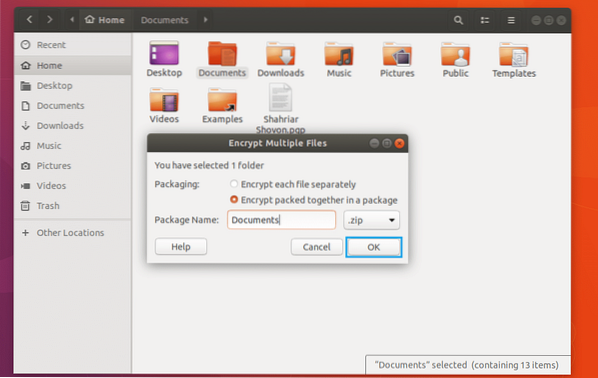
Agora digite sua senha e clique em OK.
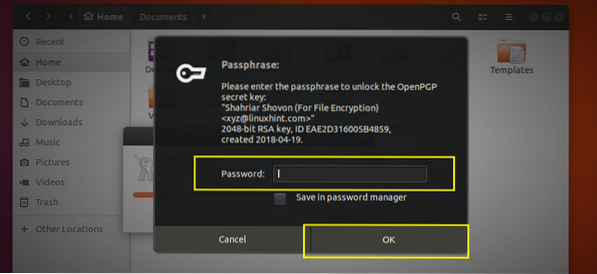
O arquivo deve ser criptografado e dois novos arquivos devem ser gerados como você pode ver na imagem abaixo. O arquivo que termina em .pgp é o arquivo criptografado.
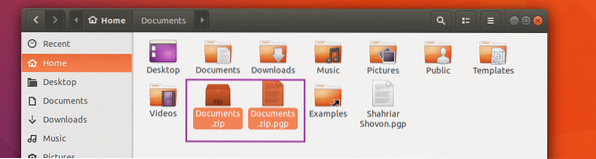
Agora, para descriptografar o .pgp arquivo, clique com o botão direito sobre ele e clique em Abrir com arquivo descriptografado. Deve pedir que você digite a senha. No meu caso não. Porque tenho o par de chaves pública e privada configurados no meu computador com SeaHorse. Caso contrário, teria.
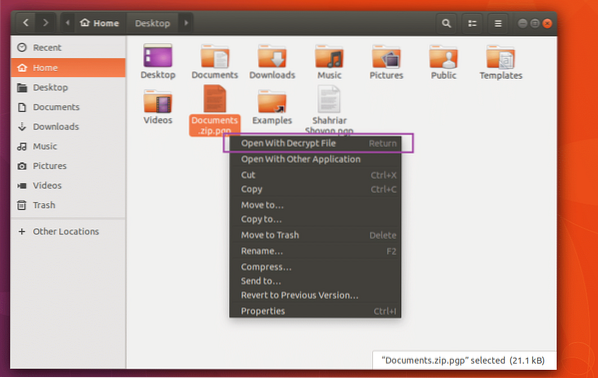
Eu apaguei o Documentos.fecho eclair Arquivo. Como você pode, reapareceu.
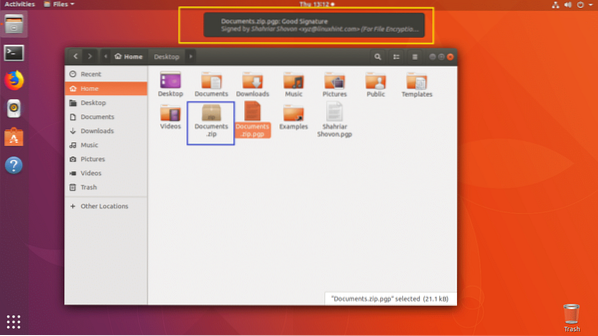
É assim que você instala e configura SeaHorse criptografia no Ubuntu. Obrigado por ler este artigo.
 Phenquestions
Phenquestions


