O cliente RealVNC VNC Viewer se conecta a computadores remotos por meio do protocolo de área de trabalho remota VNC (Virtual Network Computing).
Para se conectar a um computador remoto com o RealVNC VNC Viewer, o computador remoto deve ter o programa de servidor VNC instalado e configurado. Muitos artigos em LinuxHint.com e muitos outros sites que você pode ler para aprender como instalar e configurar o programa de servidor VNC em sua distribuição Linux desejada. Isso está fora do escopo deste artigo.
Este artigo mostrará como instalar o RealVNC VNC Viewer em algumas das distribuições mais populares do Linux e se conectar a um computador remoto com o RealVNC VNC Viewer. Então vamos começar.
Instalando o VNC Viewer no Ubuntu 20.04 LTS:
Visualizador RealVNC VNC não está disponível no repositório oficial de pacotes do Ubuntu 20.04 LTS. Portanto, você terá que baixá-lo do site oficial do RealVNC e instalá-lo no seu Ubuntu 20.04 distribuição LTS Linux.
Primeiro, visite a página oficial de download do RealVNC VNC Viewer de seu navegador favorito.
Assim que a página carregar, selecione DEB x64 no menu suspenso e clique no Baixar VNC Viewer botão como marcado na imagem abaixo.
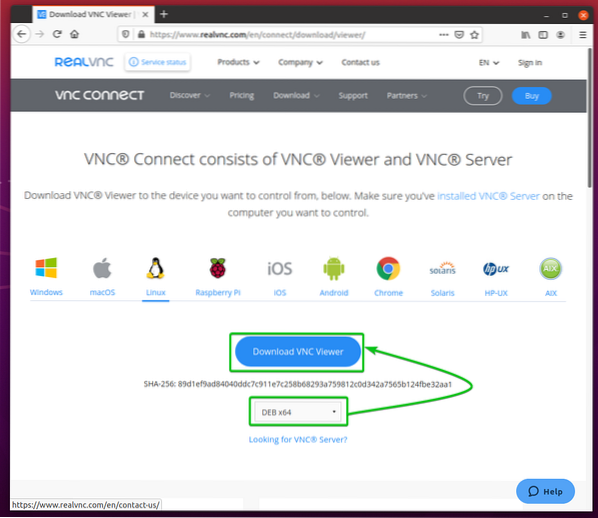
Seu navegador deve solicitar que você salve o arquivo de instalação do VNC Viewer.
Selecione Salvar Arquivo e clique em OK como marcado na imagem abaixo.
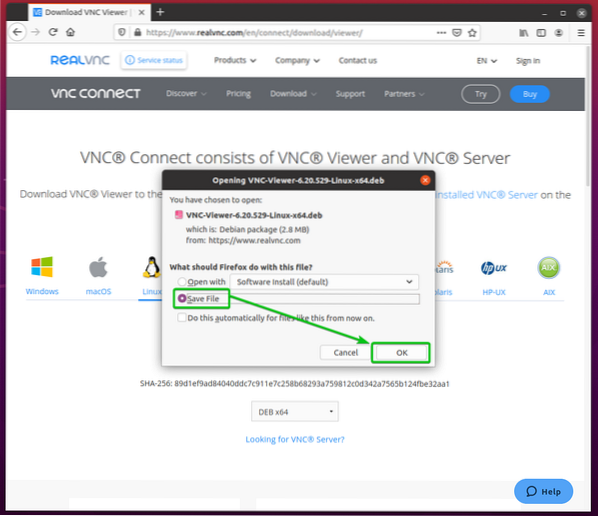
Seu navegador deve baixar o arquivo de instalação do VNC Viewer VNC-Viewer-6.20.529-Linux-x64.deb, como você pode ver na imagem abaixo.
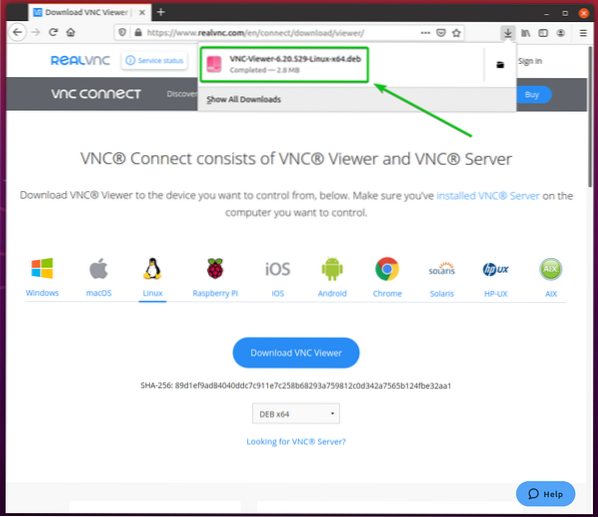
Visualizador VNC arquivo de instalação VNC-Viewer-6.20.529-Linux-x64.deb deve ser baixado no ~ / Downloads / diretório, como você pode ver na imagem abaixo.
$ ls -lh ~ / Downloads
Agora, atualize o cache do repositório de pacotes APT com o seguinte comando:
$ sudo apt update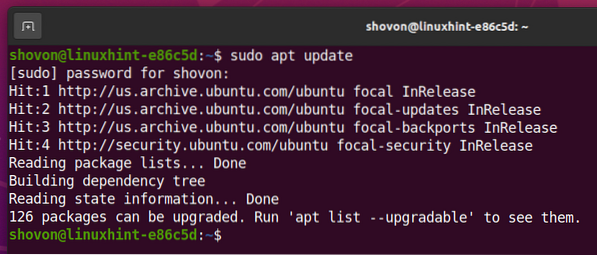
Em seguida, instale o VNC Viewer usando o arquivo de instalação que você acabou de baixar (VNC-Viewer-6.20.529-Linux-x64.deb) do seguinte modo:
$ sudo apt install ~ / Downloads / VNC-Viewer *.deb
VNC Viewer está sendo instalado. Pode levar alguns segundos para ser concluído.
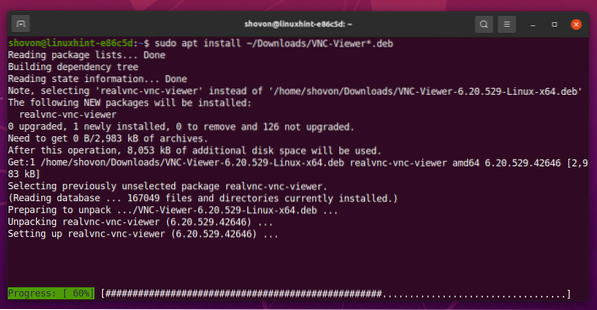
Neste ponto, o VNC Viewer deve ser instalado.
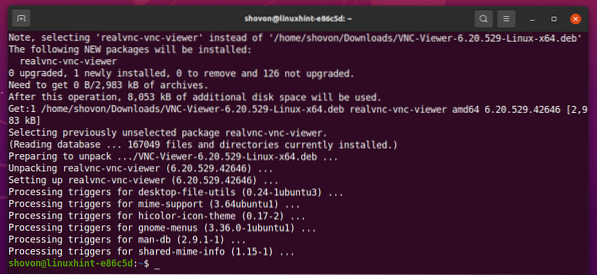
Instalando o VNC Viewer no Debian 10:
Visualizador RealVNC VNC não está disponível no repositório de pacotes oficial do Debian 10. Então, você terá que baixá-lo do site oficial do RealVNC e instalá-lo em sua distribuição Debian 10 Linux.
Primeiro, visite a página oficial de download do RealVNC VNC Viewer de seu navegador favorito.
Assim que a página carregar, selecione DEB x64 no menu suspenso e clique em Baixar VNC Viewer como marcado na imagem abaixo.
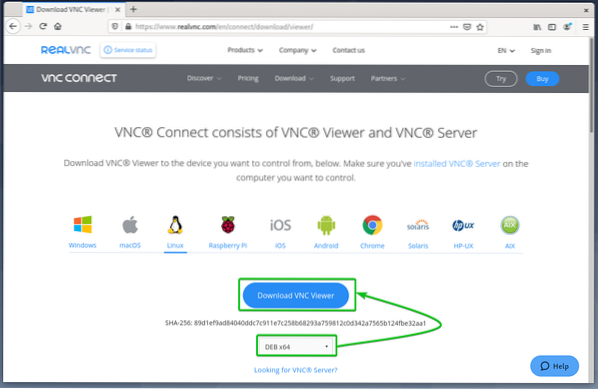
Seu navegador deve solicitar que você salve o arquivo de instalação do VNC Viewer.
Selecione Salvar Arquivo e clique em OK como marcado na imagem abaixo.
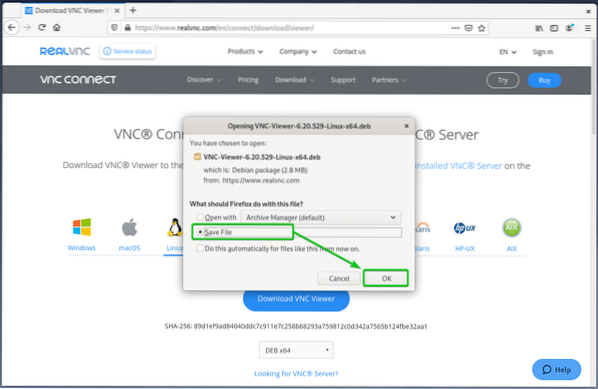
Seu navegador deve baixar o arquivo de instalação do VNC Viewer VNC-Viewer-6.20.529-Linux-x64.deb, como você pode ver na imagem abaixo.

Visualizador VNC arquivo de instalação VNC-Viewer-6.20.529-Linux-x64.deb deve ser baixado no ~ / Downloads / diretório, como você pode ver na imagem abaixo.
$ ls -lh ~ / Downloads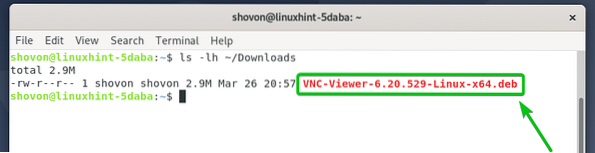
Agora, atualize o cache do repositório de pacotes APT com o seguinte comando:
$ sudo apt update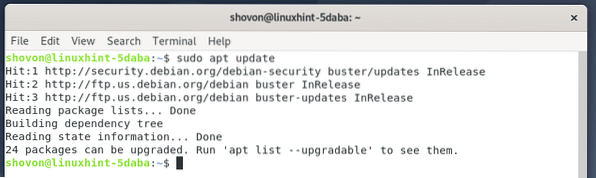
Em seguida, instale o VNC Viewer usando o arquivo de instalação que você acabou de baixar (VNC-Viewer-6.20.529-Linux-x64.deb) do seguinte modo:
$ sudo apt install ~ / Downloads / VNC-Viewer *.deb
VNC Viewer está sendo instalado. Pode levar alguns segundos para ser concluído.
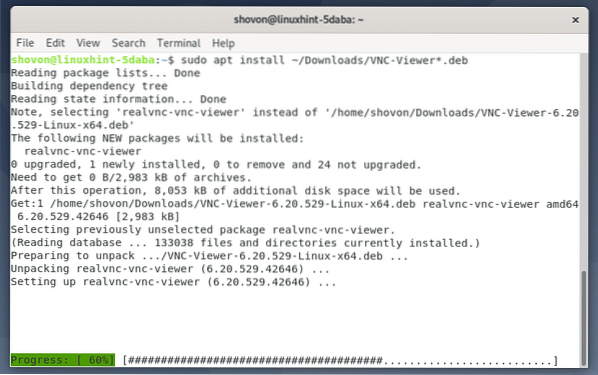
Neste ponto, o VNC Viewer deve ser instalado.
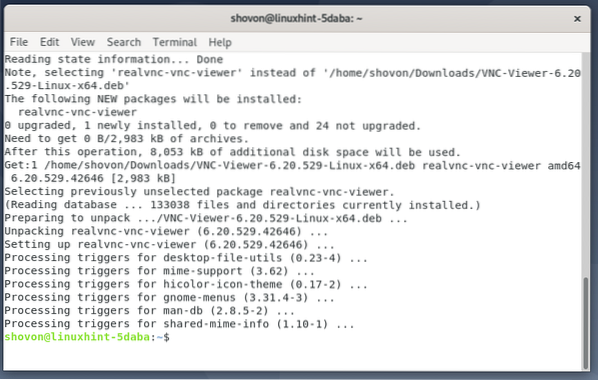
Instalando o VNC Viewer no Linux Mint 20:
Visualizador RealVNC VNC não está disponível no repositório oficial de pacotes do Linux Mint 20. Portanto, você terá que baixá-lo do site oficial do RealVNC e instalá-lo em sua distribuição Linux Mint 20 Linux.
Primeiro, visite a página oficial de download do RealVNC VNC Viewer de seu navegador favorito.
Assim que a página carregar, selecione DEB x64 no menu suspenso e clique no Baixar VNC Viewer botão como marcado na imagem abaixo.
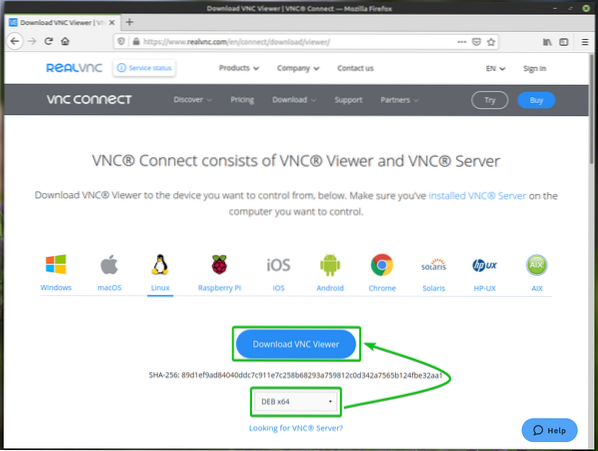
Seu navegador deve solicitar que você salve o arquivo de instalação do VNC Viewer.
Selecione Salvar Arquivo e clique em OK como marcado na imagem abaixo.
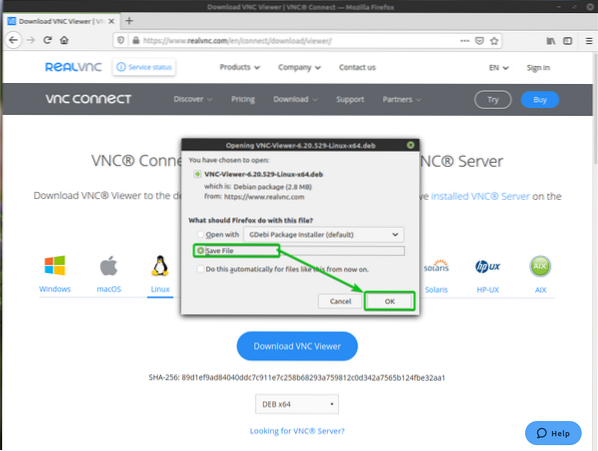
Seu navegador deve baixar o arquivo de instalação do VNC Viewer VNC-Viewer-6.20.529-Linux-x64.deb, como você pode ver na imagem abaixo.
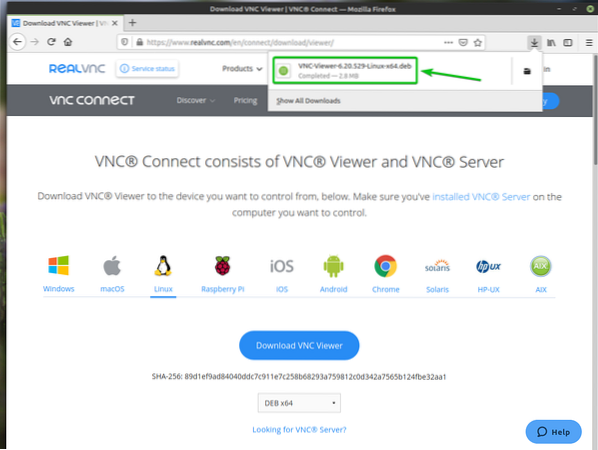
Visualizador VNC arquivo de instalação VNC-Viewer-6.20.529-Linux-x64.deb deve ser baixado no ~ / Downloads / diretório, como você pode ver na imagem abaixo.
$ ls -lh ~ / Downloads
Agora, atualize o cache do repositório de pacotes APT com o seguinte comando:
$ sudo apt update
O cache do repositório de pacotes APT deve ser atualizado.
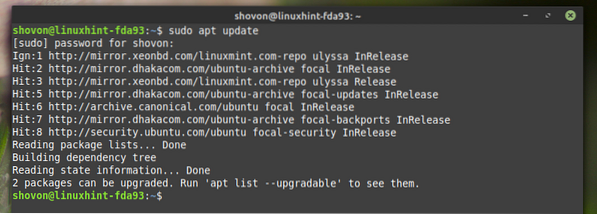
Instale o VNC Viewer usando o arquivo de instalação que você acabou de baixar (VNC-Viewer-6.20.529-Linux-x64.deb) do seguinte modo:
$ sudo apt install ~ / Downloads / VNC-Viewer *.deb
VNC Viewer está sendo instalado. Pode levar alguns segundos para ser concluído.
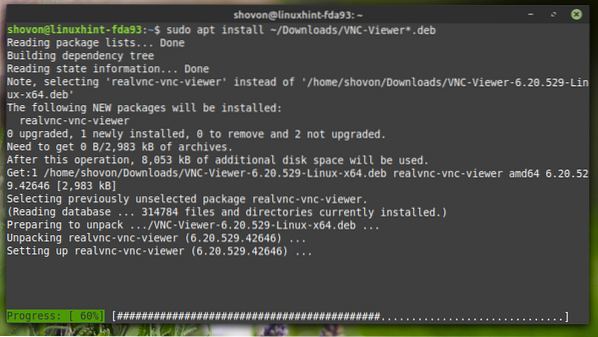
Neste ponto, o VNC Viewer deve ser instalado.
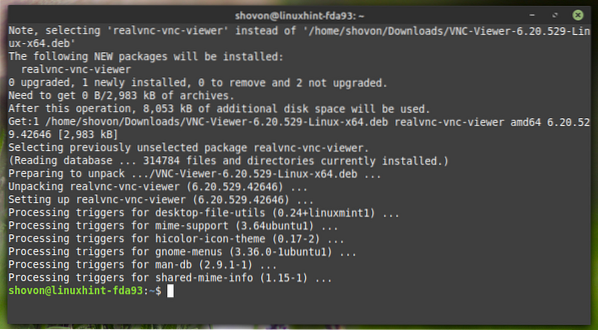
Instalando o VNC Viewer no CentOS / RHEL 8:
Visualizador RealVNC VNC não está disponível no repositório de pacotes oficial do CentOS / RHEL 8. Portanto, você terá que baixá-lo do site oficial do RealVNC e instalá-lo em sua distribuição CentOS / RHEL 8 Linux.
Primeiro, visite a página oficial de download do RealVNC VNC Viewer de seu navegador favorito.
Assim que a página carregar, selecione RPM x64 no menu suspenso e clique no Baixar VNC Viewer botão como marcado na imagem abaixo.
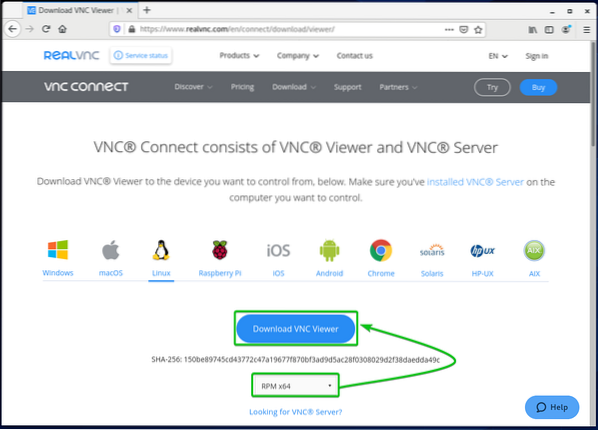
Seu navegador deve solicitar que você salve o arquivo de instalação do VNC Viewer.
Selecione Salvar Arquivo e clique em OK como marcado na imagem abaixo.
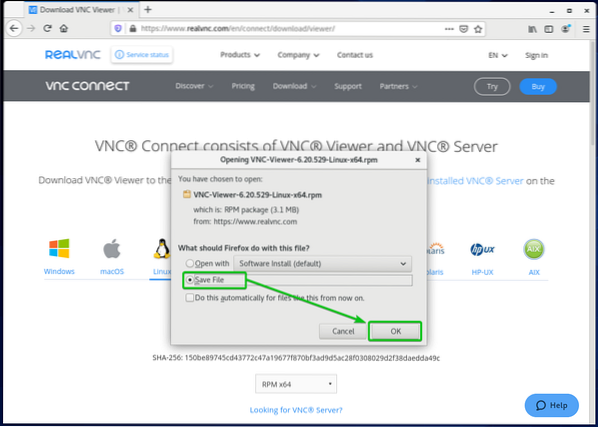
Seu navegador deve baixar o arquivo de instalação do VNC Viewer VNC-Viewer-6.20.529-Linux-x64.rpm, como você pode ver na imagem abaixo.
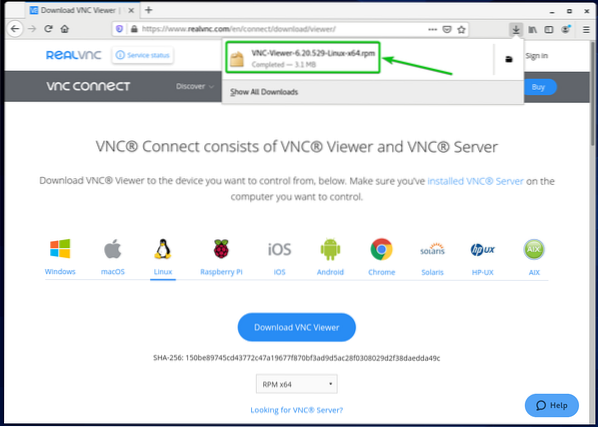
Visualizador VNC arquivo de instalação VNC-Viewer-6.20.529-Linux-x64.rpm deve ser baixado no ~ / Downloads / diretório, como você pode ver na imagem abaixo.
$ ls -lh ~ / Downloads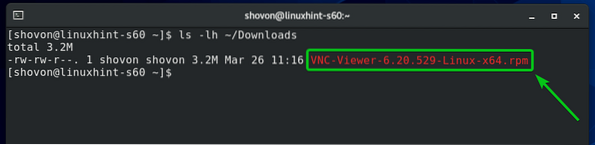
Agora, atualize o cache do repositório de pacotes DNF com o seguinte comando:
$ sudo dnf makecache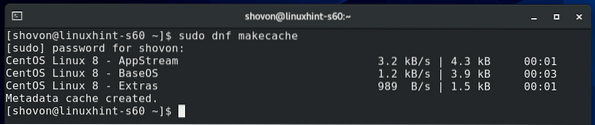
Em seguida, instale o VNC Viewer usando o arquivo de instalação que você acabou de baixar (VNC-Viewer-6.20.529-Linux-x64.rpm) do seguinte modo:
$ sudo dnf install ~ / Downloads / VNC-Viewer *.rpm
Para confirmar a instalação, pressione Y e então pressione
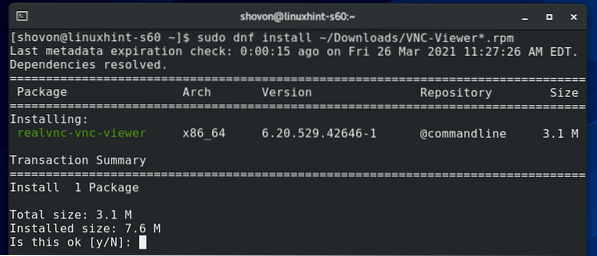
VNC Viewer deve ser instalado.
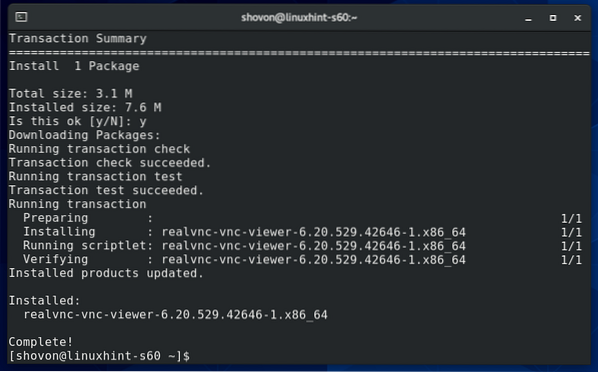
Instalando o VNC Viewer no Fedora 33 e Fedora 34:
Visualizador RealVNC VNC não está disponível no repositório de pacotes oficial do Fedora 33 e Fedora 34. Portanto, você terá que baixá-lo do site oficial do RealVNC e instalá-lo em sua distribuição Fedora 33 ou Fedora 34 Linux.
Primeiro, visite a página oficial de download do RealVNC VNC Viewer de seu navegador favorito.
Assim que a página carregar, selecione RPM x64 no menu suspenso e clique no Baixar VNC Viewer botão como marcado na imagem abaixo.
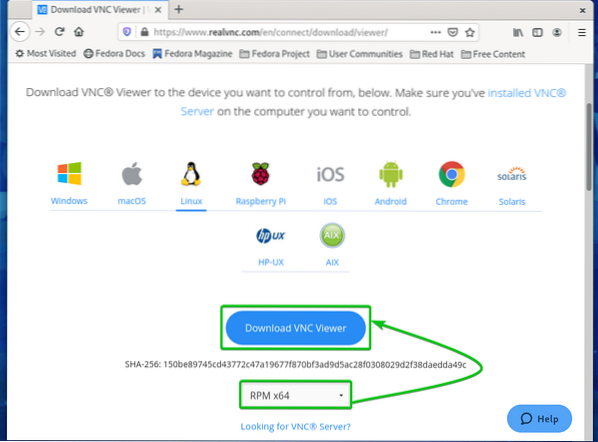
Seu navegador deve solicitar que você salve o arquivo de instalação do VNC Viewer.
Selecione Salvar Arquivo e clique em OK como marcado na imagem abaixo.
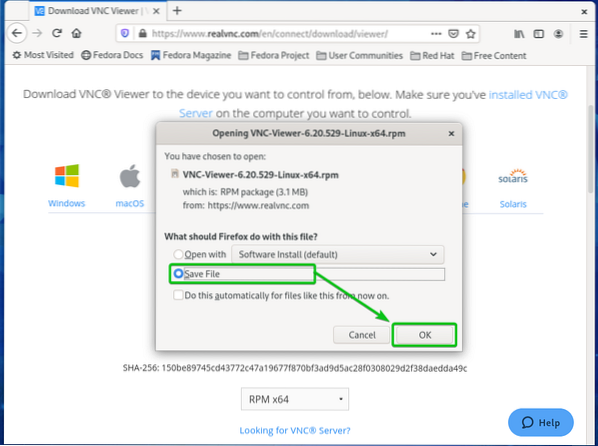
Seu navegador deve baixar o arquivo de instalação do VNC Viewer VNC-Viewer-6.20.529-Linux-x64.rpm, como você pode ver na imagem abaixo.
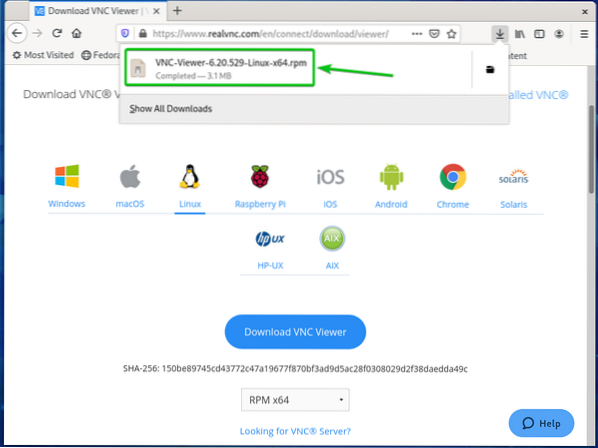
Visualizador VNC arquivo de instalação VNC-Viewer-6.20.529-Linux-x64.rpm deve ser baixado no ~ / Downloads / diretório, como você pode ver na imagem abaixo.
$ ls -lh ~ / Downloads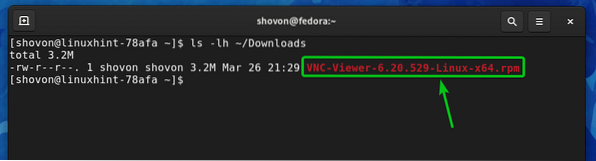
Agora, atualize o cache do repositório de pacotes DNF com o seguinte comando:
$ sudo dnf makecache
O cache do repositório de pacotes DNF deve ser atualizado.
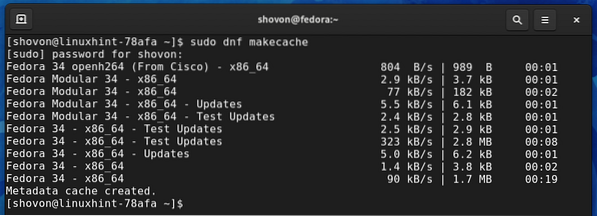
Em seguida, instale o VNC Viewer usando o arquivo de instalação que você acabou de baixar (VNC-Viewer-6.20.529-Linux-x64.rpm) do seguinte modo:
$ sudo dnf install ~ / Downloads / VNC-Viewer *.rpm
Para confirmar a instalação, pressione Y e então pressione
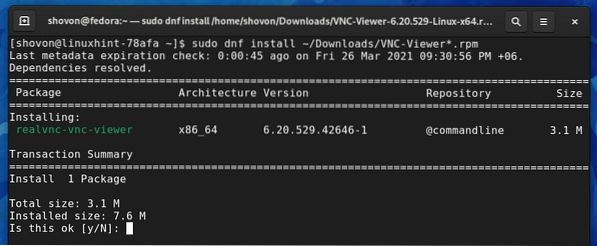
VNC Viewer deve ser instalado.
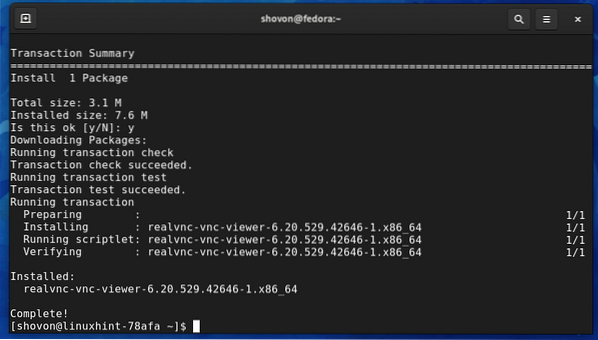
Instalando o VNC Viewer no Arch Linux:
Visualizador RealVNC VNC não está disponível no repositório oficial de pacotes do Arch Linux. Mas, está disponível no Arch User Repository (AUR). Portanto, você pode baixar e instalar o RealVNC VNC Viewer do Arch User Repository (AUR).
Primeiro, atualize o cache do repositório do pacote Pacman com o seguinte comando:
$ sudo pacman -Sy
O cache do repositório de pacotes Pacman deve ser atualizado.
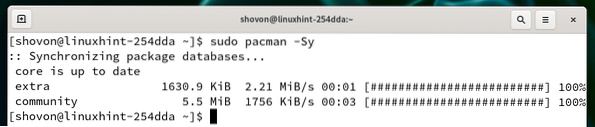
Instalar Git do repositório oficial de pacotes do Arch Linux da seguinte forma:
$ sudo pacman -S git
Para confirmar a instalação, pressione Y e então pressione
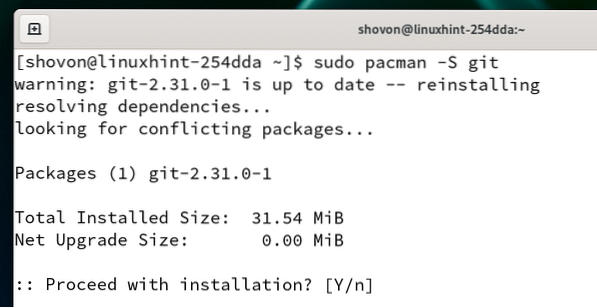
Git deve ser instalado.
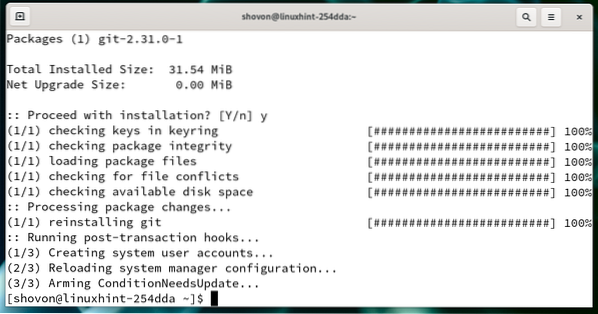
Navegue até o ~ / Downloads / diretório da seguinte forma:
$ cd ~ / Downloads
Clone o repositório Git AUR do RealVNC VNC Viewer com o seguinte comando:
$ git clone https: // aur.Archlinux.org / realvnc-vnc-viewer.idiota
O repositório AUR do RealVNC VNC Viewer deve ser clonado.
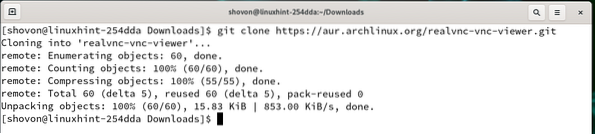
Um novo diretório realvnc-vnc-viewer / deve ser criado no ~ / Downloads / diretório, como você pode ver na imagem abaixo.
$ ls -lh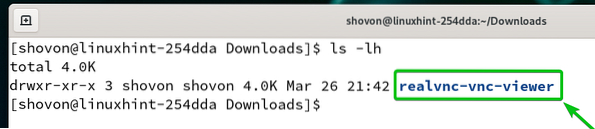
Navegue até o diretório recém-criado realvnc-vnc-viewer / do seguinte modo:
$ cd realvnc-vnc-viewer /
Agora, execute o seguinte comando para construir um pacote Arch Linux do aplicativo RealVNC VNC Viewer:
$ makepkg -s
Um pacote Arch Linux do aplicativo RealVNC VNC Viewer está sendo construído. Pode levar alguns segundos para ser concluído.
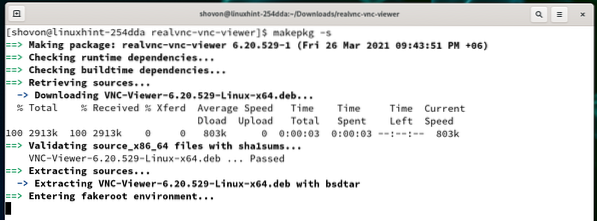
Neste ponto, um pacote Arch Linux do aplicativo RealVNC VNC Viewer deve ser construído.
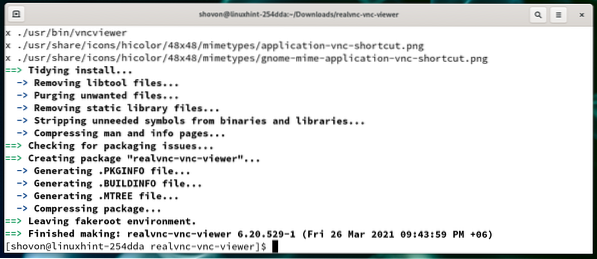
Um novo arquivo de pacote do Arch Linux realvnc-vnc-viewer-6.20.529-1-x86_64.pacote.alcatrão.zst deve ser gerado.
$ ls -lh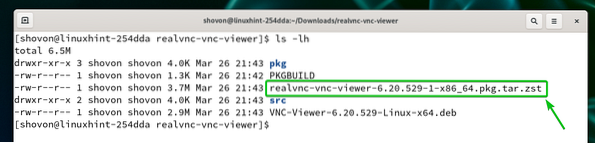
Para instalar o pacote Arch Linux recém-gerado realvnc-vnc-viewer-6.20.529-1-x86_64.pacote.alcatrão.zst, execute o seguinte comando:
$ sudo pacman -U realvnc-vnc-viewer-6.20.529-1-x86_64.pacote.alcatrão.zst
Para confirmar a instalação, pressione Y e então pressione
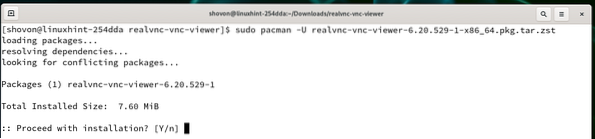
O RealVNC VNC Viewer deve ser instalado.
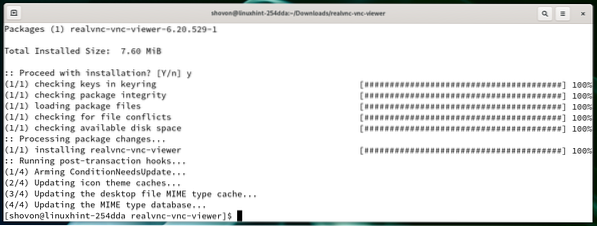
Instalando o VNC Viewer no Manjaro 21:
Visualizador RealVNC VNC não está disponível no repositório oficial de pacotes do Manjaro 21. Porém, está disponível no Arch User Repository (AUR). Portanto, você pode baixar e instalar o RealVNC VNC Viewer em sua distribuição Manjaro 21 Linux a partir do Arch User Repository (AUR).
Primeiro, atualize o cache do repositório do pacote Pacman com o seguinte comando:
$ sudo pacman -Sy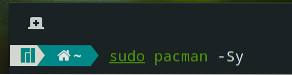
O cache do repositório de pacotes Pacman deve ser atualizado.
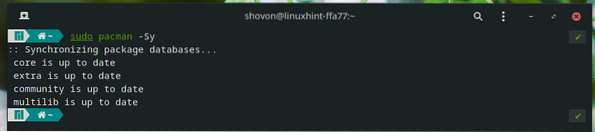
Instalar Git e outras ferramentas de compilação do repositório oficial de pacotes Manjaro 21 como segue:
$ sudo pacman -S git fakeroot binutils
Para confirmar a instalação, pressione Y e então pressione
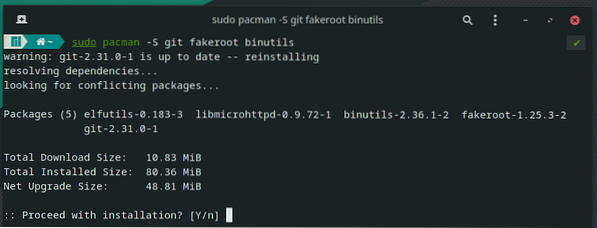
O gerenciador de pacotes Pacman deve baixar e instalar todos os pacotes necessários. Pode levar alguns segundos para ser concluído.
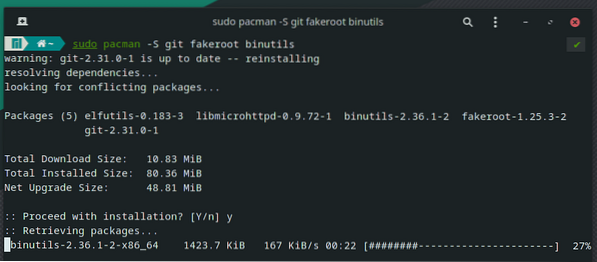
Neste ponto, Git e todas as ferramentas de compilação necessárias devem ser instalados.
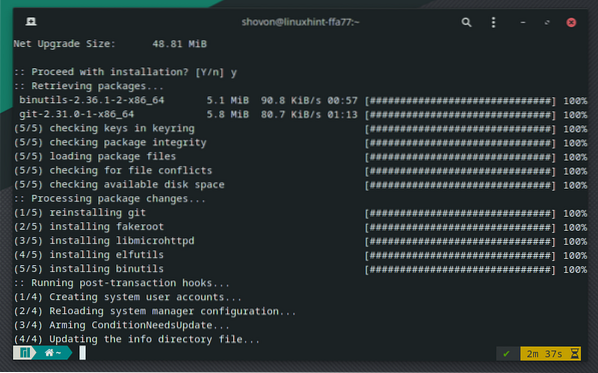
Navegue até o ~ / Downloads / diretório da seguinte forma:
$ cd ~ / Downloads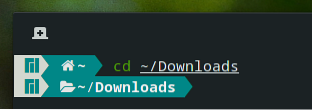
Clone o repositório Git AUR do RealVNC VNC Viewer com o seguinte comando:
$ git clone https: // aur.Archlinux.org / realvnc-vnc-viewer.idiota
O repositório AUR do RealVNC VNC Viewer deve ser clonado.
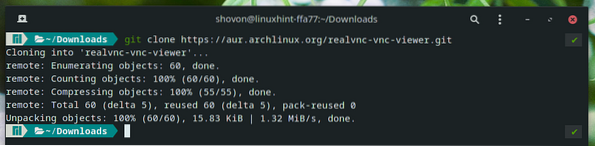
Um novo diretório realvnc-vnc-viewer / deve ser criado no ~ / Downloads / diretório, como você pode ver na imagem abaixo.
$ ls -lh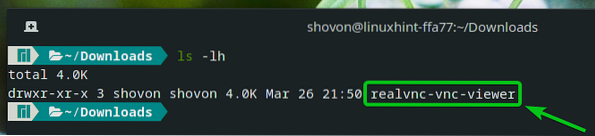
Navegue até o diretório recém-criado realvnc-vnc-viewer / do seguinte modo:
$ cd realvnc-vnc-viewer /
Agora, execute o seguinte comando para construir um pacote Manjaro 21 do aplicativo RealVNC VNC Viewer:
$ makepkg -s
Um pacote Manjaro 21 do aplicativo RealVNC VNC Viewer está sendo construído. Pode levar alguns segundos para ser concluído.
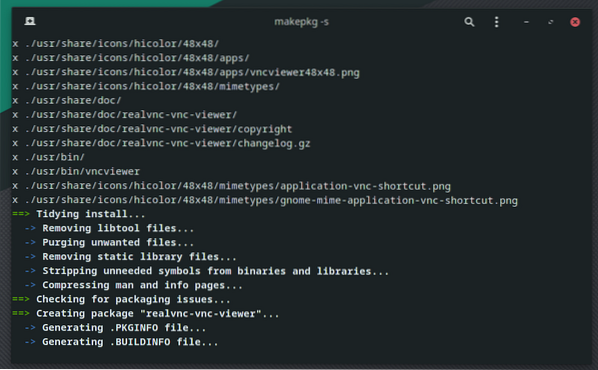
Neste ponto, um pacote Manjaro 21 do aplicativo RealVNC VNC Viewer deve ser construído.
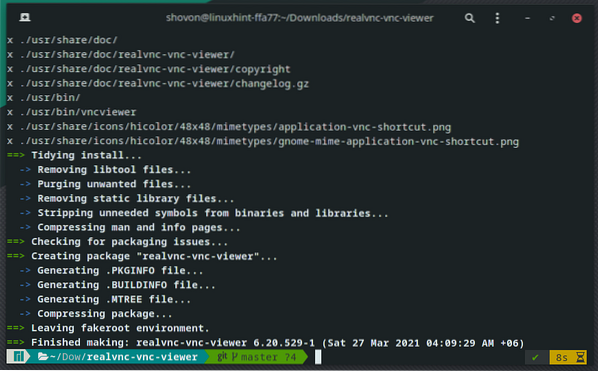
Um novo arquivo de pacote Manjaro 21 realvnc-vnc-viewer-6.20.529-1-x86_64.pacote.alcatrão.zst deve ser gerado.
$ ls -lh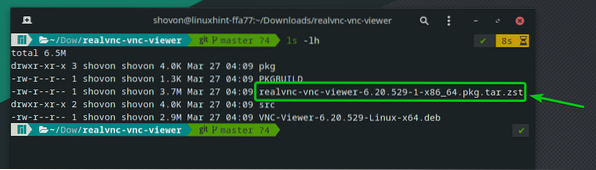
Para instalar o pacote Manjaro 21 recém-gerado realvnc-vnc-viewer-6.20.529-1-x86_64.pacote.alcatrão.zst, execute o seguinte comando:
$ sudo pacman -U realvnc-vnc-viewer-6.20.529-1-x86_64.pacote.alcatrão.zst
Para confirmar a instalação, pressione Y e então pressione

O RealVNC VNC Viewer deve ser instalado.
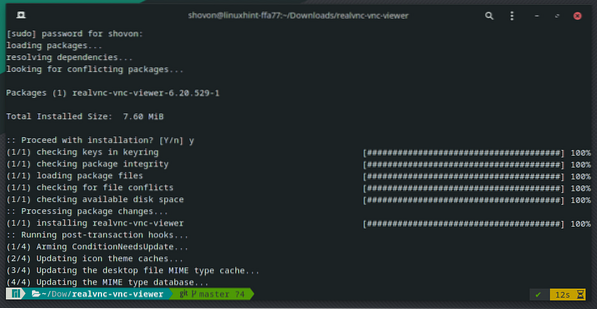
Instalando o VNC Viewer no Raspberry Pi OS:
O RealVNC VNC Viewer está disponível no repositório oficial de pacotes do Raspberry Pi OS - O sistema operacional oficial para o computador de placa única Raspberry Pi. Portanto, você pode instalá-lo facilmente no seu sistema operacional Raspberry Pi.
Primeiro, atualize o cache do repositório de pacotes APT com o seguinte comando:
$ sudo apt update
O cache do repositório de pacotes APT deve ser atualizado.
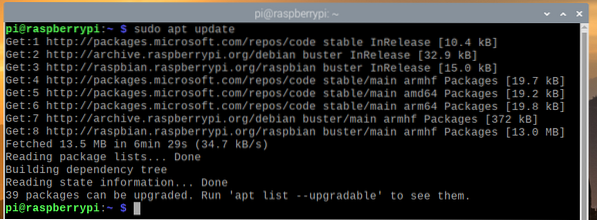
Para instalar o RealVNC VNC Viewer, execute o seguinte comando:
$ sudo apt install realvnc-vnc-viewer -y
O gerenciador de pacotes APT irá baixar o RealVNC VNC Viewer da internet. Pode levar alguns segundos para ser concluído.
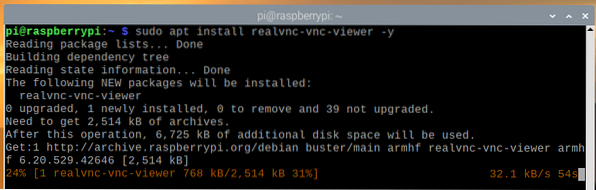
Assim que o pacote for baixado, o gerenciador de pacotes APT instalará o RealVNC VNC Viewer. Pode levar alguns segundos para ser concluído.
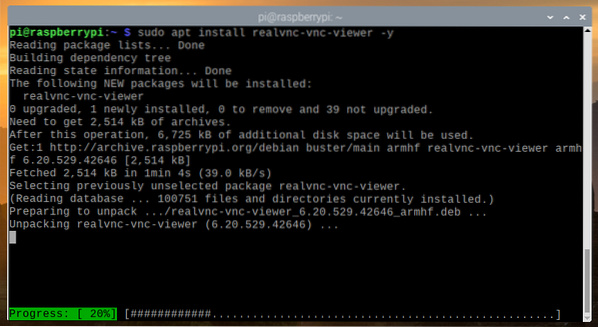
Neste ponto, o RealVNC VNC Viewer deve ser instalado.
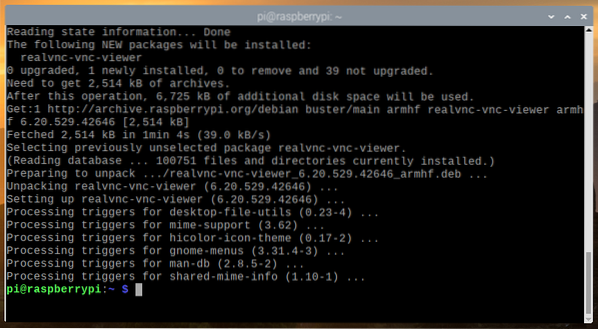
Usando o VNC Viewer para conectar-se a computadores remotos:
Depois de instalar o RealVNC VNC Viewer, você pode iniciar o VNC Viewer a partir da distribuição Linux desejada no menu do aplicativo.
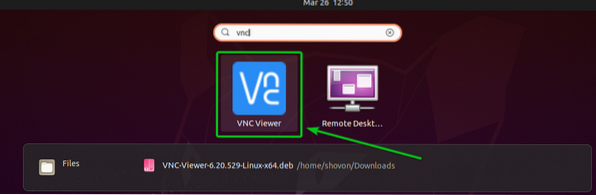
Verifica a Eu li e aceito estes termos e condições caixa de seleção e clique em OK como marcado na imagem abaixo.
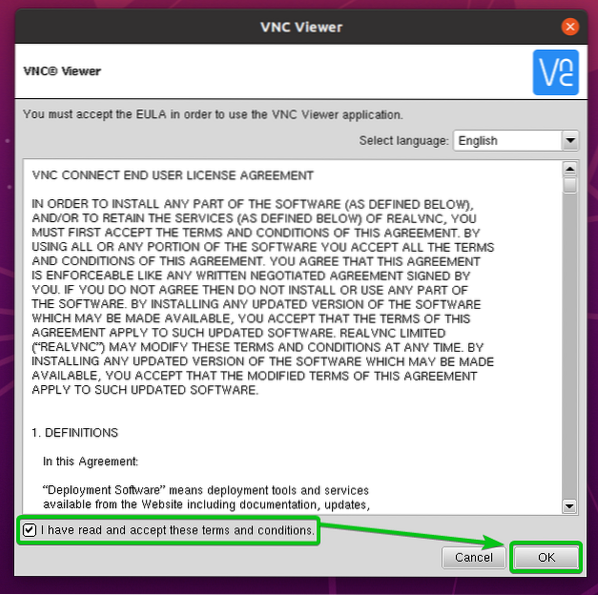
Clique em ENTENDI como marcado na imagem abaixo.
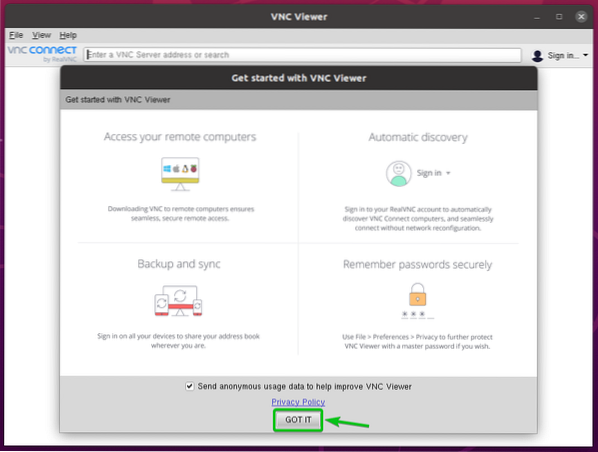
O VNC Viewer deve estar pronto para se conectar a computadores remotos.
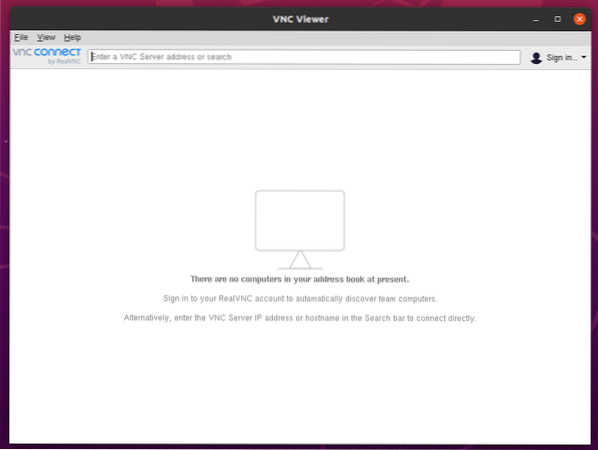
Para se conectar a um computador remoto, digite o nome do host ou endereço IP do computador remoto ao qual deseja se conectar e pressione
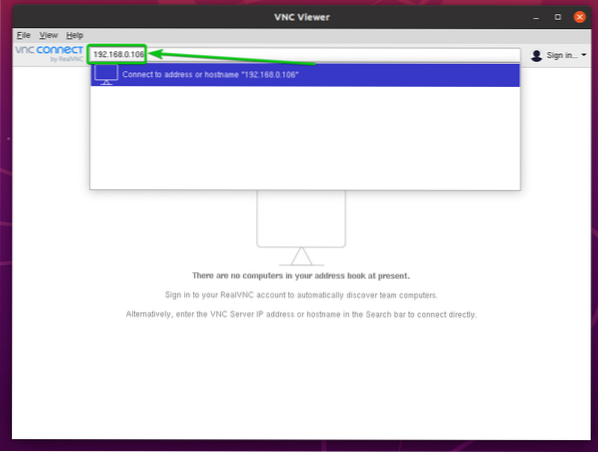
Clique em Prosseguir.
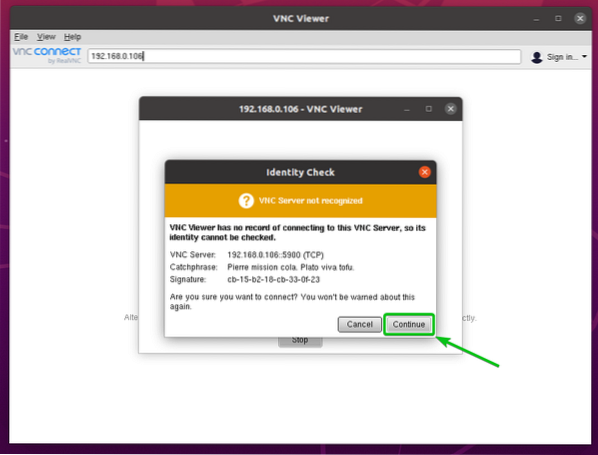
Você será solicitado a digitar o nome de usuário e a senha de login do computador remoto.
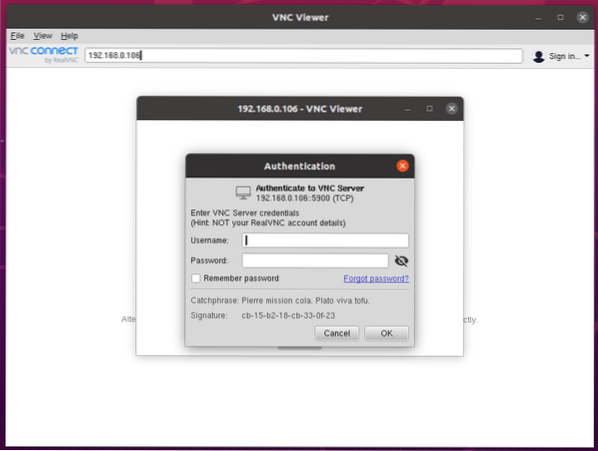
Digite o nome de usuário e senha de login do computador remoto ao qual deseja se conectar e clique em OK como marcado na imagem abaixo.
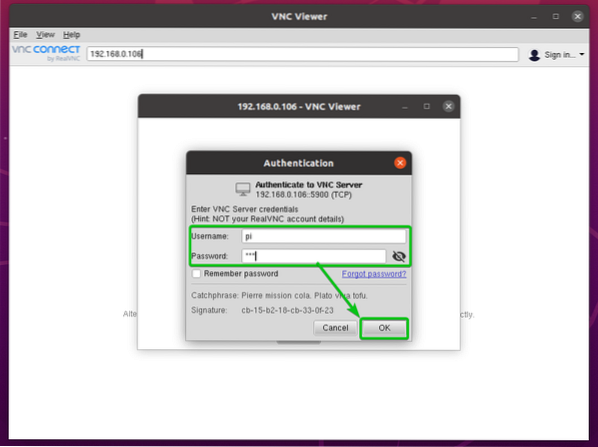
Você deve estar conectado ao computador remoto.
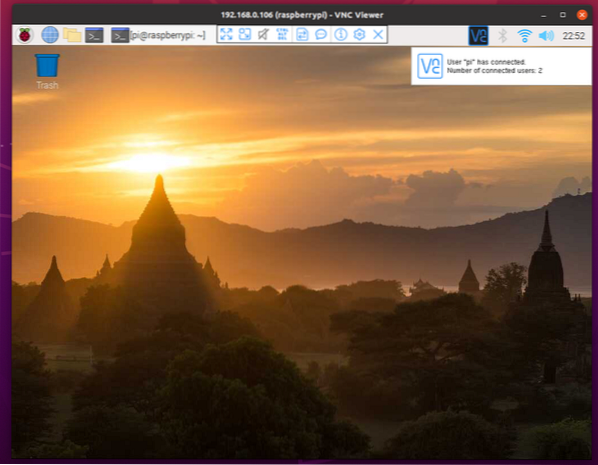
Conclusão:
Este artigo mostra como instalar o RealVNC VNC Viewer no Ubuntu 20.04 LTS, Debian 10, Linux Mint 20, CentOS / RHEL 8, Fedora 33, Fedora 34, Arch Linux, Manjaro 21 e Raspberry Pi OS. Também mostrei como iniciar o RealVNC VNC Viewer e se conectar a um computador remoto com o RealVNC VNC Viewer.
 Phenquestions
Phenquestions


