O Fedora 30 lançado hoje vem com suporte para desktop Deepin e Pantheon. Neste artigo, mostraremos como habilitar cada um desses ambientes de desktop sem complicações.
O Fedora vem com a área de trabalho GNOME como DE padrão e várias rotações do Fedora vêm pré-embaladas com outros ambientes de área de trabalho, incluindo KDE, Cinnamon, Xfce e mais. Observe que Deepin e Pantheon não estão disponíveis como Fedora spins, mas devem ser instalados usando DNF.
Vamos começar habilitando o Pantheon em sua estação de trabalho Fedora 30.
Instale o Pantheon na estação de trabalho Fedora 30
Etapa 1) Clique em “Atividades” e, em seguida, procure “Terminal” e inicie-o.
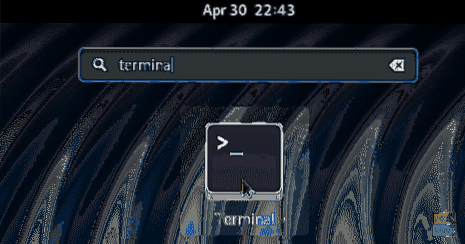
Etapa 2) Digite o seguinte comando e pressione Enter para instalar o ambiente de desktop Pantheon.
sudo dnf group install 'pantheon desktop'
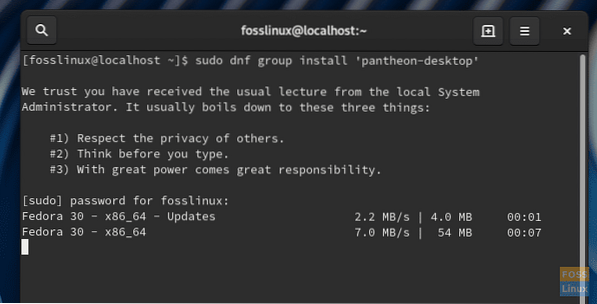
Etapa 3) Preste atenção ao andamento do terminal. Você deve digitar 'y' quando solicitado a concluir a instalação.
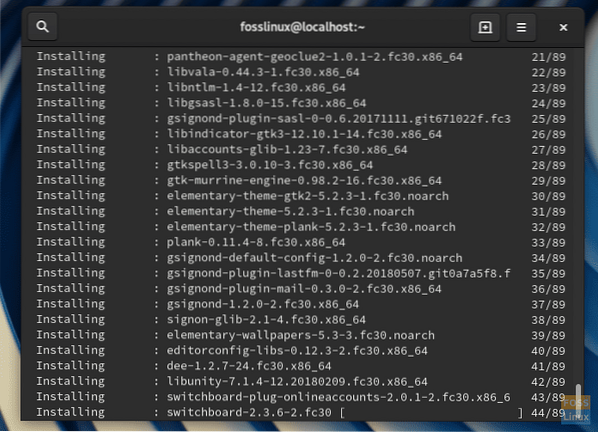
Etapa 4) Após a conclusão da instalação, feche o Terminal e faça logoff.
Etapa 5) Você deve ver o menu de login. Clique no ícone de engrenagem para ver os ambientes de trabalho. Uma vez que instalamos o Pantheon, você deve vê-lo na lista junto com o GNOME, GNOME Classic e GNOME no Xorg.
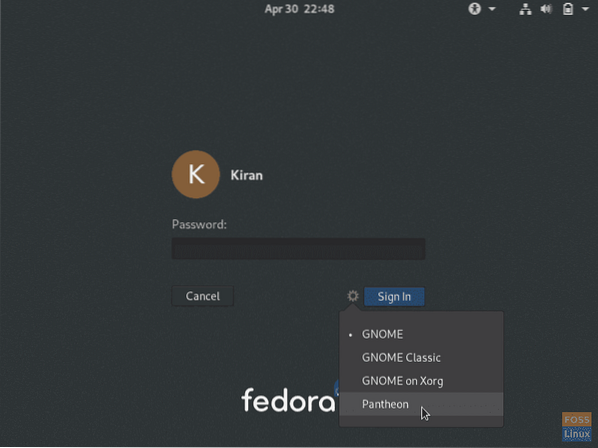
Etapa 6) Selecione “Pantheon” e digite a senha para acessar sua conta Fedora, mas com o novo ambiente de desktop Pantheon.
Aproveite o sistema operacional elementar em sua estação de trabalho Fedora 30!
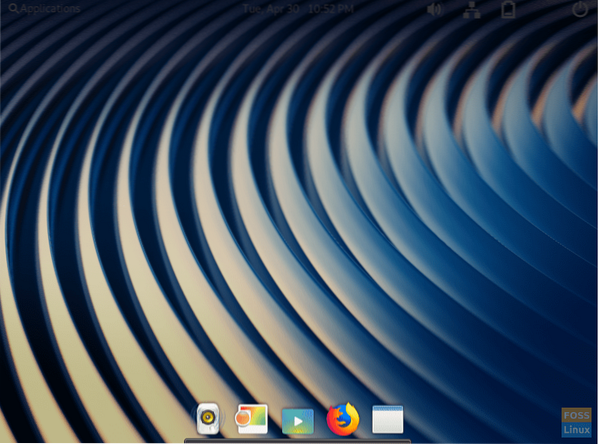
Instale o Deepin na estação de trabalho Fedora 30
Etapa 1) Clique em “Atividades” e, em seguida, procure “Terminal” e inicie-o.
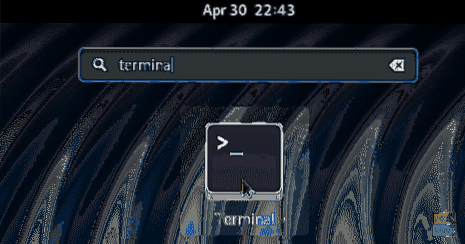
Etapa 2) Digite o seguinte comando e pressione Enter para instalar o ambiente de desktop Deepin.
sudo dnf group install deepin-desktop
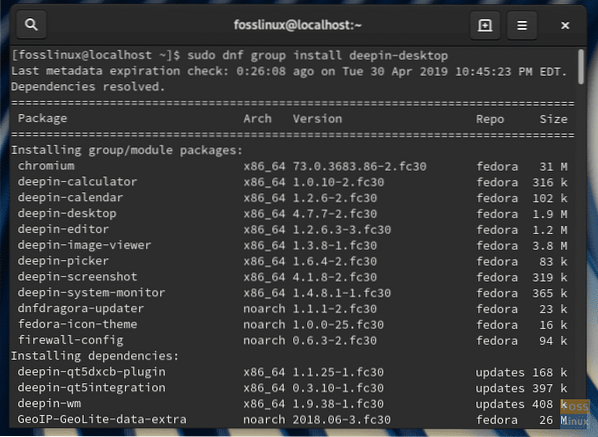
Etapa 3) Você deve inserir 'y' quando solicitado a concluir a instalação.
Etapa 4) Após a conclusão da instalação, feche o Terminal e faça logoff.
Etapa 5) Você deve ver o menu de login. Você deve ver Deepin na lista junto com GNOME, GNOME Classic e GNOME no Xorg. Clique no ícone de engrenagem, selecione "Deepin" e faça login.
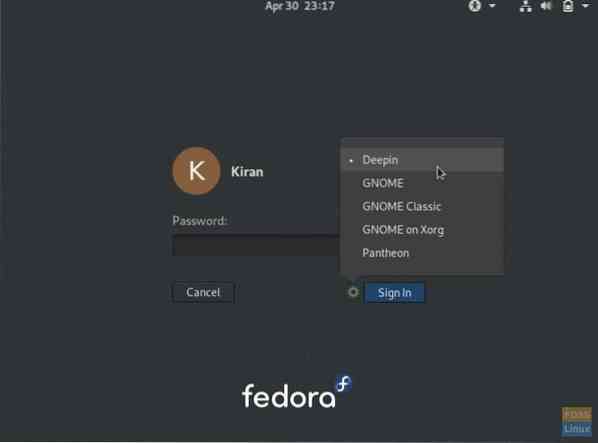
Etapa 6) Seu Fedora deve se autenticar na área de trabalho Deepin!
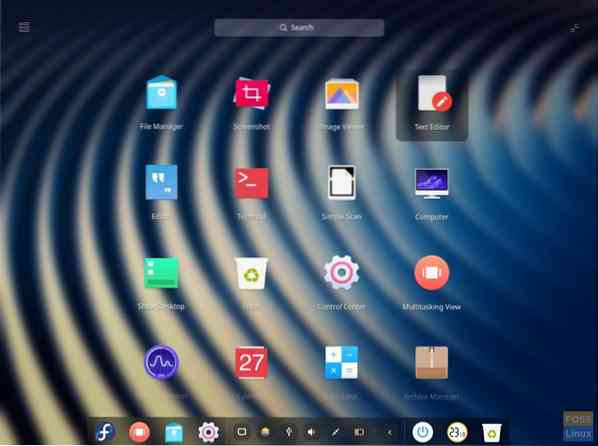
 Phenquestions
Phenquestions



