Na era da computação em nuvem, você não pode negar a necessidade de ter pelo menos um serviço em nuvem. Aqueles que usam o Dropbox, Google Drive ou Onedrive há décadas serão capazes de se relacionar com o conceito de OwnCloud. Basicamente, o OwncCloud é o código aberto e a substituição gratuita de todos os servidores em nuvem de terceiros. No Ubuntu, hospedagem e compartilhamento de arquivos se tornaram mais fáceis e ilimitados com a ajuda do serviço OwnCloud.
OwnCloud no Ubuntu Linux
Se você tem seu próprio servidor de hospedagem, você pode instalar e configurar seu OwnCloud em seu Ubuntu Linux. Você também pode escolher qualquer outro serviço de hospedagem para configurar seu Owncloud. OwnCloud pode ser sincronizado com seus dispositivos móveis, Mac ou até mesmo com dispositivos operacionais Windows. É privado, seguro e, o mais importante, de sua propriedade. Você pode compartilhar arquivos entre seus clientes e colegas com o pacote OwnCloud. Neste post, veremos como instalar e configurar OwnCloud no Ubuntu Linux.
Etapa 1: Atualizar o repositório do sistema Ubuntu para OwnCloud
OwnColud requer um servidor privado virtual atualizado que pode hospedar todos os seus arquivos. É importante atualizar seu sistema porque, como você vai hospedar um servidor, todos os patches de segurança devem ser atualizados sem bugs. Então, as primeiras coisas rápido. Vamos atualizar e atualizar nosso sistema Ubuntu.
$ sudo apt update -y && sudo apt upgrade -y
Você também pode verificar o seu Ubuntu Software Updater para verificar se há uma atualização disponível ou não. Lembre-se de escolher o melhor servidor para sua região para obter a melhor velocidade de download.
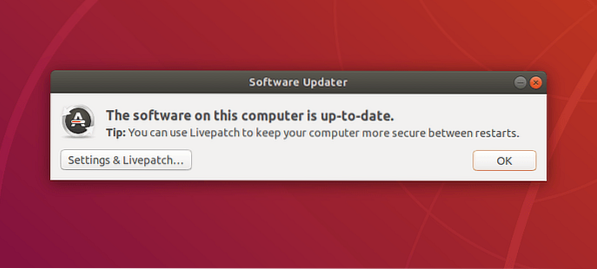
Etapa 2: Instalando o PHP e o servidor Apache para OwnCloud
Você pode perguntar, por que você deve instalar o PHP para iniciar OwnCloud? Bem, a resposta é simples; PHP é a melhor linguagem de programação para interpretar com qualquer site e servidor web. O PHP também pode ser integrado a qualquer mecanismo de banco de dados. Para instalar e atualizar sua versão do PHP do Ubuntu, siga as linhas de comando apt em seu terminal.
$ sudo apt install apache2 libapache2-mod-php7.2 openssl php-imagick php7.2-php7 comum.2-curl php7.2-gd php7.2-imap php7.2-intl php7.2-json php7.2-ldap php7.2-mbstring php7.2-mysql php7.2-pgsql php-smbclient php-ssh2 php7.2-sqlite3 php7.2-xml php7.2-zip
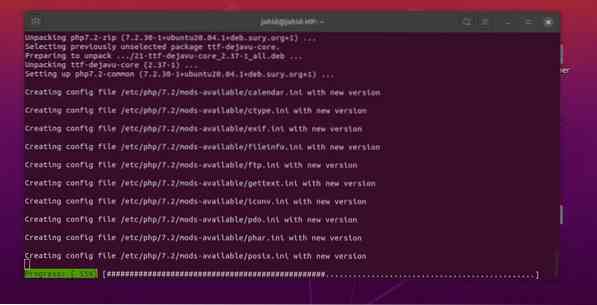
Agora você pode instalar o servidor Apache em seu sistema Ubuntu. O servidor Apache HTTP levará ao ponto onde você pode começar a usar o OwnCloud no Ubuntu. Se você já tem um servidor Apache instalado, você pode verificar se ele está funcionando corretamente ou não.
$ sudo apt update && upgrade $ sudo apt install apache2 $ sudo systemctl start apache2 $ sudo systemctl enable apache2
Aqui você pode verificar se o servidor HTTP do Apache está funcionando ou não. Se você encontrar algum erro ao verificar o status do servidor Apache, esteja ciente de que você está inserindo a versão correta do servidor Apache. Ou se você descobrir que não há servidor Apache instalado em seu sistema, você pode seguir os comandos de terminal fornecidos abaixo.
$ sudo dpkg -l apache2
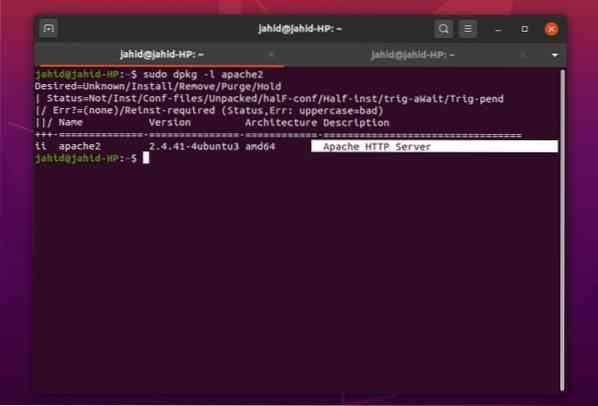
Agora verifique sua versão do PHP para garantir que a estrutura do PHP está funcionando corretamente.
$ php -v
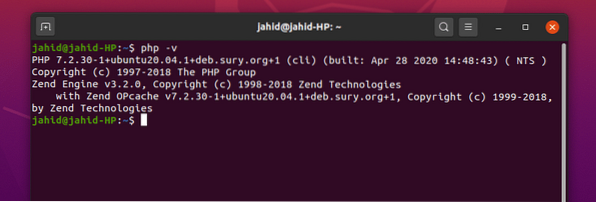
Agora você pode precisar fazer algumas mudanças dentro do seu arquivo de configuração PHP. Faça as seguintes alterações usando o editor de texto Nano, conforme mostrado abaixo. Você também pode alterar essas configurações de acordo com a demanda do seu servidor OwnCloud.
file_uploads = Ativado allow_url_fopen = Ativado memory_limit = 256M upload_max_filesize = 100M display_errors = Data desativada.fuso horário = Bangladesh / Dhaka
Etapa 3: Verificar o status do servidor Apache
Para verificar se seu servidor Apache está funcionando corretamente ou não, primeiro você precisa permitir que seu defensor de firewall alcance o servidor Apache. Normalmente, no Ubuntu, o firewall controla o tráfego da web. Ele pode remover ou negar o endereço do seu servidor Apache da lista de acesso. Então, vamos dizer ao nosso Firewall para aceitar o endereço do servidor Apache. Antes de conceder qualquer acesso, você sempre pode ter a lista que pode precisar do acesso do firewall. Você também pode precisar de acesso de firewall para o serviço OwnCloud em seu Ubuntu.
$ sudo ufw lista de aplicativos $ sudo ufw permitir 'Apache' $ sudo ufw status
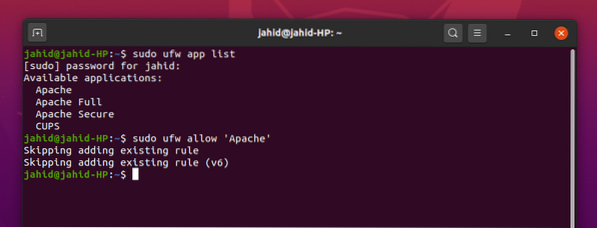
Agora você pode verificar o status do servidor Apache. Você pode usar o systemctl comando no seu terminal Ubuntu.
$ sudo systemctl status apache2
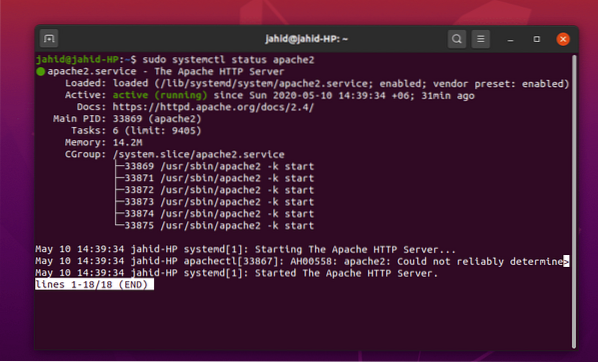
Presumo que você tenha feito todos os processos acima corretamente e agora está ansioso para entrar em seu servidor Apache. Aqui você pode encontrar uma pequena complicação para encontrar o endereço do servidor Apache. Normalmente o servidor está sempre hospedado no localhost, mas se você estiver usando qualquer Máquina Virtual ou Docker, você pode encontrar o endereço do servidor com a ferramenta básica de rede ifconfig comando.
$ ifconfig
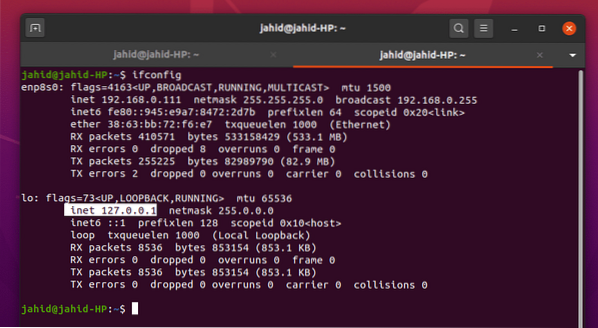
Pronto, sua página da web padrão do Apache agora está aberta no seu navegador. Você pode alterar este arquivo no diretório raiz do Apache. E você também pode obter o manual dentro de seu usr / compartilhar diretório.
/ var / www / html / index.html / usr / share / doc / apache2 / README.Debian.gz
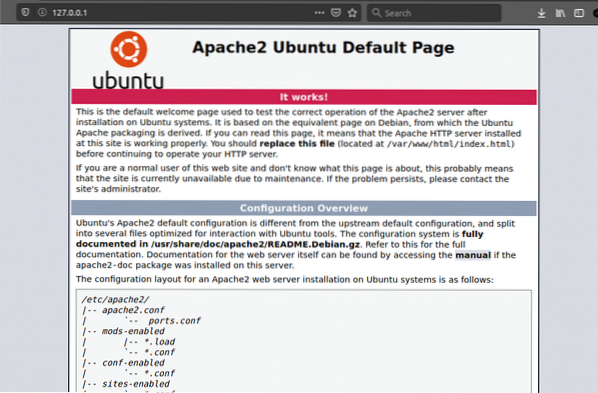
Etapa 4: Instalando e configurando o MariaDB para OwnCloud
MariaDB é o servidor recomendado para a linguagem MySQL. Como estamos trabalhando com o servidor web Apache, estaremos lidando com um banco de dados também. Para instalar o MariaDB em sua máquina Ubuntu, siga os comandos de terminal fornecidos abaixo.
$ sudo apt install servidor mariadb
Verifique o seu status MariaDB, se está funcionando ou não. Além disso, você pode verificar a versão do seu MySQL.
$ sudo systemctl status mariadb $ mysql -V
Não se esqueça de adicionar a chave GNU Privacy Guard (GPG) para o MariaDB. Isso ajudará a criptografar seus dados OwnCloud. Em seguida, atualize o repositório do Ubuntu.
$ sudo apt-key adv --recv-keys --keyserver hkp: // keyserver.ubuntu.com: 80 $ sudo add-apt-repository 'deb [arch = amd64, arm64, ppc64el] http: // ftp.utexas.edu / mariadb / repo / 10.3 / ubuntu bionic main '
Aqui está o que você pode querer saber se o seu motor DB está funcionando perfeitamente ou não. Ao inserir a senha de root do MariaDB no terminal, você pode alterar a senha antiga, remover usuários anônimos, impedir o login de root remotamente, remover banco de dados de teste e recarregar tabelas de privilégios do Ubuntu.
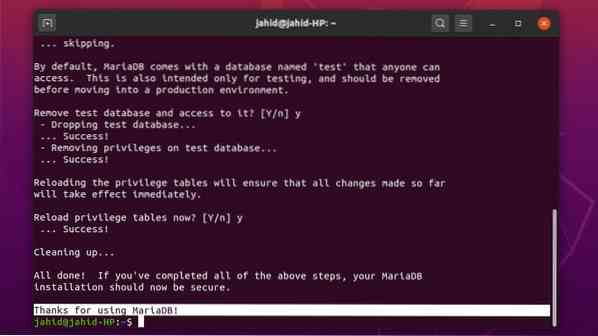
Para proteger seu servidor de banco de dados e obter acesso root, use o seguinte comando de terminal. Se você encontrar algum erro, primeiro feche seu servidor localhost Apache e tente novamente.
$ sudo mysql_secure_installation $ mysql -u root -p
Para alterar a senha padrão do MySQL, faça login no sistema como usuário root e altere a senha. Configure seu servidor OwnCloud a partir do diretório raiz do Ubuntu.
$ sudo mysql -u root $ sudo mysqladmin senha $ sudo mysql -u root -p
Agora você precisa criar um banco de dados para o servidor OwnCloud. Aqui estão os comandos do terminal fornecidos abaixo. Todos os comandos são simples e autoexplicativos.
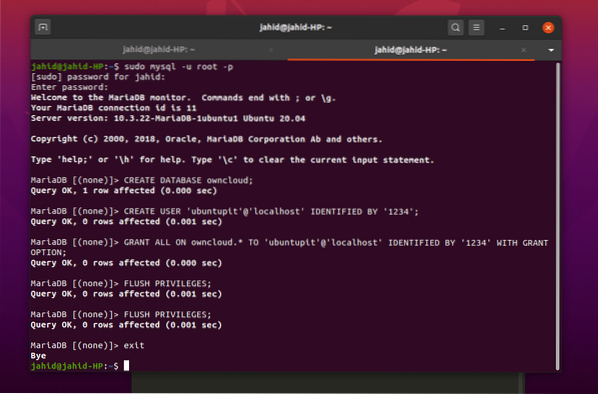
Crie um novo banco de dados para OwnCloud e atribua uma nova senha.
CRIAR USUÁRIO 'ubuntupit' @ 'localhost' IDENTIFICADO POR '1234';
Grande permissão administrativa para o banco de dados com a senha.
GRANT ALL ON owncloud.* TO 'ubuntupit' @ 'localhost' IDENTIFICADO POR '1234' COM OPÇÃO DE CONCESSÃO;
Agora estamos quase terminando. Lave, salve e saia do terminal.
PRIVILÉGIOS DE FLUSH; Saída;
Etapa 5: Baixar OwnCloud no Ubuntu
Baixar e instalar o OwnCloud é bastante básico no Ubuntu. Existem vários agentes OwnCloud disponíveis no site oficial da OwnCloud. Se você estiver usando um Docker, também poderá encontrar a imagem Docker de OwnCloud no GitHub.
Mas agora, para instalar a edição da Comunidade OwnCloud em seu Ubuntu, use o wget link e descompacte o arquivo no var / www / diretório. Assim que o processo de download e descompactação estiver concluído, você pode agora definir as configurações do servidor Apache com o editor de texto Vim ou Nano.
https: // download $ sudo wget.owncloud.org / community / owncloud-10.4.0.zip $ sudo unzip owncloud-10.4.0.zip -d / var / www / html / owncloud $ sudo vim / etc / apache2 / conf-available / owncloud.conf $ sudo nano / etc / apache2 / sites-available / owncloud.conf
Se você não encontrar o Vim instalado em seu sistema Ubuntu, instale-o primeiro. É muito simples.
$ sudo apt install vim
Agora, uma vez que owncloud.conf arquivo é aberto com o editor, copie e cole as definições de configuração dentro do arquivo e salve-o. Você pode usar o ctrl + X, então Y, e pressione o botão Enter para salvar e sair do arquivo para o editor Nano.
Alias / owncloud "/ var / www / html / owncloud /"Opções + FollowSymlinks AllowOverride Todos Requer todos concedidos Dav desligado SetEnv HOME / var / www / html / owncloud SetEnv HTTP_HOME / var / www / html / owncloud Alias / owncloud "/ var / www / html / owncloud /"Opções + FollowSymlinks AllowOverride All Dav desligado SetEnv HOME / var / www / html / owncloud Set HTTP_HOME / var / www / html / owncloud
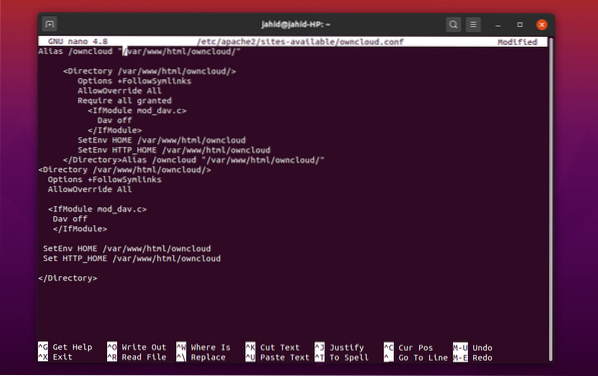
Aqui estão alguns comandos principais do servidor Apache que o ajudariam a configurar seu servidor OwnCloud. Você pode reescrever o script, editar o cabeçalho, criar um novo ambiente, fazer um novo diretório e atualizar o módulo mime do Apache com essas linhas de comando do terminal. Então, reinicie seu servidor Apache.
$ sudo a2enconf owncloud $ sudo a2enmod reescrever $ sudo a2enmod cabeçalhos $ sudo a2enmod env $ sudo a2enmod dir $ sudo a2enmod mime $ sudo systemctl reiniciar apache2
Etapa 6: Primeiros passos com o OwnCloud no Ubuntu
Habilite o SSL para o servidor Apache e gere seu próprio certificado para o servidor Apache para obter uma licença. Depois disso, você pode navegar para o seu OwnCloud usando o endereço da web do seu servidor Apache. Vá para o navegador da web e escreva o endereço do servidor e a porta (se necessário) e adicione uma barra(/) e digite owncloud, em seguida, aperte o botão Enter.
$ sudo a2enmod ssl $ systemctl reiniciar apache2 $ sudo openssl req -x509 -nodes -days 365 -newkey rsa: 2048 -keyout / etc / apache2 / ssl / owncloud.key -out / etc / apache2 / ssl / owncloud.crt
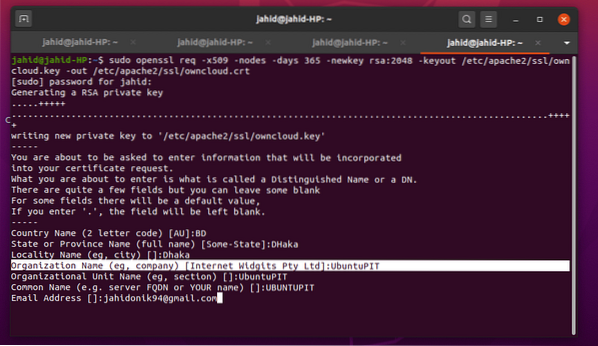
Depois de tudo feito com sucesso, finalmente, você deve ser capaz de acessar a página do servidor OwnCloud do seu navegador da web no Ubuntu.
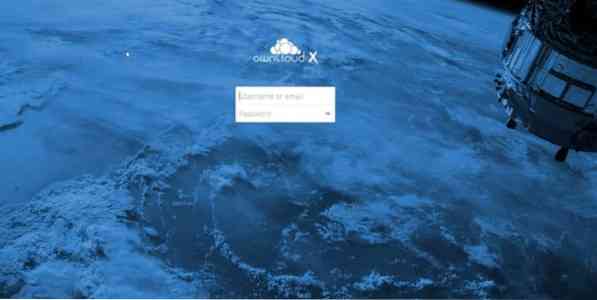
Se você encontrar qualquer erro ao abrir o servidor OwnCloud em seu navegador, você deve procurar o erro dentro de seus arquivos de configuração. Use estas linhas de comando do terminal para descobrir onde os erros reais estão ocorrendo.
$ journalctl | cauda
Ou você também pode abrir o arquivo de configuração do diretório.
$ cd / etc / apache2 $ apache2ctl configtest
Toque final
Instalar OwnCloud no Ubuntu Linux não é basicamente uma tarefa difícil. A maioria dos servidores ao redor do mundo são executados no servidor Apache Ubuntu. Portanto, você precisa ter cuidado ao editar e configurar os arquivos com o Vim ou Nano. Você pode personalizar seu OwnCloud o quanto quiser; no entanto, esteja ciente de que bagunçar com o servidor PHP e Apache pode afetar gravemente o seu servidor OwnCloud. Além disso, não se esqueça de ampliar o acesso ao firewall.
Escolher o melhor agente para transmissão de arquivos em nuvem é realmente difícil quando você tem muitas opções disponíveis em suas mãos. Mas devo dizer que OwnCloud é um dos melhores sistemas de preenchimento de nuvem para Ubuntu Linux. Deixe-nos saber qual é a sua avaliação do sistema de servidor de arquivos OwnCloud. Escreva seu comentário abaixo na seção de comentários. Feliz computação em nuvem!
 Phenquestions
Phenquestions



