Coisas que você precisa:
Para instalar com êxito o OwnCloud no Raspberry Pi 3 usando este artigo, você precisa,
- Um computador de placa única Raspberry Pi 3.
- Um cartão microSD de pelo menos 8 GB ou mais.
- Conectividade de rede no Raspberry Pi.
Instalando o Raspbian no Raspberry Pi:
Você deve ter o Raspbian OS instalado no seu Raspberry Pi 3 para instalar o OwnCloud no Raspberry Pi.
Escrevi um artigo dedicado à instalação do Raspbian OS no Raspberry Pi, que você pode ler em https: // linuxhint.com / install_raspbian_raspberry_pi /. Eu espero que isso ajude. Se você tiver alguma dúvida, sinta-se à vontade para perguntar em https: // support.linuxhint.com /.
Conectando o Raspberry Pi à Internet:
Você pode conectar uma extremidade do cabo LAN (CAT5E ou CAT6) ao roteador ou switch e a outra extremidade ao Raspberry Pi para obter conectividade com a Internet facilmente.
Você também pode usar Wifi no seu Raspberry Pi. Escrevi um artigo dedicado sobre o qual você pode ler em https: // linuxhint.com / rasperberry_pi_wifi_wpa_supplicant /.
Conectando-se ao Raspberry Pi remotamente:
Depois de instalar e configurar o Raspbian, você pode se conectar ao Raspberry Pi usando SSH.
Para fazer isso, execute o seguinte comando em seu laptop ou desktop.
$ ssh pi @ IP_ADDRObservação: Aqui, IP_ADDR é o endereço IP do seu Raspberry Pi.
Se você vir esta mensagem, basta digitar sim e pressionar

Agora, digite a senha do seu Raspberry Pi e pressione
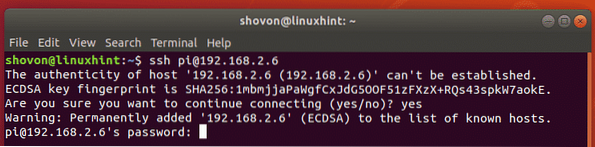
Adicionando Repositório de Pacotes OwnCloud:
OwnCloud não está disponível no repositório de pacotes oficial do Raspbian. Mas você pode adicionar facilmente o repositório oficial de pacotes OwnCloud no Raspbian e instalar OwnCloud.
Primeiro, baixe a chave GPG do repositório de pacotes OwnCloud com o seguinte comando:
$ wget -nv https: // download.owncloud.org / download / repositories / production /Debian_9.0 / lançamento.chave -O Release.chave

A chave GPG deve ser baixada.

Agora, adicione a chave GPG ao gerenciador de pacotes APT com o seguinte comando:
$ sudo apt-key add - < Release.key
A chave GPG deve ser adicionada.

Agora, execute o seguinte comando para adicionar o repositório oficial de pacotes OwnCloud ao Raspbian:
$ echo 'deb http: // download.owncloud.org / download / repositories / production / Debian_9.0 / / '| sudo tee / etc / apt / sources.Lista.d / owncloud.Lista

Atualizando Pacotes Raspbian:
Você deve atualizar os pacotes existentes do seu sistema operacional Raspbian antes de instalar qualquer coisa nova.
Primeiro, atualize o cache do repositório de pacotes APT com o seguinte comando:
$ sudo apt update
O cache do repositório de pacotes APT deve ser atualizado.
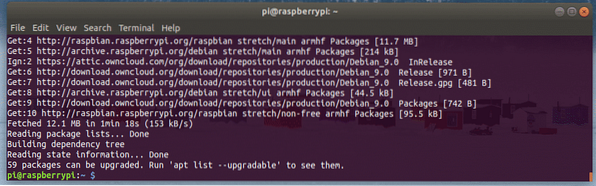
Agora, atualize todos os pacotes existentes com o seguinte comando:
$ sudo apt upgrade
Aperte y e então pressione
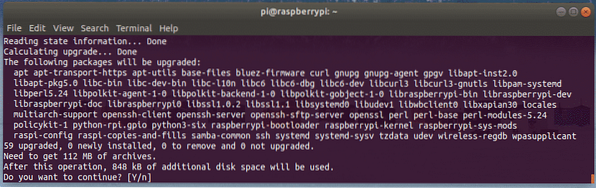
Se você vir esta mensagem, pressione q.
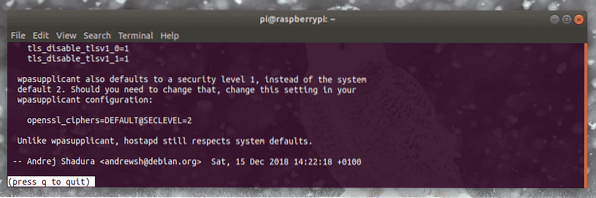
A instalação deve continuar.
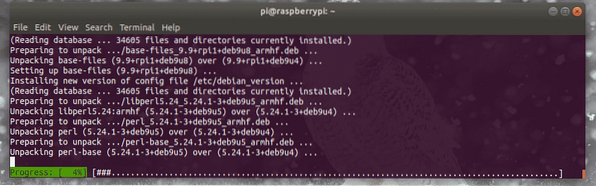
Neste ponto, todos os pacotes Raspbian existentes devem ser atualizados.
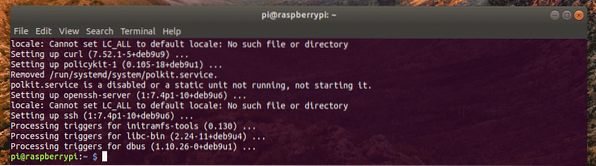
Agora, reinicie o Raspberry Pi com o seguinte comando:
$ sudo reboot
Instalando e configurando Apache e MySQL para OwnCloud:
OwnCloud é um aplicativo da web executado na pilha LAMP (Linux, Apache, MySQL / MariaDB, PHP). Portanto, você precisa de um servidor LAMP totalmente funcional configurado antes de instalar o OwnCloud. Vou mostrar a você como fazer isso nesta seção.
Você pode instalar Apache, PHP, MariaDB e algumas extensões PHP no Raspbian com o seguinte comando:
$ sudo apt install apache2 libapache2-mod-php mariadb-server mariadb-client php-bz2php-mysql php-curl php-gd php-imagick php-intl php-mbstring php-xml php-zip

Agora aperte y e então pressione
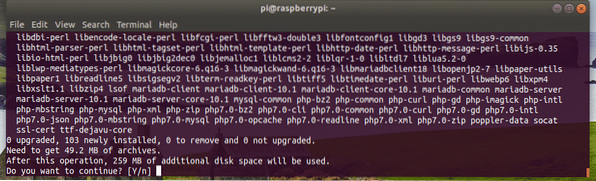
Todos os pacotes necessários devem ser instalados.
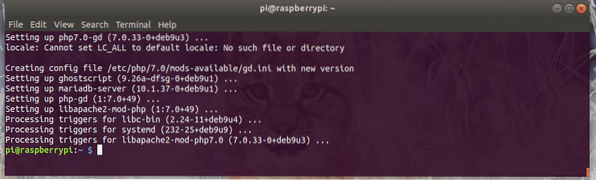
Agora, execute o seguinte comando para habilitar o Apache mod_rewrite módulo:
$ sudo a2enmod reescrever
mod_rewrite deve ser habilitado.
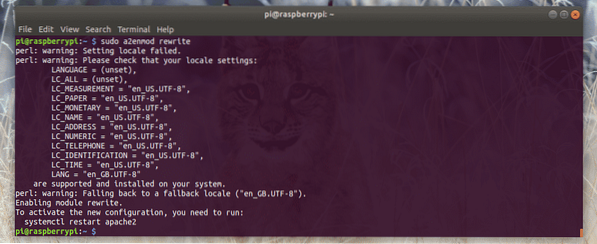
Agora, faça login no console MariaDB como o raiz usuário com o seguinte comando:
$ sudo mysql -u root -p
Por padrão, nenhuma senha MariaDB é definida. Então, você pode simplesmente pressionar

Você deve estar logado.
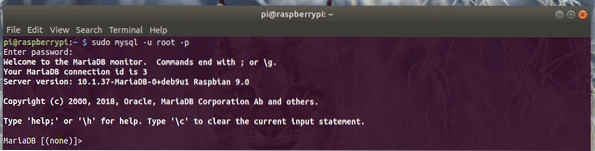
Agora, crie um novo banco de dados owncloud com a seguinte consulta:
MariaDB [(nenhum)]> criar banco de dados owncloud;
Agora, crie um novo usuário MariaDB owncloud e também definir a senha SEU PASSE para o usuário com a seguinte consulta. Para simplificar, estou definindo a senha owncloud para o usuário owncloud.
MariaDB [(nenhum)]> criar usuário 'owncloud' @ 'localhost' identificado por 'YOUR_PASS';
Agora, conceda todos os privilégios para o owncloud banco de dados para o usuário owncloud com a seguinte consulta.
MariaDB [(nenhum)]> concede todos os privilégios no owncloud.* para 'owncloud' @ 'localhost';
Finalmente, saia do shell MariaDB da seguinte maneira:
MariaDB [(nenhum)]> sair;
Agora, você tem que editar o arquivo de configuração do site padrão do Apache / etc / apache2 / sites-enabled / 000-default.conf.
Para abrir o arquivo de configuração do site padrão do Apache / etc / apache2 / sites-enabled / 000-default.conf, execute o seguinte comando:
$ sudo nano / etc / apache2 / sites-enabled / 000-default.conf
Agora, encontre a linha marcada na imagem abaixo. Então mude DocumentRoot / var / www / html para DocumentRoot / var / www / owncloud.
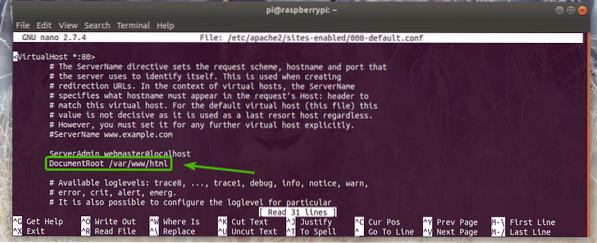
O arquivo de configuração final se parece com o seguinte. Agora, salve o arquivo de configuração pressionando
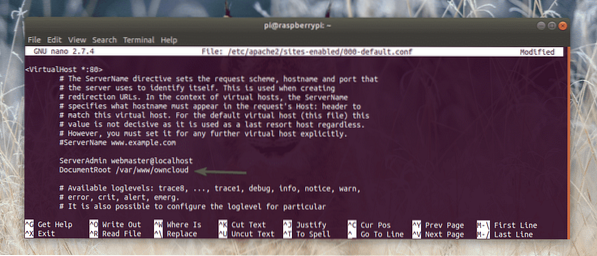
Instalando OwnCloud:
Agora, você está pronto para instalar o OwnCloud.
Para instalar o OwnCloud, execute o seguinte comando:
$ sudo apt install owncloud-files
OwnCloud está sendo instalado.
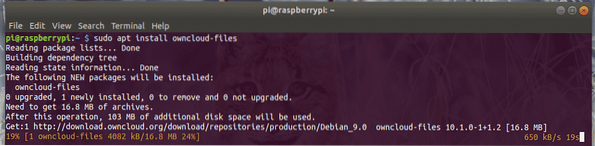
OwnCloud deve ser instalado neste ponto.
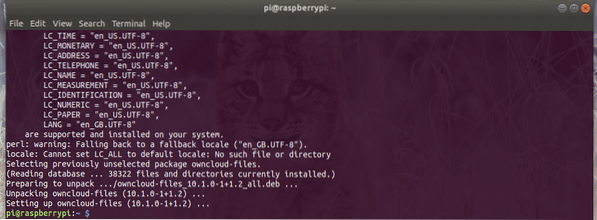
Agora, reinicie o serviço Apache 2 com o seguinte comando:
$ sudo systemctl reiniciar apache2
Configurando OwnCloud:
Você pode encontrar o endereço IP do seu Raspberry Pi com o seguinte comando:
$ ip a | egrep "inet"Como você pode ver, o endereço IP do meu Raspberry Pi é 192.168.2.6. Será diferente para você. Portanto, certifique-se de substituí-lo pelo seu a partir de agora.

Agora, em seu navegador, visite http: // 192.168.2.6. Como você está executando OwnCloud pela primeira vez, você deve configurá-lo.
Você tem que criar um usuário administrador. Então, digite o nome de usuário e a senha do seu usuário administrador. Em seguida, role para baixo.
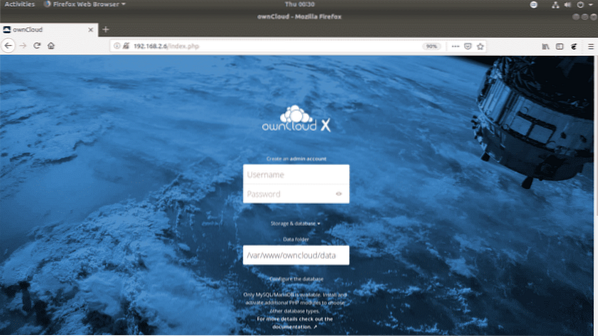
O diretório de dados padrão da OwnCloud é / var / www / owncloud / data. Se quiser, você também pode alterar o diretório de dados padrão para algum outro caminho.

Agora, digite o nome do banco de dados MariaDB (owncloud no meu caso), nome de usuário (owncloud no meu caso), senha (owncloud no meu caso) que você acabou de criar para OwnCloud. Quando terminar, clique em Concluir configuração.
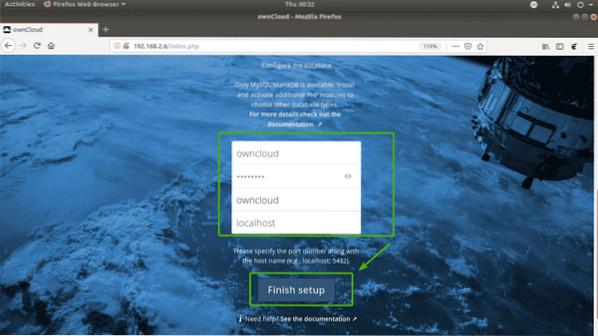
Agora, você pode fazer o login com o nome de usuário e senha OwnCloud que você acabou de especificar.
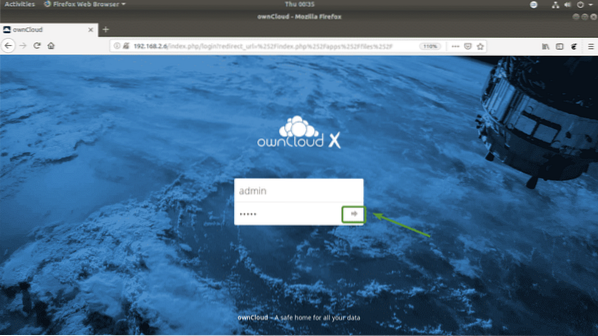
Agora, clique no x botão para fechar a janela pop-up.

Este é o painel OwnCloud. Agora você pode fazer upload de arquivos, filmes, documentos, etc. Você também pode gerenciar seus usuários OwnCloud e fazer outras tarefas administrativas a partir daqui.
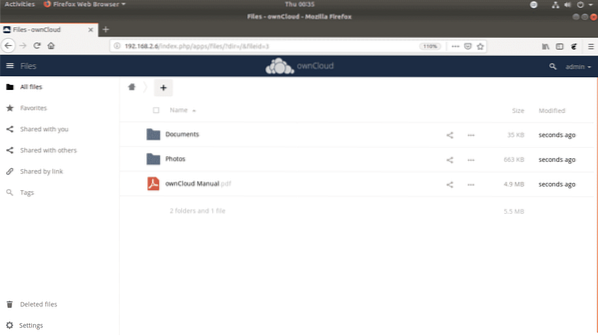
Então, é assim que você instala OwnCloud no Raspberry Pi 3. Obrigado por ler este artigo.
 Phenquestions
Phenquestions


