Adicionando o Repositório de Pacotes oVirt:
Primeiro, você deve adicionar o repositório de pacotes oVirt no CentOS 7. Para fazer isso, execute o seguinte comando:
$ sudo yum install http: // resources.Ovirt.org / pub / yum-repo / ovirt-release42.rpm
Agora aperte y e então pressione
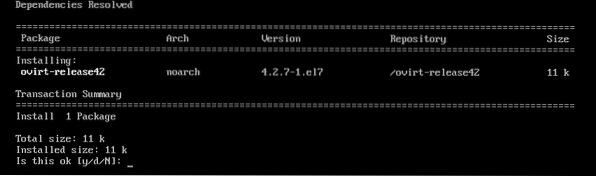
o repositório oVirt deve ser adicionado.

Atualizando os pacotes do sistema:
Agora você deve atualizar todos os pacotes do seu sistema operacional CentOS 7. Para fazer isso, execute o seguinte comando:
atualização de $ sudo yum
Como você pode ver, minha máquina CentOS 7 tem algumas atualizações disponíveis. Agora aperte y e então pressione
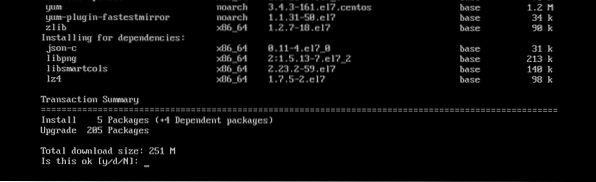
Agora aperte y e então pressione

A máquina CentOS 7 deve ser atualizada.

Agora, reinicie o computador com o seguinte comando:
$ sudo reboot
Instalando oVirt:
Agora você pode instalar o oVirt com o seguinte comando:
$ sudo yum install ovirt-engine
Como você pode ver, 498 MB de pacotes serão baixados da internet. Agora aperte y e então pressione
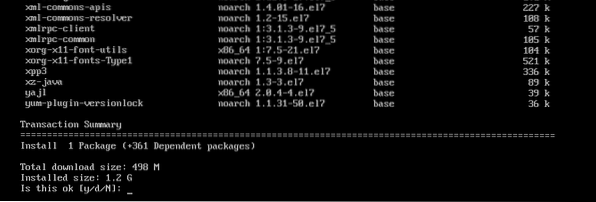
Pacotes e dependências oVirt estão sendo baixados.
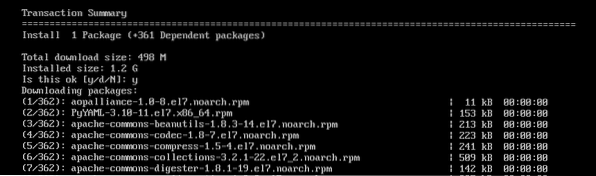

Agora aperte y e então pressione
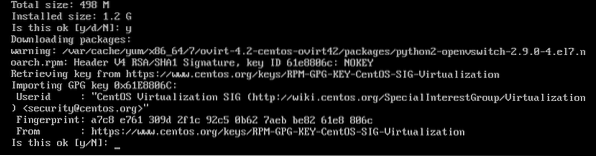
Agora aperte y e então pressione
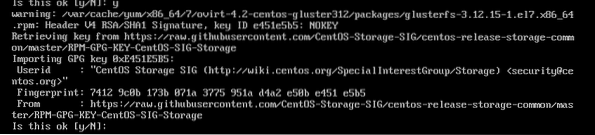
Agora aperte y e então pressione
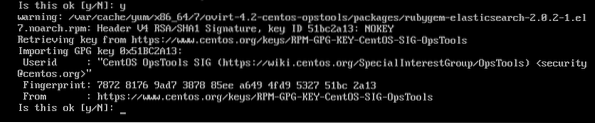
Agora aperte y e então pressione
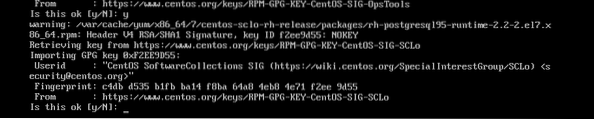
oVirt está sendo instalado.
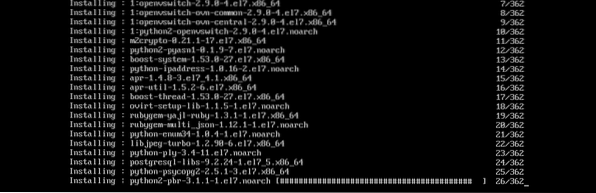
oVirt está instalado.
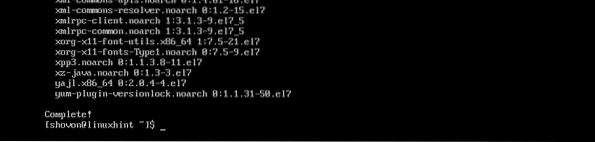
Configurando oVirt:
Agora que o oVirt está instalado, você deve configurá-lo. Para fazer isso, execute o seguinte comando:
$ sudo engine-setup
Agora aperte
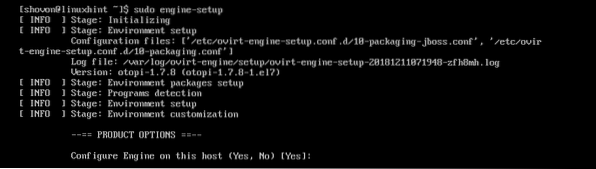
Aperte

Aperte

Aperte

Aperte

Aperte
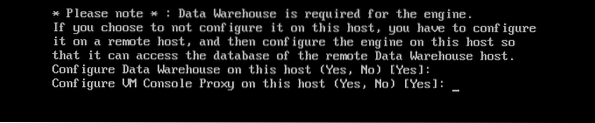
Agora, digite seu nome de domínio totalmente qualificado (no meu caso Ovirt.linuxhint.com) e pressione

Agora aperte

Agora, você deve configurar o banco de dados DWH para oVirt. Você pode usar o Local banco de dados ou um Controlo remoto base de dados. Se você quiser usar o Local banco de dados, basta pressionar
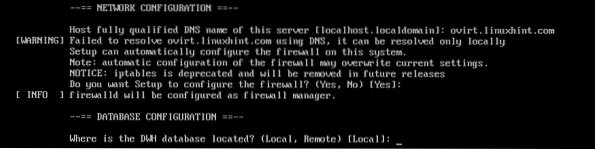
Se você deseja criar automaticamente todas as tabelas necessárias e inserir dados para o oVirt funcionar, basta pressionar

Da mesma forma, você pode usar um Local ou Controlo remoto banco de dados para o banco de dados do motor. Eu irei com o Local base de dados. Decida o que você quer fazer e pressione

Da mesma forma que você pode Automáticoaliado ou Manually configurar o banco de dados do motor. Depois de decidir o que deseja fazer, basta pressionar
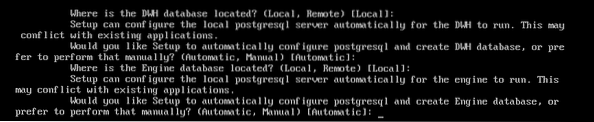
Agora, digite sua senha de administrador do oVirt e pressione

Digite novamente sua senha de administrador e pressione

Agora aperte

Agora aperte

Digitar sim ou Não dependendo se você deseja limpar o SAN padrão após excluí-lo ou não e pressione

Agora aperte

Agora aperte

Agora aperte
Se você quiser usar seu próprio certificado SSL, digite Manual e pressione

Agora aperte

Finalmente, pressione
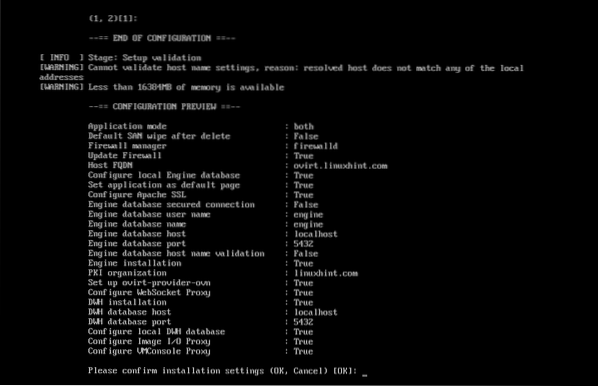
Como você pode ver, o oVirt está sendo configurado.
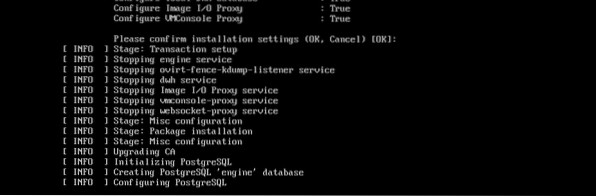
Neste ponto, oVirt está configurado.
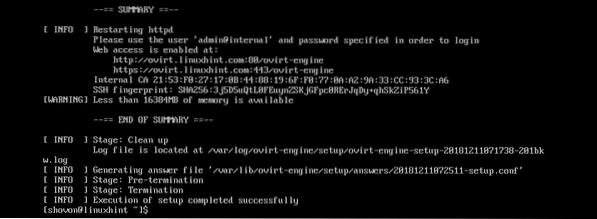
Configurando o Firewall:
Para poder acessar a interface de gerenciamento baseada na web oVirt, você deve abrir as portas HTTP e HTTPS. Você pode fazer isso facilmente usando firewalld no CentOS 7.
Para abrir a porta HTTP, execute o seguinte comando:
$ sudo firewall-cmd --add-service = http --permanent
Para abrir a porta HTTPS, execute o seguinte comando:
$ sudo firewall-cmd --add-service = https --permanent
Agora, recarregue o daemon firewalld com o seguinte comando:
$ sudo firewall-cmd --reload
O firewall está configurado corretamente neste ponto.
Acessando a interface de gerenciamento oVirt:
Agora, você pode acessar a interface de gerenciamento do oVirt de seu navegador da web usando o nome de domínio totalmente qualificado que você forneceu durante a configuração do oVirt. No meu caso, foi ovirt.linuxhint.com
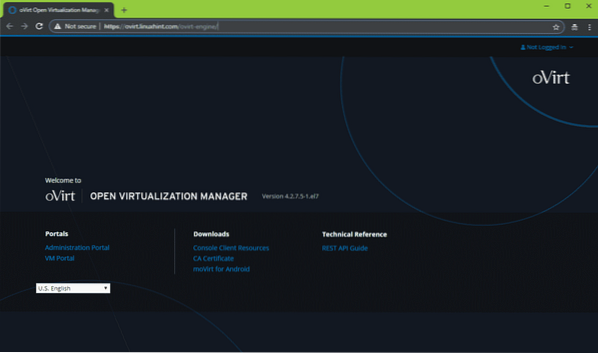
Para acessar a interface de gerenciamento, clique em Conecte-se do canto superior direito, conforme mostrado na imagem abaixo.
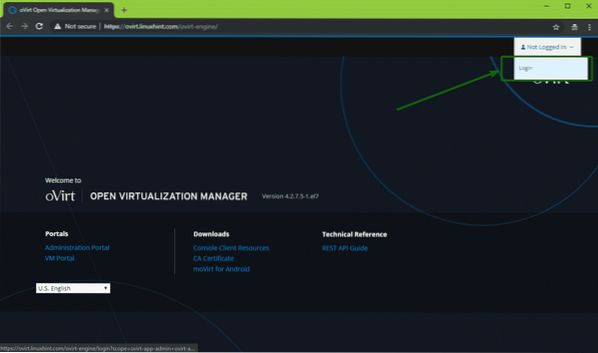
Agora, digite o nome de usuário admin e a senha que você definiu durante a configuração do oVirt. Quando terminar, clique em Conecte-se.
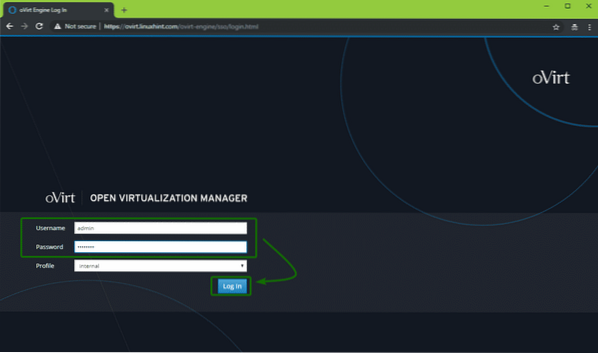
Você deve estar logado. Agora, clique no Portal de Administração como marcado na imagem abaixo.
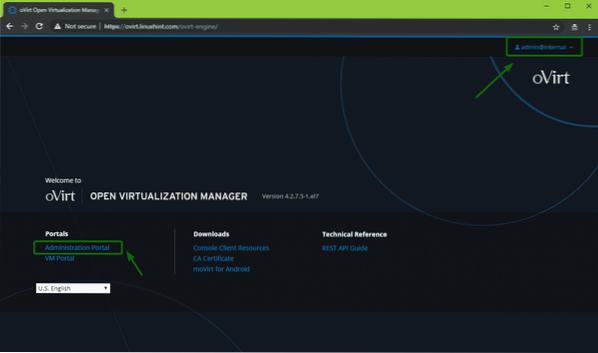
Você deve ver a interface de gerenciamento do oVirt. A partir daqui, você pode administrar oVirt graficamente. Você também pode criar máquinas virtuais a partir daqui.
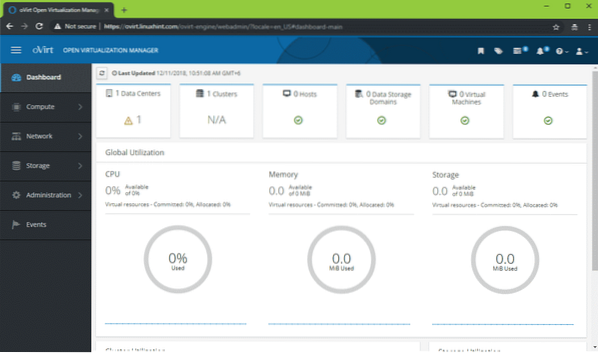
Então, é assim que você instala oVirt no CentOS 7. Obrigado por ler este artigo.
 Phenquestions
Phenquestions


