O Oracle Linux 8 é um sistema operacional gratuito e de código aberto especialmente criado para desenvolvedores trabalharem em diferentes ferramentas e tecnologias. Se você acha difícil instalar o servidor Linux Oracle 8 em seu sistema, você está no lugar certo. Siga as etapas incluídas neste tutorial para instalar com êxito o Oracle Linux 8 em seu sistema.
Observação: Certifique-se de ter uma caixa virtual já instalada em seu sistema Windows antes de iniciar a instalação do Oracle Linux 8.
Baixe o arquivo ISO do Oracle Linux 8
Abra seu navegador favorito para baixar o Oracle Linux 8 .arquivo iso. Pesquise o arquivo específico e baixe-o, conforme mostrado.
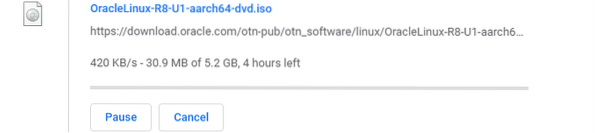
Criar nova máquina virtual
Abra sua caixa virtual e você verá a seguinte janela aparecer. Clique no Novo botão para criar uma nova máquina virtual.
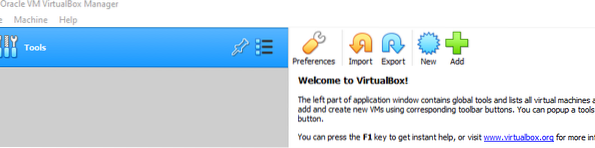
Nomeie o sistema operacional a ser reconhecido e selecione o Versão Oracle (64 bits). Clique Próximo para prosseguir.
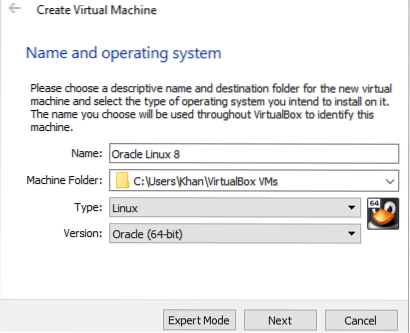
Selecione a RAM para este disco em particular. 4GB é recomendado para processamento. Clique Próximo para pular para a próxima etapa.
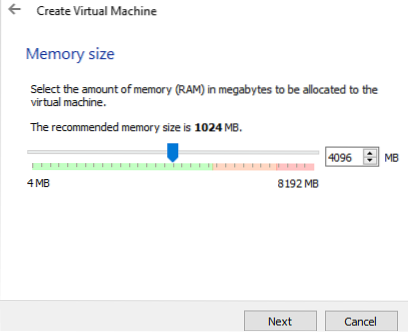
Agora, selecione o Crie um disco rígido virtual agora opção e clique Próximo para prosseguir com a criação.
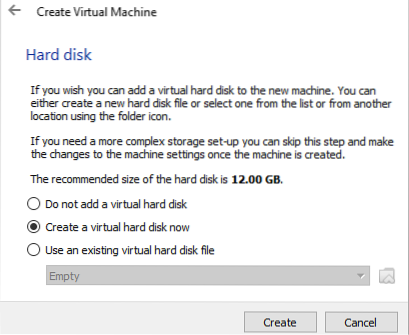
Aqui, você selecionará o VDI (imagem de disco do VirtualBox) opção porque você baixou o .arquivo iso como uma imagem de disco. Clique no Próximo botão para continuar.
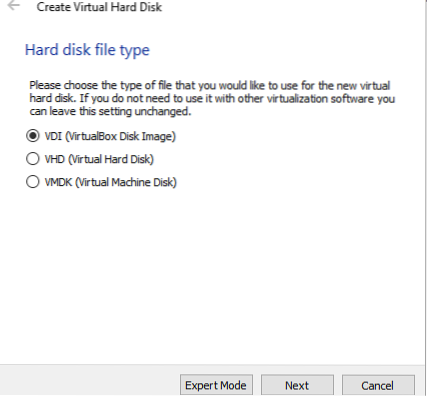
Selecione os Armazenamento alocado dinamicamente opção no disco rígido físico e clique em Próximo continuar.
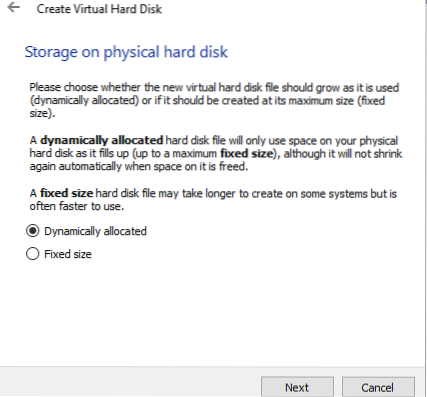
Selecione a localização e o tamanho do arquivo a ser instalado e, a seguir, clique Crio para terminar a criação do disco virtual. Você será redirecionado para a tela da Caixa Virtual.
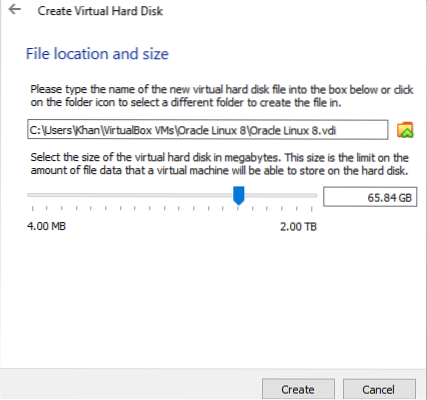
Carregar arquivo ISO na máquina virtual
Escolha o Definições opção do lado direito da caixa virtual.
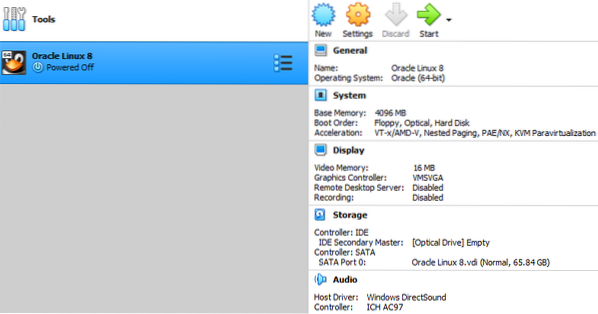
Dentro Definições, navegar para Armazenar e então clique no CD ícone, seguido por Vazio. No lado direito da janela, sob o Atributos coluna, clique no CD ícone para adicionar o .arquivo iso nele.
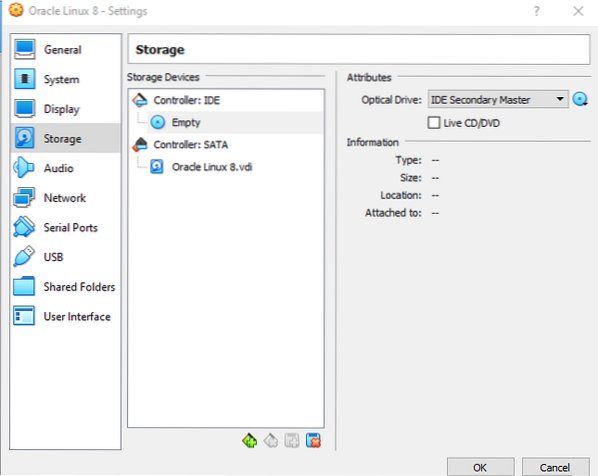
Depois disso, a seguinte janela irá aparecer. Clique no Adicionar ícone para adicionar um arquivo com o .extensão iso.
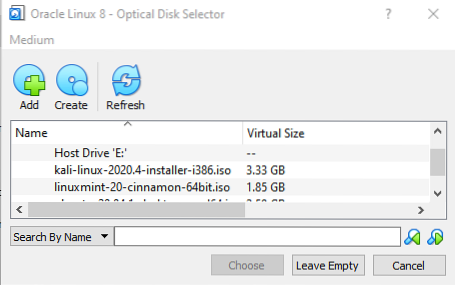
A janela irá então navegar para o Transferências pasta. Agora, selecione o Oracle Linux 8 .arquivo iso que você baixou recentemente.

O arquivo com o .A extensão iso agora foi carregada no IDE do controlador. aperte o OK botão para ir para uma instalação bem-sucedida. Esta janela fecha automaticamente imediatamente após você fazer isso.
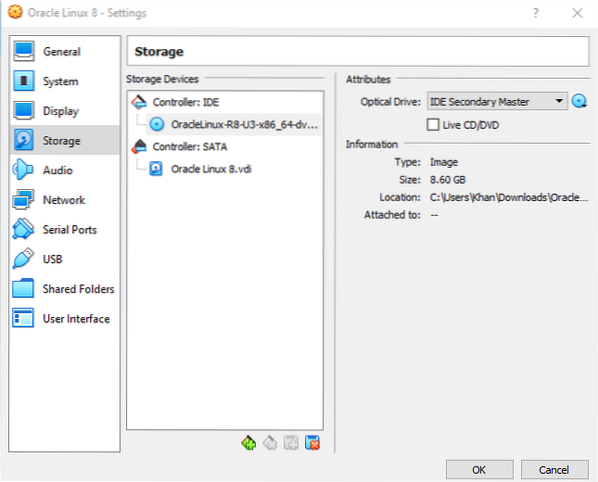
Instalação
No canto direito da caixa virtual, clique no botão Começar ícone para iniciar a máquina virtual Oracle Linux 8. Você verá então a janela abaixo aberta. Você pode selecionar o Instale o Oracle Linux 8.3.0 opção e pressione Entrar para começar a instalação. Caso contrário, a instalação começará automaticamente em 60 segundos.

Você verá o seguinte processo no processamento de inicialização da máquina virtual.
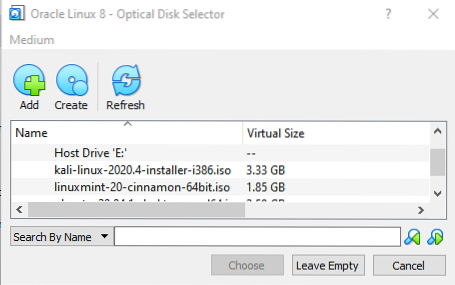
Você terá que esperar um pouco para iniciar a instalação do Oracle Linux 8.

Depois de algum tempo, você verá o seguinte Resumo da instalação tela, que contém várias opções de configuração diferentes. Você terá que atualizar cada um deles, especialmente as opções com marcas de alerta, antes de iniciar o processo de instalação. Antes disso, como você pode ver, o Comece a instalação botão foi Desativado.
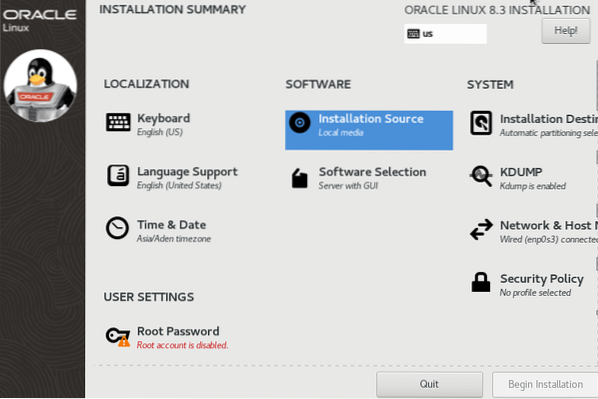
Você verá uma tela de boas-vindas. Selecione inglês e pressione o Prosseguir botão. Depois disso, você pode continuar com a instalação.
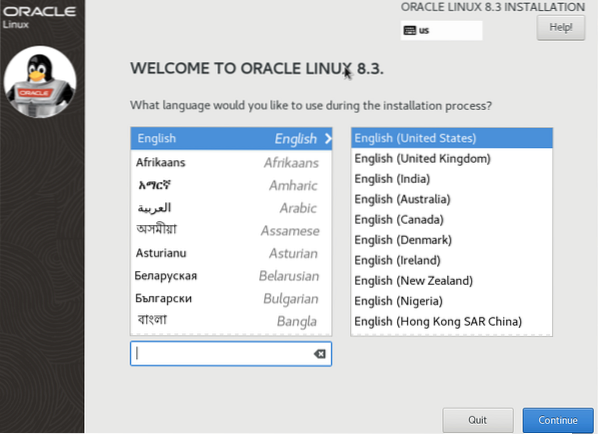
Clique no Teclado opção sob o Localização seção. Selecione inglês como seu teclado padrão e clique Feito para definir esta configuração.
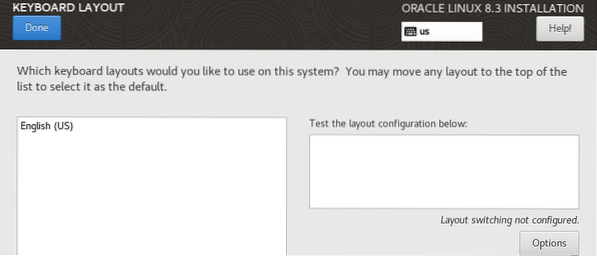
Abra o Seleção de software opção no Programas seção. Escolha o Servidor com GUI seleção da coluna do lado esquerdo e marque o Ferramentas de desenvolvimento opção na coluna do lado direito da janela.
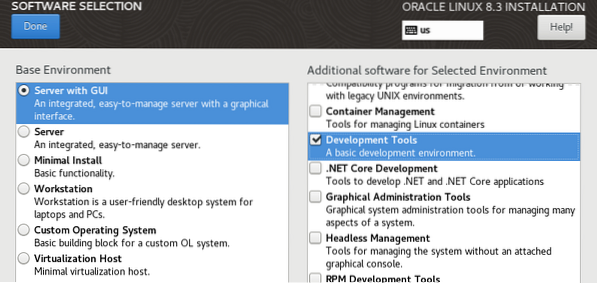
Na seção Sistema, abra o Janela de rede e nome do host. Ligue a Ethernet e pressione Feito.
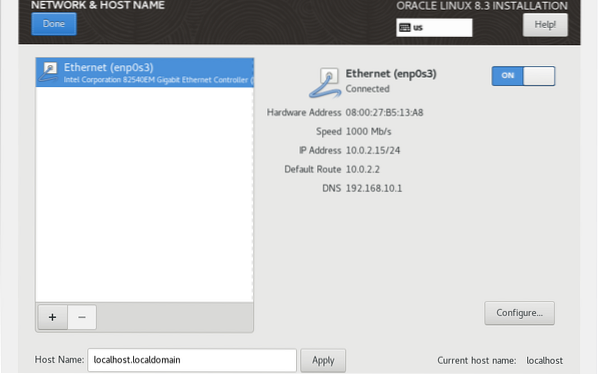
Outra opção importante é o Destino de Instalação opção sob o Sistema seção. Selecione os Disco rígido de Discos padrão locais. Depois disso, escolha o Automático opção da seção e clique Feito continuar.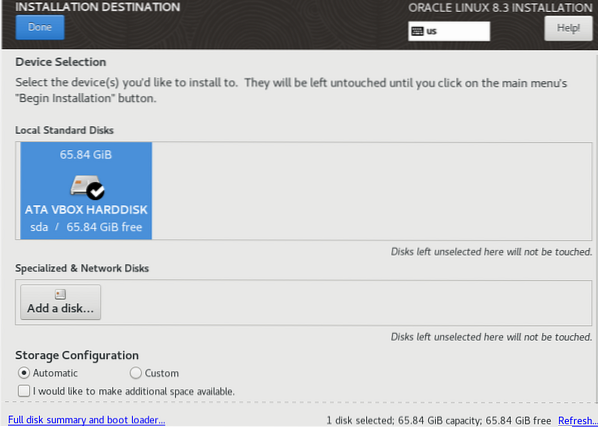
Agora, selecione o Hora e data opções sob o Localização seção. Colocou o Região e Cidade de acordo com seu próprio fuso horário. Aperte Feito para prosseguir.
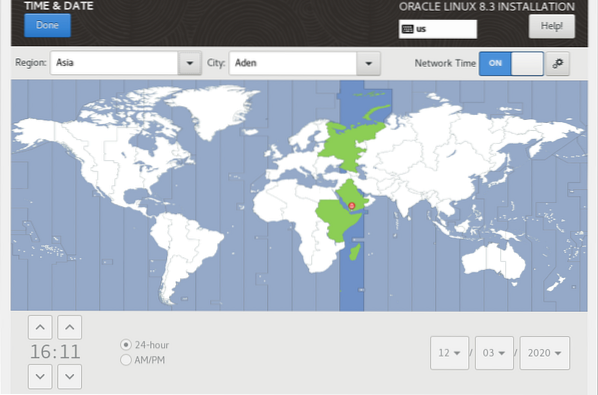
Na seção Sistema, escolha KDUMP. Habilitar KDUMP marcando-o e pressionando Feito.
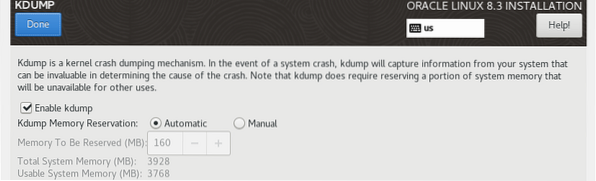
Agora, a opção mais importante é a Fonte de instalação opção sob o Programas seção. Abra esta opção e selecione o Instalação detectada automaticamente opção de mídia. Depois disso, clique no Verificar botão.
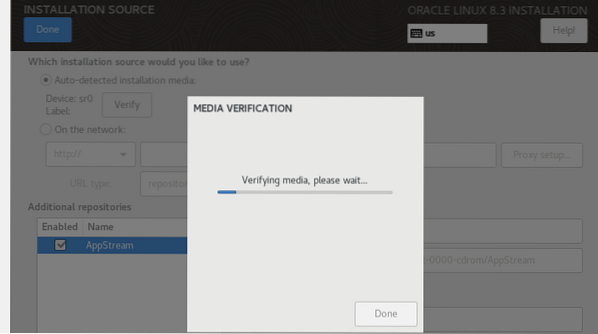
Debaixo de Configurações do Usuário seção, você verá o Senha raiz opção. Você terá que definir esta opção primeiro para configurar o usuário root para o sistema a ser instalado. Então, adicione uma senha e clique em Feito continuar.
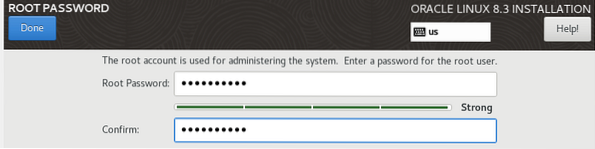
Agora o Comece a instalação botão é ativado. Depois que todas as configurações foram definidas, você agora pode iniciar a instalação usando o Comece a instalação botão. Clique neste botão para iniciar a instalação.
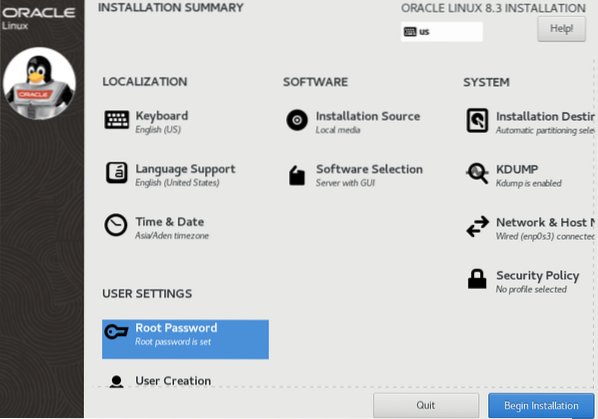
Você terá que ficar parado e esperar algum tempo até que seu sistema Oracle Linux 8 seja instalado na caixa virtual, como você pode ver na imagem abaixo.
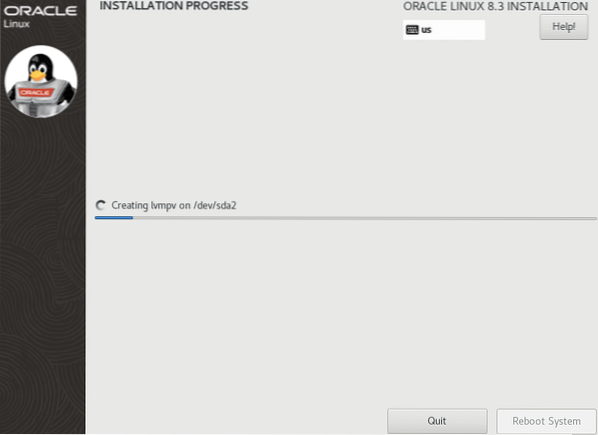
Depois de esperar algum tempo, você verá uma mensagem informando que o processo de instalação foi concluído. Clique no Reiniciar sistema botão para continuar o processo de instalação.
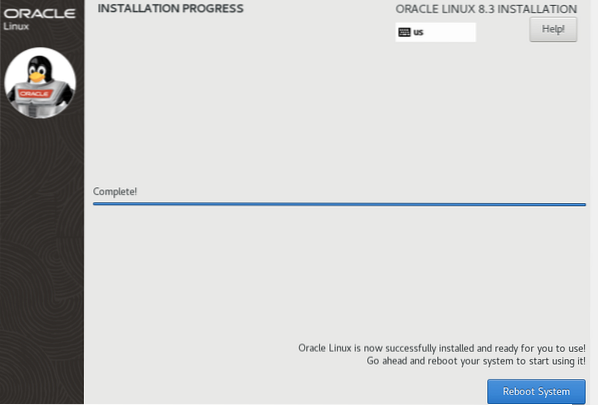
Espere um pouco enquanto o seu sistema está reiniciando. Depois disso, você encontrará a seguinte tela, com o Concluir configuração botão Desativado. Agora, clique no Informações de licença opção na seção Licenciamento para continuar.
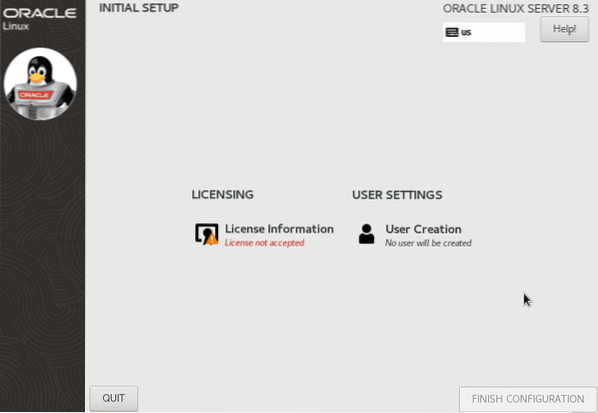
Marque a caixa de seleção Eu aceito o contrato de licença e clique Feito continuar.
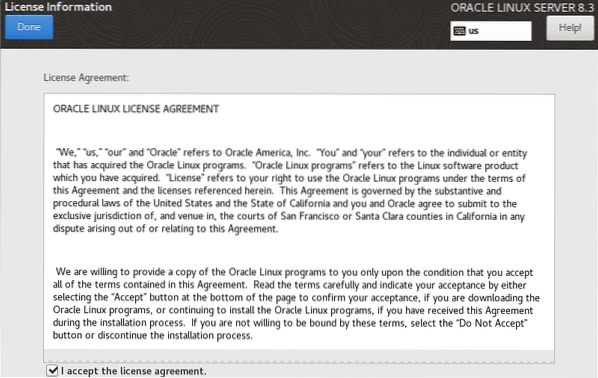
Agora, escolha o Criação de usuário opção e adicionar o Nome completo e Senha para isso. Você verá que o nome de usuário será adicionado automaticamente ao preencher este campo. Se você deseja tornar este usuário o administrador do sistema, marque a opção correta para este. Clique no Feito botão para prosseguir.
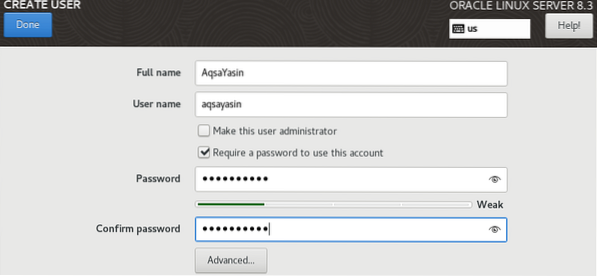
finalmente, o Concluir configuração botão foi ativado! Clique neste botão para finalizar a configuração e instalação.
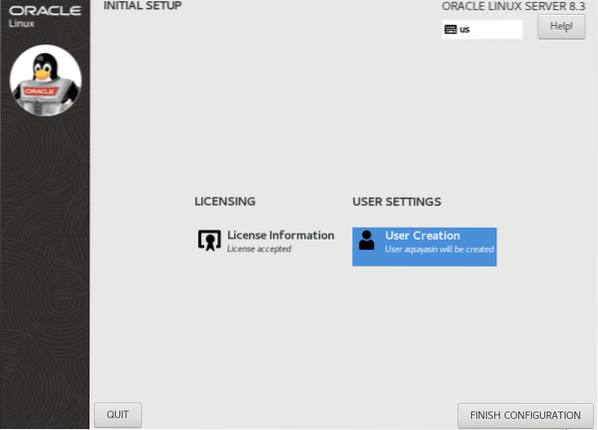
Agora, faça login em seu sistema virtual Oracle Linux 8, fornecendo sua senha e clicando no Entrar botão.
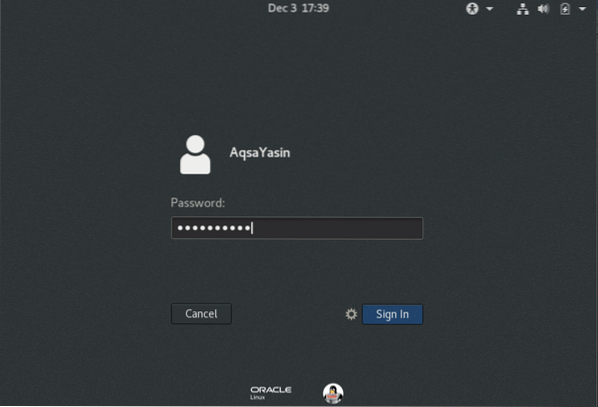
Você então verá a tela de boas-vindas. Escolher inglês e acertar o Próximo botão.
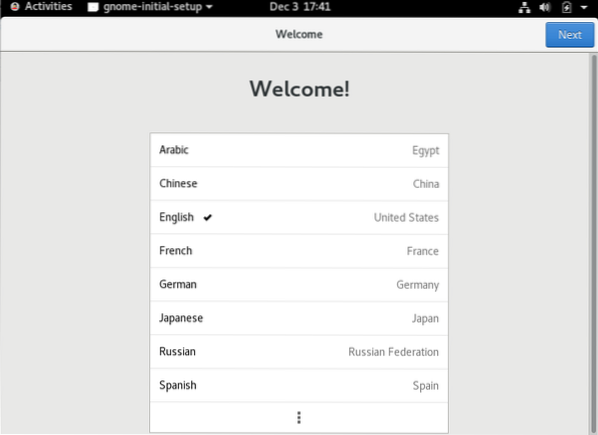
Selecione os Digitando teclado e aperte o Próximo botão para avançar.
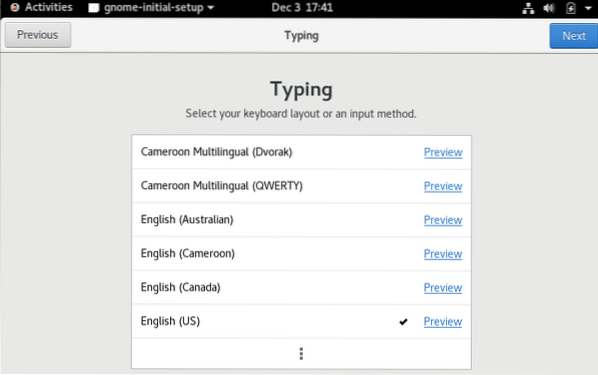
Depois disso, ligue o Serviços de localização e clique Próximo.
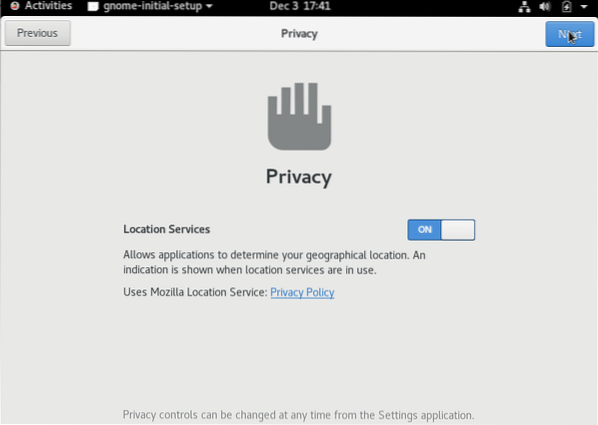
Você pode conectar qualquer Conta Online fornecendo suas credenciais; caso contrário, clique Pular continuar.
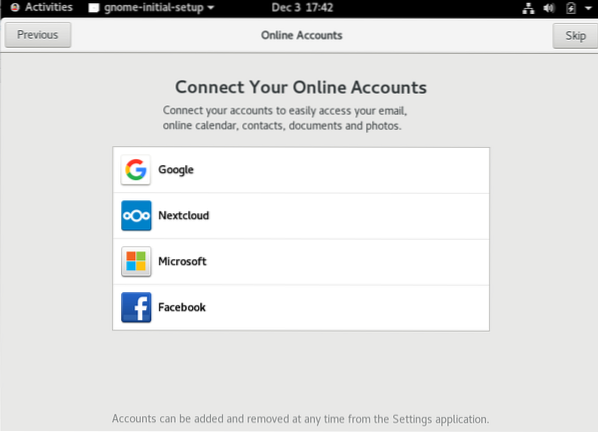
Agora você está pronto para ir. aperte o Comece a usar o servidor Oracle Linux botão.
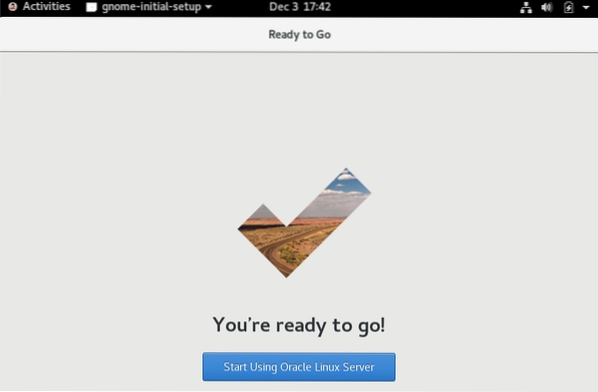
Você verá o seguinte Começando Janela. Feche esta janela para continuar usando o Oracle Linux 8.
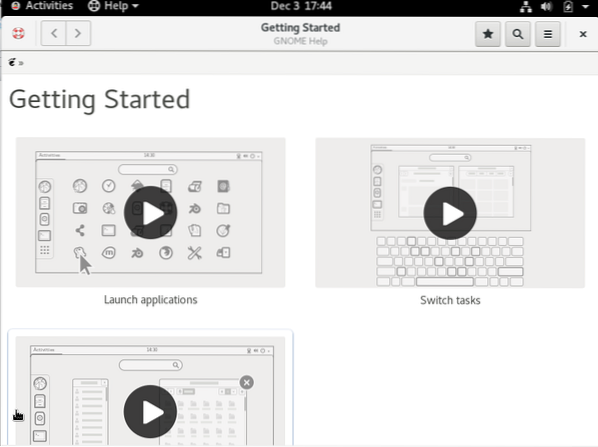
Você pode ver que o Oracle Linux 8 foi instalado com sucesso. Agora, você pode usar este sistema e fazer alterações instalando diferentes módulos nele.
Conclusão
Este artigo ensinou como fazer o download do .arquivo iso, como criar uma máquina virtual para o .arquivo iso e como instalar o Oracle Linux 8 usando o .arquivo iso. Esta é realmente uma tarefa muito fácil de fazer com a ajuda deste tutorial! Espero que você seja qualificado o suficiente para instalar o Oracle Linux 8 em sua própria caixa virtual.
 Phenquestions
Phenquestions


