OpenSUSE, anteriormente conhecido como SUSE Linux, é uma distribuição alemã que ainda mantém uma boa posição no ranking do DistroWatch. Embora não seja tão popular como costumava ser, o openSUSE ainda tem muitos usuários. Atualmente, o openSUSE vem em duas variantes padrão - Tumbleweed e Leap. Tumbleweed é um lançamento de rolamento ou comumente conhecido como "borda sangrenta.”Esta variante garante aos usuários acesso aos pacotes Linux mais recentes. A variante Leap, por outro lado, segue uma versão regular e é considerada muito estável.
Você está querendo começar com o openSUSE?? Você veio ao lugar certo. Esta postagem fornecerá um guia passo a passo sobre como instalar e começar a usar o OpenSUSE em seu PC. Para este tutorial específico, iremos para a variante Leap. A versão mais recente no momento em que este post foi escrito é o openSUSE Leap 15.2.
Requisitos mínimos do sistema para openSUSE
- Um PC com processador de 64 bits. (Processadores de 32 bits não são suportados)
- Um mínimo de 1 GB de RAM. (No entanto, 4 GB de RAM é altamente recomendado)
- 10 GB de espaço em disco para instalação mínima e 16 GB para a área de trabalho gráfica (mais seria melhor)
Baixando openSUSE
Para começar com todo o processo de instalação, baixe o arquivo ISO do DVD do openSUSE no site oficial. Para esta postagem em particular, usaremos a variante Leap.
Crie uma unidade USB inicializável do openSUSE
Depois de fazer o download do arquivo ISO do DVD do openSUSE, precisamos criar uma unidade USB inicializável para instalar o sistema operacional do nosso PC. Usaremos uma ferramenta popular conhecida como Etcher. Já temos um tutorial sobre como criar uma unidade USB Live Linux usando Etcher disponível em nosso site. Ele fornece um guia completo sobre como instalar e usar Etcher em várias distribuições Linux.
Se você estiver em um sistema baseado em Ubuntu / Debian, você pode instalar o Etcher executando os comandos abaixo:
echo "deb https: // deb.gravador.io stable etcher "| sudo tee / etc / apt / sources.Lista.d / balena-etcher.list sudo apt-key adv --keyserver hkps: // keyserver.ubuntu.com: 443 --recv-keys 379CE192D401AB61
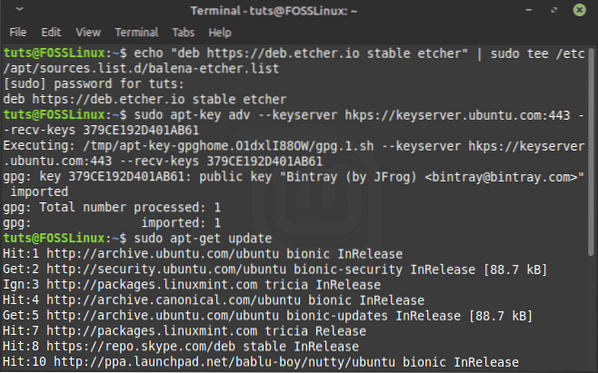
Quando executados com sucesso, os comandos irão adicionar um novo repositório ao seu sistema. Execute o comando acima para atualizar os pacotes do sistema.
sudo apt-get update
Uma vez feito isso, prossiga para instalar o Etcher com o comando abaixo:
sudo apt-get install balena-etcher-electron
Assim que o Etcher estiver instalado, você pode prosseguir para iniciá-lo a partir do menu de aplicativos.
Na tela principal do Etcher, selecione a opção “Flash do arquivo ” e adicione seu arquivo ISO do OpenSUSE. No “Selecione o alvo” opção, escolha a unidade USB que deseja torná-la inicializável. Uma vez feito isso, clique no "Instantâneo!” botão para criar uma unidade USB inicializável do OpenSUSE.
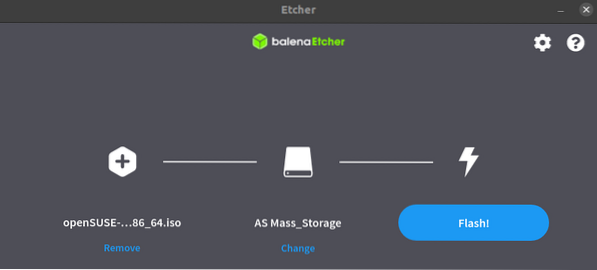
Iniciando o sistema de instalação
Uma vez feito isso, você pode prosseguir para inicializar seu PC de destino com a unidade USB inicializável do OpenSUSE. Pode ser necessário alterar a ordem de inicialização normal pressionando teclas de função específicas, dependendo da marca do seu laptop. Para sua sorte, temos um post completo que fornece detalhes sobre como inicializar seu PC com Windows ou Linux a partir de uma unidade USB. Também fornece uma tabela detalhada de chaves para alterar a ordem de inicialização regular para marcas populares de PC.
Instalando o OpenSUSE
Depois de inicializar seu PC de destino com a unidade USB inicializável do OpenSUSE, podemos agora instalar o OpenSUSE em nosso disco rígido.
A primeira janela que você verá ao inicializar o PC é a tela de inicialização do OpenSUSE. Você verá várias opções listadas. Para nosso caso, selecione o "Instalação" opção usando as teclas de seta e pressione Enter para carregar o kernel do Linux.
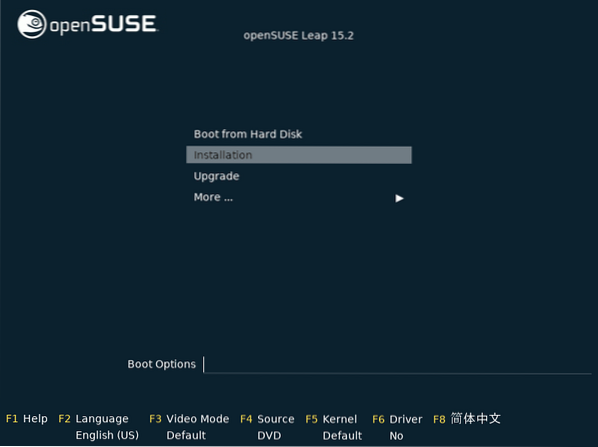
Assim que o Kernel for carregado, a janela do instalador abrirá. No início, o instalador fará algumas verificações, incluindo um teste de conexão de rede. Se o seu sistema tiver uma conexão ativa com a Internet, ele tentará adicionar os repositórios online necessários para baixar quaisquer atualizações para o seu novo sistema.
Se você não tem uma conexão com a Internet, não se preocupe. Prossiga com o processo de instalação e atualize seu sistema mais tarde quando terminar.
Idioma, teclado e contrato de licença
Assim que o instalador terminar de realizar as verificações de sistema necessárias (o que leva um pouco de tempo), ele irá apresentar uma janela para selecionar seu idioma e layout de teclado que deseja usar para o processo de instalação. Além disso, você também verá o Contrato de Licença, que pode ser lido completamente - depois de concluído, clique em Avançar.
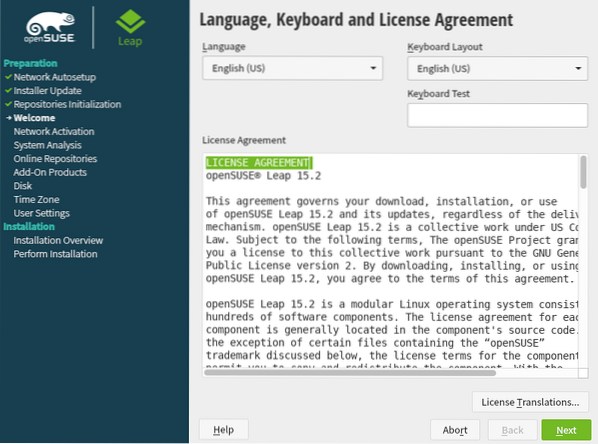
O instalador executará algumas sondagens do sistema para verificar as unidades USB, dispositivos Firewire, discos rígidos e arquivos do sistema na próxima janela. Se você tiver uma conexão de rede ativa, receberá uma solicitação para ativar os repositórios online. Clique em Avançar quando terminar.
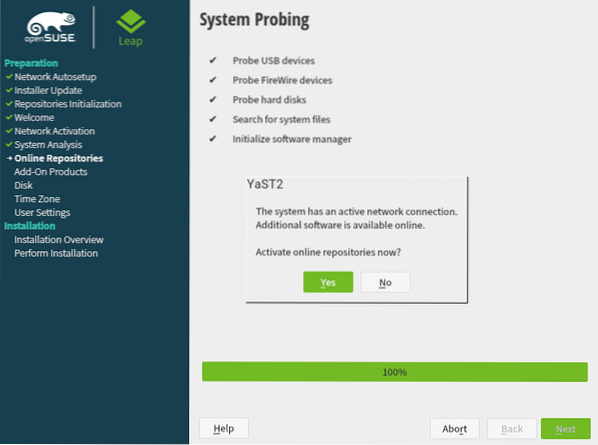
Se você não tiver uma conexão ativa com a Internet, pode não receber este prompt.
Função do sistema
Na próxima janela, você precisará selecionar a função do sistema. Se você deseja usar o OpenSUSE como um sistema Desktop, será necessário selecionar um Ambiente Desktop entre os listados abaixo. Eles incluem KDE Plasma, GNOME e Generic Desktop. Se você quiser usá-lo como um servidor, você pode selecionar entre as opções de Servidor e Servidor Transacional.
No nosso caso, selecionaremos o GNOME Desktop Environment. Clique em Avançar quando terminar.
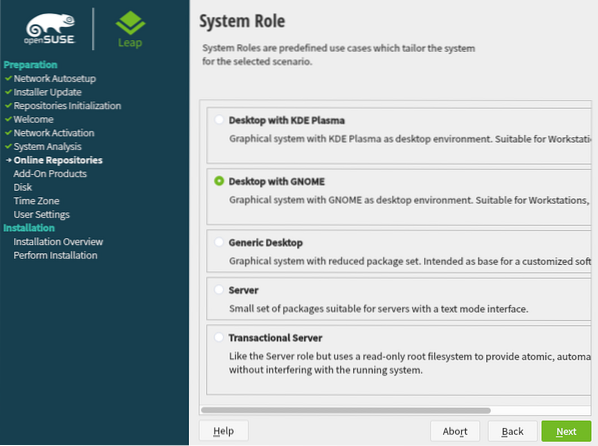
Particionamento sugerido
Na próxima janela, você verá uma opção para selecionar sua partição alvo. Por favor, tome cuidado com esta etapa, pois você pode facilmente perder dados.
Se você estiver instalando o OpenSUSE no disco rígido como sistema operacional principal, poderá prosseguir com as configurações padrão do sistema, conforme mostrado abaixo. Caso você queira usar o esquema de particionamento LVM, clique na opção Configuração guiada abaixo e marque a opção para LVM.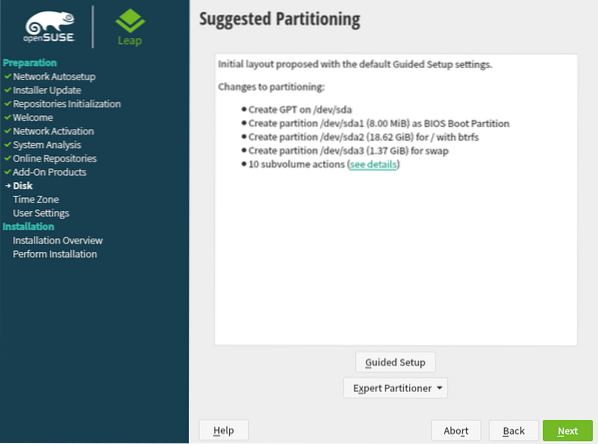
Discos de partição Se você já tem outro sistema operacional instalado ou deseja instalar o OpenSUSE em uma partição específica, clique em “Particionador Especialista” e selecione o “Comece com partições existentes” opção.
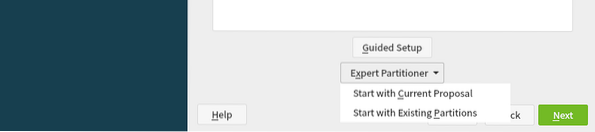
Para esta postagem em particular, usaremos as configurações de partição sugeridas. Quando terminar, clique em Avançar para continuar.
Definir relógio e fuso horário
Na próxima tela, selecione sua região e fuso horário clicando em sua região no mapa. Clique Próximo.
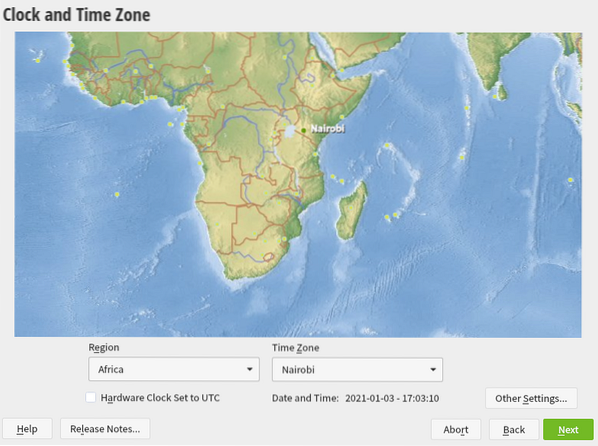
Criar uma conta de usuário
Na próxima tela, digite o nome de usuário e as senhas que deseja para sua conta local. Você pode marcar a opção “Use esta senha para o administrador do sistema” e desmarque a opção “Login automático.” Clique em Avançar para prosseguir.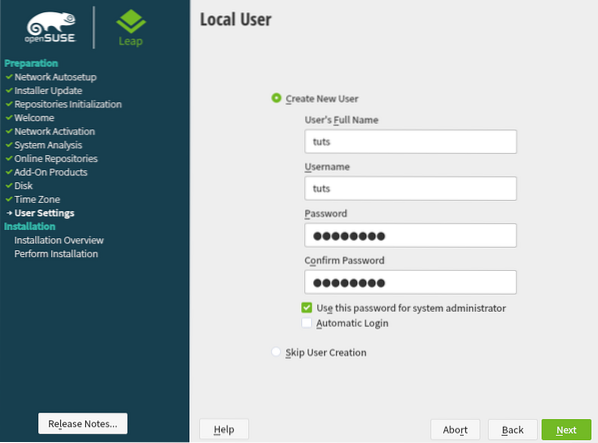
Detalhes do usuário local
Configurações de instalação
Esta tela lhe dará um resumo de todas as configurações que você fez. Se estiverem bem, clique no botão Instalar para prosseguir com a instalação do sistema. Caso contrário, você pode clicar em qualquer título e editar como desejar.
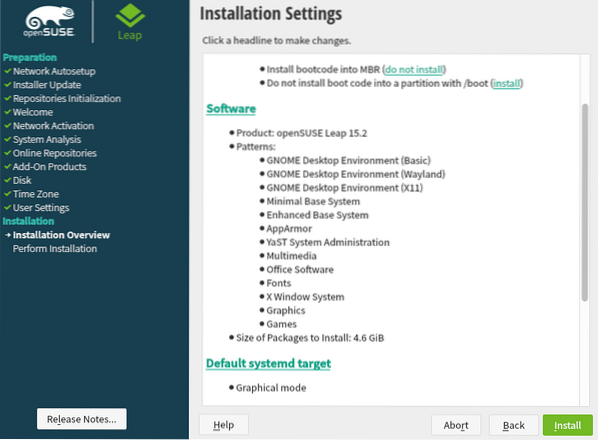
Ao clicar no botão Instalar, uma janela pop-up solicitará que você confirme o processo de instalação. Clique em Instalar.
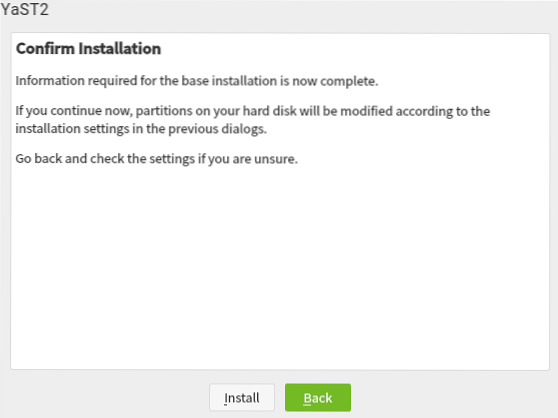
O processo de instalação irá começar exibindo todas as ações sendo realizadas. Você pode monitorar o processo usando a barra de progresso na parte inferior da janela. Seja paciente, pois isso pode demorar um pouco.
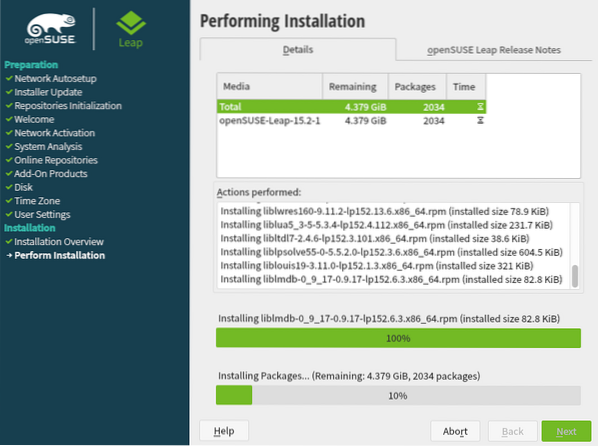
Iniciando a instalação do OpenSUSE
Assim que a instalação estiver concluída, reinicie o seu PC. Você verá o menu de inicialização do openSUSE, que oferece a opção de iniciar o sistema. Você pode ver as diferentes opções na imagem abaixo. Se você não tiver certeza do que selecionar, escolha a primeira opção - “OpenSUSE Leap 15.2.”
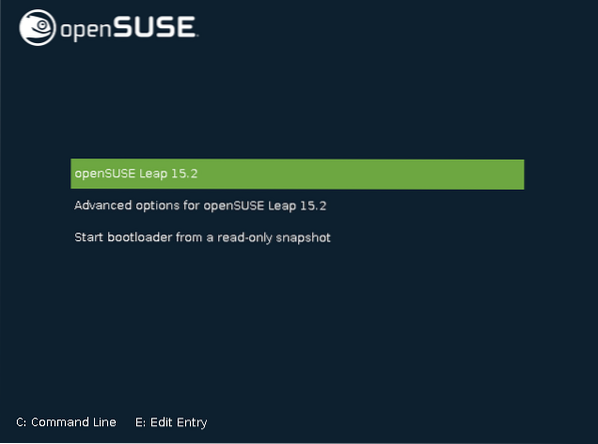
Isso iniciará o openSUSE e, após algum tempo, será apresentada a tela de Login. Aqui, você deverá inserir a senha que definiu para sua conta local durante o processo de instalação.
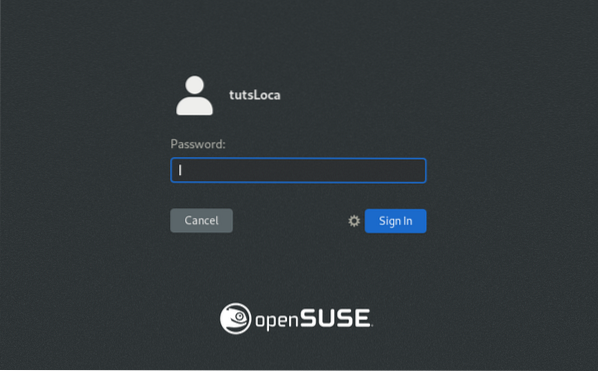
Pressione Enter quando terminar. Isso irá carregar o openSUSE 15.2 Desktop, conforme mostrado na imagem abaixo. Observe, se você selecionou um Ambiente de Trabalho diferente do GNOME, seu sistema pode ser um pouco diferente do meu.
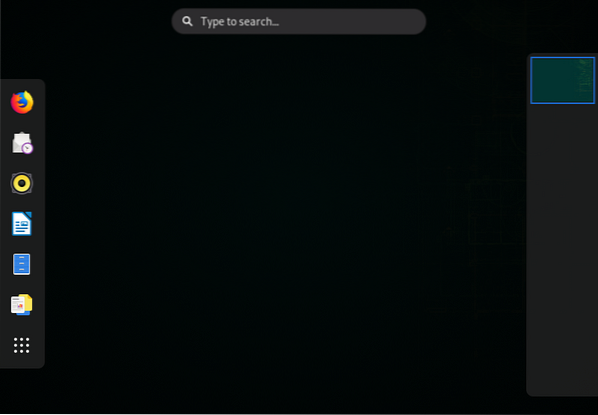
Parabéns! Você instalou com sucesso o OpenSUSE Leap 15.2 no seu PC. Houve uma etapa que não funcionou para você? Ou você tem alguma pergunta ou opinião que deseja compartilhar com nossos leitores?? Não hesite, clique nos comentários abaixo.
 Phenquestions
Phenquestions



