Por que usar o openSUSE

Existem muitos motivos para falar e aqui está uma breve explicação.
- Software livre voltado para a comunidade: É "grátis" em termos de liberdade, não de preço. O licenciamento é muito amigável para quem está disposto a estudar como funciona, modificar, dar ou vender cópias a terceiros e usar da maneira que quiser. Como resultado, é uma distribuição popular entre o mundo corporativo.
- Amigo do usuário: Mesmo se você for novo no mundo do Linux, o openSUSE é perfeito para eles. Há um pouco de curva de aprendizado. Qualquer coisa nova é sempre difícil né? Mas não tema; é algo que qualquer humano decente pode superar.
- Estabilidade: Ao contrário de outras distros Linux, openSUSE é mais sobre estabilidade do que experimentos. Devido à natureza do software livre, é muito mais seguro e estável ao mesmo tempo. Assim, é mais fácil brincar. Quanto aos usuários avançados, é mais fácil modificar e configurar.
- Apoiar: OpenSUSE tem um grande suporte da comunidade por trás dele. É totalmente voltado para a comunidade no centro. Para qualquer problema, a comunidade está aqui para ajudá-lo.
- Olhe para a empresa: OpenSUSE é uma ótima introdução ao SUSE Linux Enterprise. Ambos compartilham uma base comum, então você encontrará muita familiaridade entre eles. O OpenSUSE é basicamente uma versão gratuita do SUSE Linux Enterprise.
Com isso resolvido, vamos começar com a instalação do openSUSE!
Obtendo o ISO do openSUSE
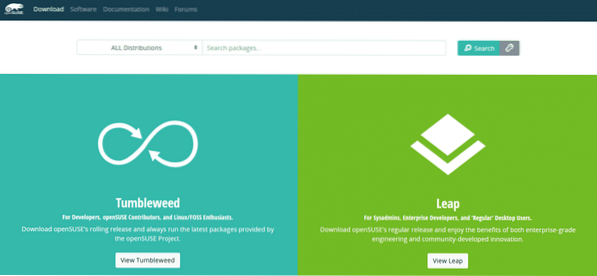
Antes de instalar o openSUSE, precisamos de algumas coisas. Em primeiro lugar, vamos decidir qual sabor escolher. Existem dois tipos de openSUSE: Tumbleweed (lançamento contínuo) e Leap (lançamento regular).
O OpenSUSE Tumbleweed segue um modelo de “lançamento contínuo”, o que significa que o software sempre obtém os pacotes estáveis mais recentes do projeto openSUSE. O OpenSUSE Leap, por outro lado, segue o modelo de “lançamento regular”. É lançado uma vez por ano com atualizações de segurança e estabilidade. Não haverá nenhuma mudança significativa até o próximo lançamento anual. Curiosamente, o openSUSE Leap compartilha um sistema de base comum com o SUSE Linux Enterprise.
Tumbleweed é recomendado para desenvolvedores, contribuidores do openSUSE e entusiastas do Linux enquanto Leap é recomendado para administradores de sistema, desenvolvedores corporativos e usuários em geral. Não se preocupe, no entanto. Estaremos cobrindo o procedimento de instalação de ambas as distros.
Obtenha o openSUSE Leap
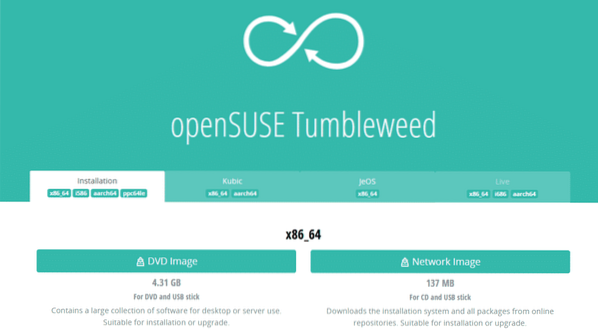
Obtenha o openSUSE Tumbleweed.
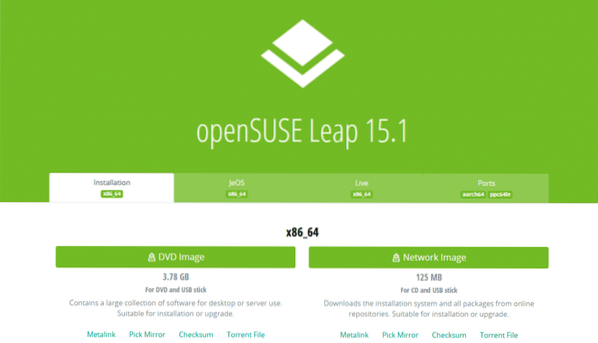
Depois de baixado, verifique o ISO do openSUSE com sua respectiva soma de verificação para garantir que o download não foi corrompido.
Preparando uma unidade USB inicializável
Usar uma unidade flash USB como mídia inicializável é a maneira mais fácil e rápida de realizar qualquer instalação de sistema operacional. Para instalar o openSUSE, precisamos de uma unidade USB com capacidade mínima de 8 GB.
Para fazer a unidade inicializável, vamos ter a ajuda de um 3rd-software de terceiros: Rufus (para Windows) ou Etcher (para Linux / Windows).
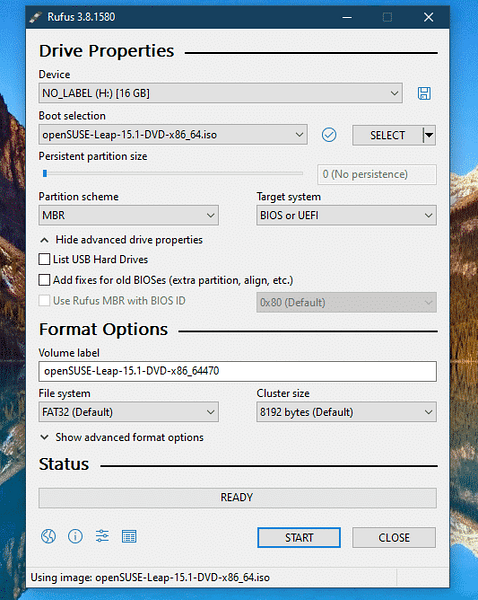
Depois de baixado, verifique o ISO do openSUSE com sua respectiva soma de verificação para garantir que o download não foi corrompido.
Preparando uma unidade USB inicializável
Usar uma unidade flash USB como mídia inicializável é a maneira mais fácil e rápida de realizar qualquer instalação de sistema operacional. Para instalar o openSUSE, precisamos de uma unidade USB com capacidade mínima de 8 GB.
Para fazer a unidade inicializável, vamos ter a ajuda de um 3rd-software de terceiros: Rufus (para Windows) ou Etcher (para Linux / Windows).
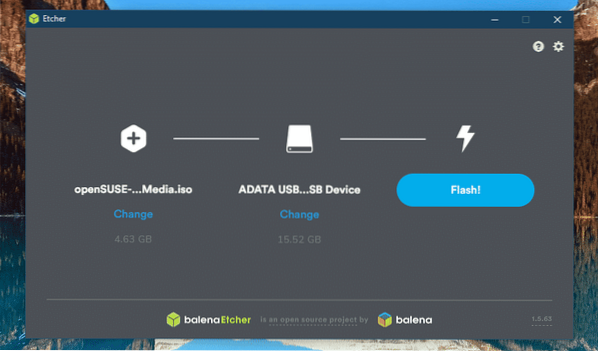
Uma vez que a mídia inicializável é criada, conecte-a à máquina de destino e selecione-a como o dispositivo de inicialização.
Instale o openSUSE
Agora, estamos prontos para realizar a instalação. Para o processo de instalação, apresentarei capturas de tela do openSUSE Tumbleweed apenas porque as etapas são idênticas à instalação do openSUSE Leap.
No início, você verá as seguintes opções. Use as setas do teclado e selecione “Instalação” na lista.
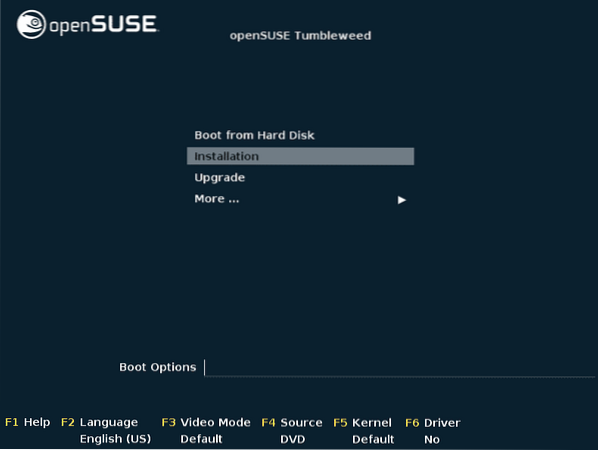
Selecione o idioma apropriado para o seu sistema, selecione o layout de teclado correto e concorde com o contrato de licença.
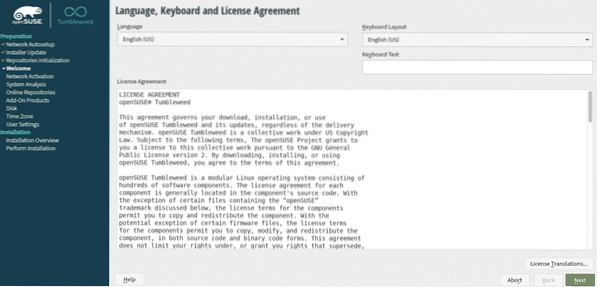
O uso do repositório online permite o acesso a software adicional e atualizações de software. Clique em “Sim” para ativar os repositórios online.
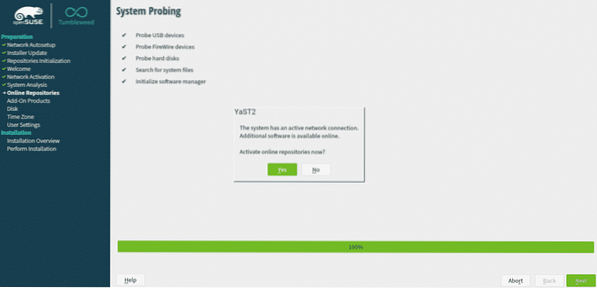
Selecione os repositórios que deseja ativar. Aqui, podemos ver algumas diferenças entre a versão Leap e Tumbleweed. Em qualquer caso, os repositórios padrão serão suficientes.
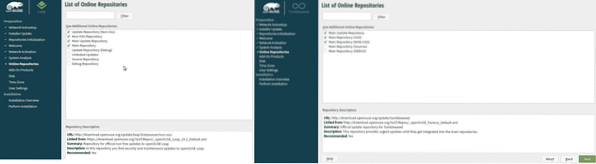
Espere que o processo termine. Dependendo da velocidade da sua internet e localização, pode demorar um pouco.
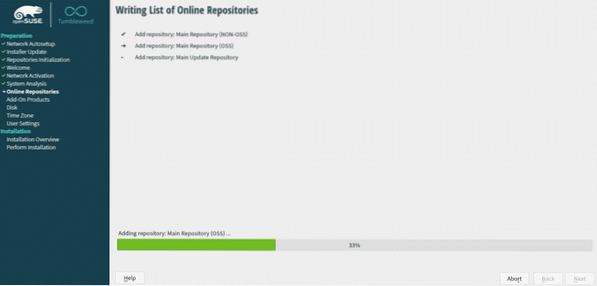
Agora é hora de selecionar o ambiente de trabalho. Do instalador, você obtém um punhado de opções: KDE Plasma, GNOME e Xfce etc. Você também pode usar o openSUSE como o sistema operacional do servidor. Eu escolhi o GNOME para a instalação do openSUSE Leap e para o openSUSE Tumbleweed, KDE Plasma.
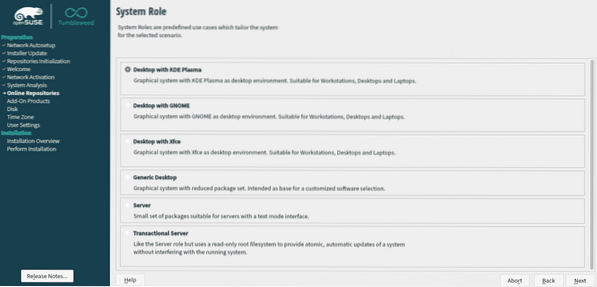
Para qualquer instalação de sistema operacional, você precisa de uma partição dedicada. Neste estágio, a instalação do openSUSE pedirá particionamento. Curiosamente, o openSUSE, por padrão, oferece uma sugestão de particionamento. No entanto, minha sugestão é um particionamento manual. Recomenda-se dedicar uma partição de 20 GB para a instalação do openSUSE.
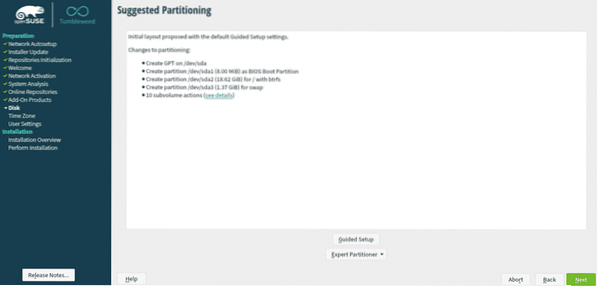
Escolha o fuso horário certo e sua geolocalização.
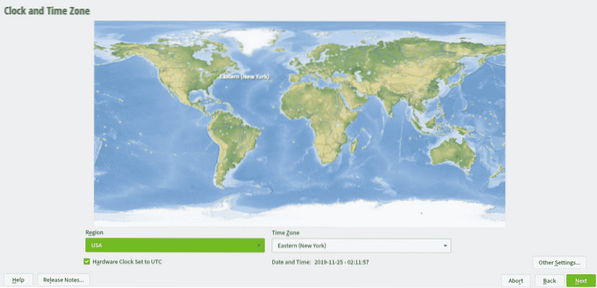
Insira as credenciais para criar um novo usuário. Vai ser a conta do administrador para a nova instalação.
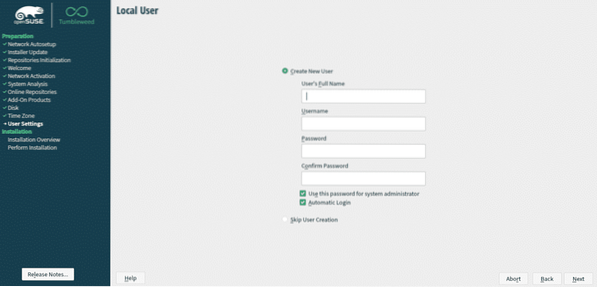
Você verá um breve resumo de todo o processo de instalação. É o estágio final antes que as alterações sejam permanentemente gravadas no disco.
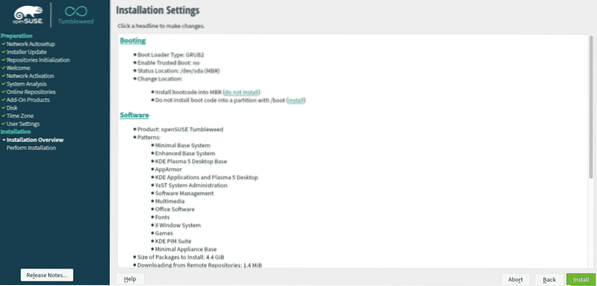
Na caixa de diálogo “Confirmar instalação”, clique em “Instalar” para realizar a instalação.
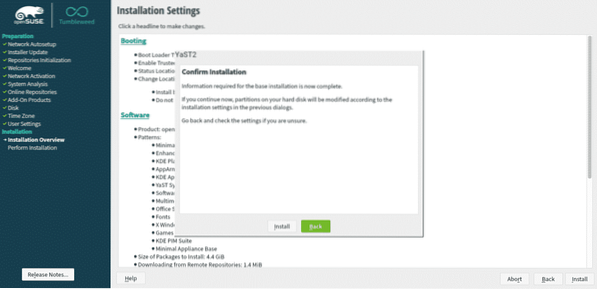
A instalação vai demorar algum tempo. Vamos tomar uma xícara de café enquanto isso!
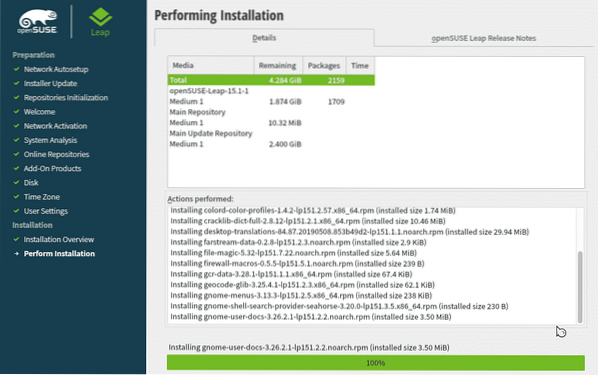
O sistema irá reiniciar automaticamente assim que a instalação for concluída.
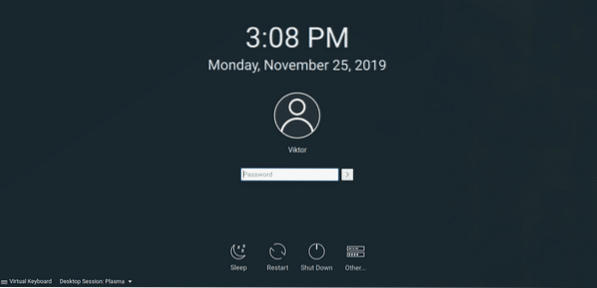
Voila! A instalação está completa! Faça login no sistema usando suas credenciais.
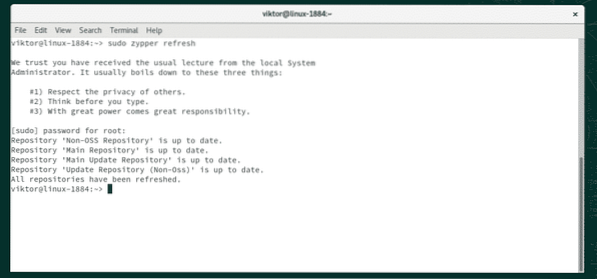
Pós-instalação
Depois de instalar qualquer sistema Linux, é sempre uma boa ideia executar uma atualização para ter certeza de que você está usando todos os pacotes estáveis mais recentes. É apenas uma questão de executar algumas linhas de comandos no terminal e há muito poucas chances de quebrar as coisas. Vamos começar!
Abra o terminal pressionando “Ctrl + Alt + T” e execute o seguinte comando.
atualização sudo zypper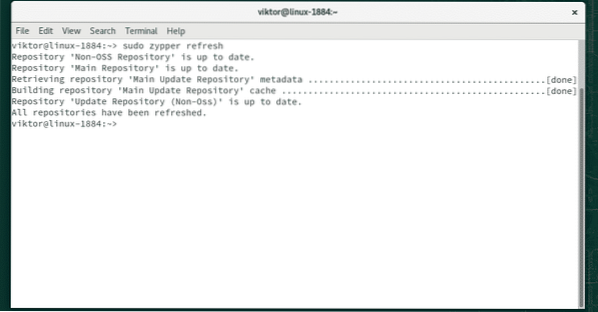
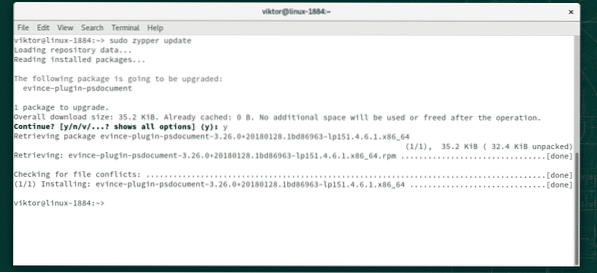
Se você preferir usar YaST / YaST2, use o seguinte comando.
sudo yast2 online_update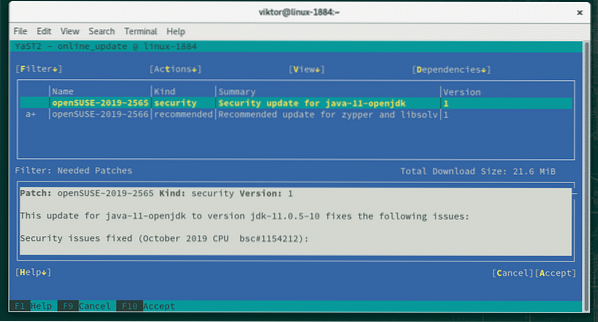
Voila! Você Terminou!
Pensamentos finais
OpenSUSE é uma das melhores distros Linux que existem. É uma distro sólida que oferece excelente experiência out-of-the-box e repleta de ferramentas incríveis como o YaST. Acima de tudo, é um ótimo exemplo de um verdadeiro projeto voltado para a comunidade.
Se você tem medo de saltar rapidamente para o openSUSE, por que não experimentá-lo por meio da virtualização? VirtualBox e VMware Workstation Player etc. são bons softwares de virtualização. Todo o processo de instalação funciona da mesma forma.
Apreciar!
 Phenquestions
Phenquestions


