Nrede File Ssistema ou NFS é um protocolo para sistemas de arquivos. Usar o protocolo NFS permite que você compartilhe arquivos e diretórios em sua máquina com máquinas de outros usuários na rede.
O NFS é construído em um modelo cliente-servidor, onde o servidor NFS é responsável por lidar com a autenticação e gerenciar os dados compartilhados na rede.
Neste artigo, vamos cobrir a instalação do NFS em computadores servidores e clientes, permitindo que você compartilhe seus arquivos ou diretórios de uma máquina Ubuntu para outra.
Aqui está um resumo do que vamos fazer:
- Instale o servidor NFS em uma máquina, e vamos chamá-lo de máquina servidor.
- Crie um diretório de exportação que usaremos para compartilhar com os clientes.
- Instale o cliente NFS em uma segunda máquina, e vamos chamá-la de máquina cliente.
- Faça um teste simples para garantir que tudo está funcionando com sucesso.
É altamente recomendável que você siga essas etapas na ordem para garantir que tudo funcione perfeitamente.
Instalando o servidor NFS
Passo 1. Antes de iniciar a instalação do servidor NFS, você deve se certificar de que seu sistema está atualizado usando os seguintes comandos:
sudo apt-get update sudo apt-get upgrade
Passo 2. Verifique se o pacote do servidor do kernel NFS está instalado no seu Ubuntu usando o seguinte comando.
dpkg -l | grep nfs-kernel-server

Como você pode ver na imagem acima, se não houver saída, o pacote do servidor do kernel NFS não está instalado em sua máquina.
etapa 3. Agora vamos instalar o pacote de servidor de kernel NFS mais recente disponível usando o seguinte comando.
sudo apt install nfs-kernel-server
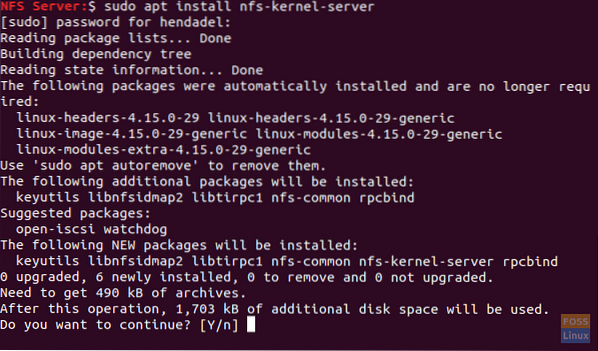
Crie o diretório de exportação
Este diretório de exportação será compartilhado com as máquinas dos clientes na rede.
Passo 1. Crie um diretório de exportação no servidor NFS que será compartilhado na rede.
sudo mkdir -p / mnt / nfsdir
Passo 2. Para permitir o acesso a todos os clientes para o diretório de exportação anterior, remova as permissões restritivas atuais no diretório.
sudo chown nobody: nogroup / mnt / nfsdir
etapa 3. Atribua novas permissões ao diretório de exportação.
sudo chown nobody: nogroup / mnt / nfsdir
A saída dos comandos anteriores deve ser como abaixo:

Passo 4. Usando seu editor favorito, edite no arquivo de configuração de exportação para permitir que os clientes acessem o diretório de exportação do servidor NFS.
sudo vi / etc / exports
Agora escolha uma das seguintes opções para permitir o acesso ao diretório de exportação do servidor:
- Permitir acesso a um único cliente, especificando o IP da máquina do cliente.
/ mnt / nfsdir client_IP (rw, sync, no_subtree_check)
As permissões (rw, sync, no_subtree_check) são definidas da seguinte forma:
-
- rw -> O cliente tem permissão para realizar operações de leitura e gravação.
- sync -> O cliente pode realizar a gravação de qualquer alteração no disco.
- no_subtree_check -> O cliente não tem permissão para verificar a subárvore.
- Permitir acesso a vários clientes, especificando os IPs das máquinas dos clientes.
/ mnt / nfsdir client_IP_1 (rw, sync, no_subtree_check) / mnt / nfsdir client_IP_2 (rw, sync, no_subtree_check) / mnt / nfsdir client_IP_3 (rw, sync, no_subtree_check)
- Permita o acesso a vários clientes, especificando toda a sub-rede.
/ mnt / nfsdir subnetIP / 24 (rw, sync, no_subtree_check)
Aqui em nosso tutorial, usaremos a última opção para permitir o acesso a vários clientes, especificando toda a sub-rede.
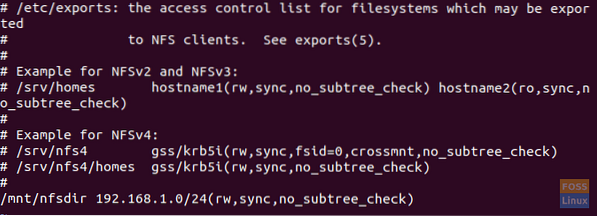
Etapa 5. Em seguida, vamos aplicar as alterações anteriores usando o seguinte comando.
sudo exportfs -a

Etapa 6. Reinicie o serviço do servidor kernel NFS.
sudo systemctl restart nfs-kernel-server

Etapa 7. Configure o firewall da máquina do servidor NFS para permitir que os clientes acessem o conteúdo do diretório de exportação.
sudo ufw permitir de 192.168.1.0/24 para qualquer porta nfs

Etapa 8. Habilite o firewall do servidor NFS para iniciar automaticamente com a inicialização do sistema.
sudo ufw enable

Etapa 9. Agora verifique o status do firewall para ver a regra adicionada das etapas anteriores.
sudo ufw status
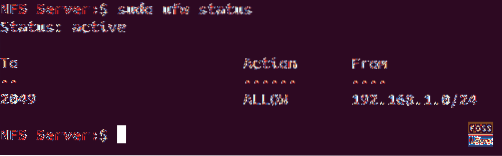
Instale o cliente NFS em uma segunda máquina
Em seguida, precisamos realizar algumas configurações nas máquinas dos clientes para que eles possam acessar facilmente o diretório de exportação do servidor NFS. Mas antes de iniciarmos nossas configurações, precisamos primeiro garantir que as máquinas dos clientes estejam atualizadas usando os comandos abaixo.
sudo apt-get update sudo apt-get upgrade
Passo 1. Instale o pacote do cliente NFS usando o seguinte comando.
sudo apt-get install nfs-common
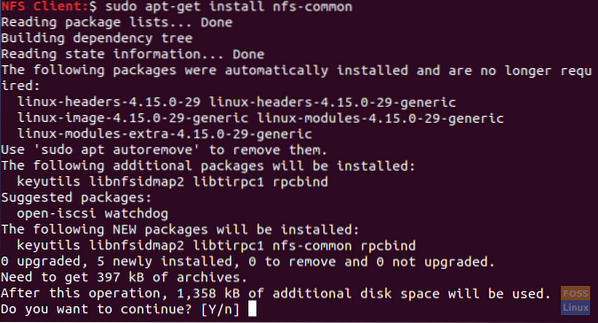
Passo 2. Crie um ponto de montagem para o diretório de exportação do servidor NFS.
sudo mkdir -p / mnt / nfsdirclient

etapa 3. Agora vamos montar o diretório NFS compartilhado no cliente.
Sudo Mount 192.168.1.4: / mnt / nfsdir / mnt / nfsdirclient

Teste sua instalação
Passo 1. Na máquina do servidor, crie um arquivo de teste no diretório de exportação.
toque em / mnt / nfsdir / nfstestfile

Na máquina cliente, verifique o arquivo recém-criado.
ls / mnt / nfsdirclient
A saída deve ser como abaixo:

Passo 2. Na máquina cliente, crie um novo arquivo.
toque em / mnt / nfsdirclient / clienttestflie

Na máquina do servidor, verifique o arquivo criado anteriormente.
ls / mnt / nfsdir
A saída deve ser algo como o seguinte:

Isso é tudo sobre como instalar o servidor e cliente NFS e também testar suas configurações.
 Phenquestions
Phenquestions



