Instalando o Raspbian:
Neste artigo, estarei usando o sistema operacional Raspbian no meu Raspberry Pi 3. É baseado no Debian. É o sistema operacional oficialmente recomendado para dispositivos Raspberry Pi.
Escrevi um artigo dedicado à instalação do Raspbian OS no Raspberry Pi 3. Você pode conferir em https: // linuxhint.com / install_raspbian_raspberry_pi / se precisar de ajuda.
Conectando-se ao Raspberry Pi 3:
Depois de instalar o Raspbian no Raspberry Pi 3, você pode se conectar ao Raspberry Pi 3 usando SSH. Você precisará saber o endereço IP do seu Raspberry Pi 3 para fazer isso. Você deve ser capaz de encontrar o endereço IP na interface de administração baseada na web do seu roteador.
No meu caso, o endereço IP é 192.168.2.6. Substitua-o pelo seu a partir de agora.
Agora, conecte-se ao seu Raspberry Pi 3 usando SSH da seguinte maneira:
$ ssh pi @ 192.168.2.6
Agora, digite sim e então pressione

Agora, digite a senha do seu Raspberry Pi 3 e pressione
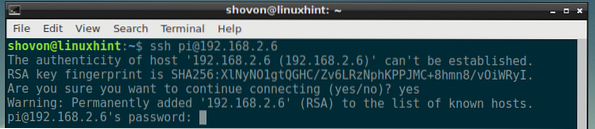
Você deve estar logado.
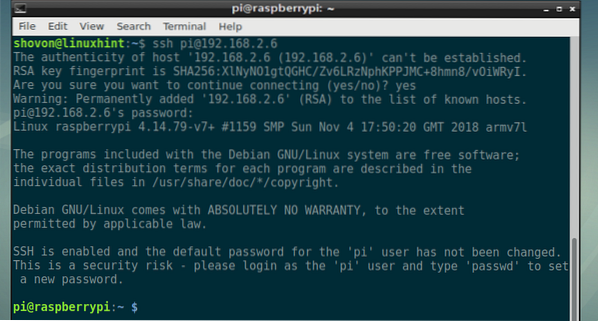
Instalando NextCloud no Raspberry Pi 3:
Agora, atualize o cache do repositório de pacotes APT com o seguinte comando:
$ sudo apt update
O cache do repositório de pacotes APT deve ser atualizado.
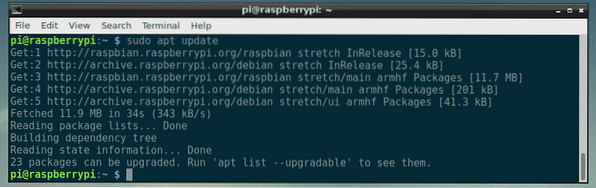
Agora, instale o servidor da web Apache 2, PHP, todas as bibliotecas e ferramentas PHP necessárias com o seguinte comando:
$ sudo apt install mlocate apache2 libapache2-mod-php mariadb-client mariadb-serverwget descompactar bzip2 curl php php-common php-curl php-gd php-mbstring php-mysql php-xml
php-zip php-intl php-apcu php-redis php-http-request

Agora aperte y e então pressione
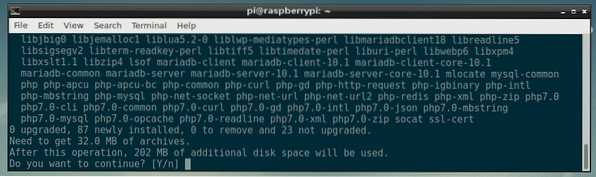
Todos os pacotes estão sendo baixados.
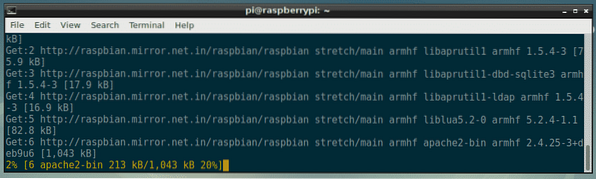
Todos os pacotes necessários devem ser instalados neste ponto.
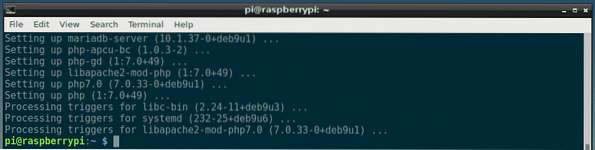
Agora, você deve criar um novo arquivo de configuração de host virtual Apache 2 para NextCloud.
Você pode criar um novo arquivo de configuração nextcloud.conf com o seguinte comando:
$ sudo nano / etc / apache2 / sites-available / nextcloud.conf
Agora, digite as seguintes linhas e salve o arquivo pressionando
ServerAdmin webmaster @ localhost
DocumentRoot / var / www / nextcloud
Alias / nextcloud "/ var / www / nextcloud /"
Opções + FollowSymlinks
AllowOverride All
Dav desligado
Exigir todos concedidos
SetEnv HOME / var / www / nextcloud
SetEnv HTTP_HOME / var / www / nextcloud
ErrorLog $ APACHE_LOG_DIR / nextcloud_error_log
CustomLog $ APACHE_LOG_DIR / nextcloud_access_log comum
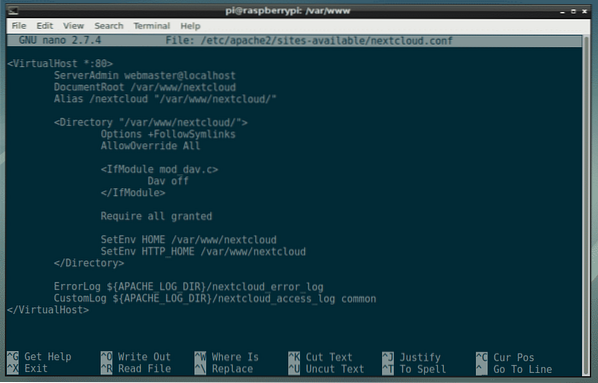
Agora, você tem que criar um novo banco de dados MariaDB e usuário para NextCloud.
Para fazer isso, primeiro faça login em seu console MariaDB com o seguinte comando:
$ sudo mysql -u root
Você deve ver estar logado.
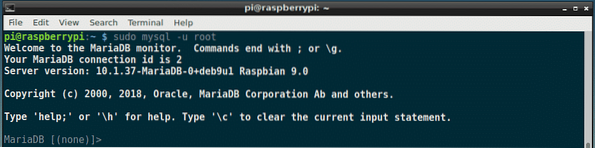
Agora, crie um novo banco de dados MariaDB nextcloud com o seguinte comando:
MariaDB [(nenhum)]> CRIAR BANCO DE DADOS nextcloud;
Agora, crie um novo usuário MariaDB nextcloud e também definir uma senha para o novo usuário com o seguinte comando:
MariaDB [(nenhum)]> CRIAR USUÁRIO 'nextcloud' @ 'localhost' IDENTIFICADO POR 'YOUR_PASSWORD_HERE';NOTA: Substituir YOUR_PASSWORD_HERE com a senha que você deseja definir para o usuário MariaDB nextcloud. Vou definir para nextcloud neste artigo para simplificar.

Agora, atribua todas as permissões necessárias do banco de dados nextcloud para o usuário MariaDB nextcloud com o seguinte comando:
MariaDB [(nenhum)]> CONCEDE TODOS OS PRIVILÉGIOS NO nextcloud.* PARA 'nextcloud' @ 'localhost';
Agora, execute o seguinte comando para aplicar as alterações:
MariaDB [(nenhum)]> FLUSH PRIVILEGES;
Agora, saia do console MariaDB com o seguinte comando:
MariaDB [(nenhum)]> sair
Agora, navegue até o / var / www diretório com o seguinte comando:
$ cd / var / www
Agora, baixe o arquivo zip NextCloud com o seguinte comando:
https: // download $ sudo wget.nextcloud.com / server / releases / nextcloud-15.0.0.fecho eclair
O arquivo zip NextCloud está sendo baixado.

Arquivo zip NexCloud deve ser baixado.
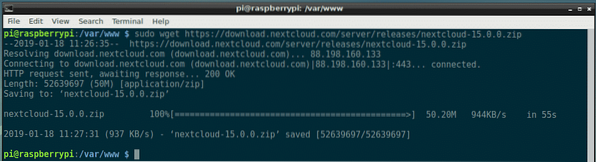
Agora, execute o seguinte comando para descompactar o arquivo NextCloud:
$ sudo unzip nextcloud-15.0.0.fecho eclair
O arquivo deve ser extraído.
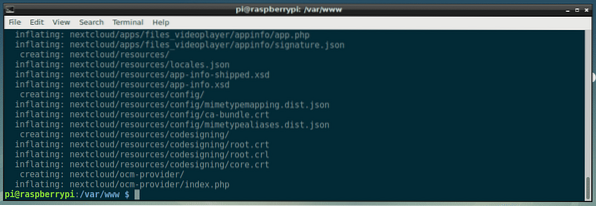
Agora, crie um novo diretório de dados para NextCloud com o seguinte comando:
$ sudo mkdir nextcloud / data
Agora, altere o proprietário e o grupo dos arquivos e diretórios dentro do nextcloud / diretório para www-data com o seguinte comando:
$ sudo chown -R www-data: www-data nextcloud
Agora, habilite o nextcloud.conf configuração do site com o seguinte comando:
$ sudo a2ensite nextcloud.conf
Agora, desative a configuração padrão do site 000-padrão.conf com o seguinte comando:
$ sudo a2dissite 000-default.conf
Agora, reinicie o apache2 serviço com o seguinte comando:
$ sudo systemctl reiniciar apache2
Agora, adicione apache2 e mariadb serviços para a inicialização do sistema com o seguinte comando:
$ sudo systemctl enable apache2 mariadb
NextCloud deve ser instalado.
Configurando NextCloud:
Agora, você tem que configurar o NextCloud a partir de um navegador da web. Para fazer isso, visite http: // 192.168.2.6 / nextcloud do seu navegador favorito. Você deve ver a seguinte página.
A partir daqui, você deve criar uma conta de administrador. Digite o nome de usuário e a senha da sua nova conta de administrador e role um pouco para baixo.
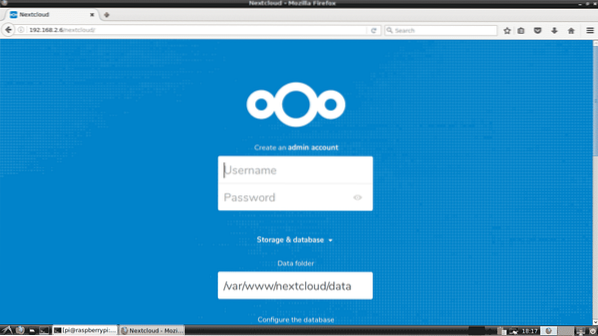
Agora, digite os detalhes do seu banco de dados MariaDB. Finalmente, clique em Concluir configuração como marcado na imagem abaixo.
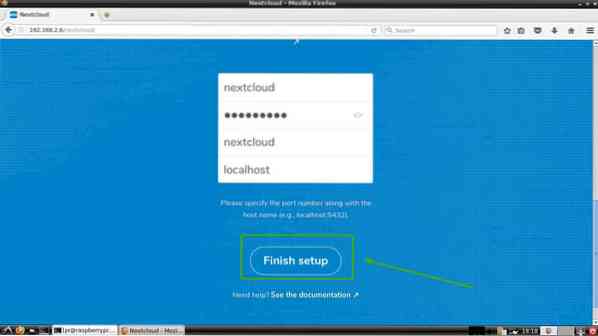
Você deve estar logado em sua conta NextCloud como administrador. Agora, clique no X ícone para fechar a janela pop-up conforme marcado na imagem abaixo.
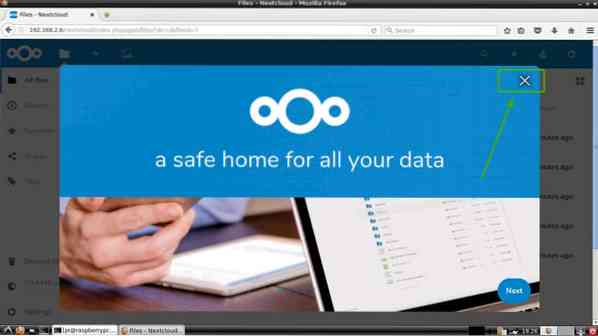
Você deve ver o painel NextCloud. A partir daqui, você pode criar novos usuários, fazer upload de arquivos e outras tarefas administrativas.
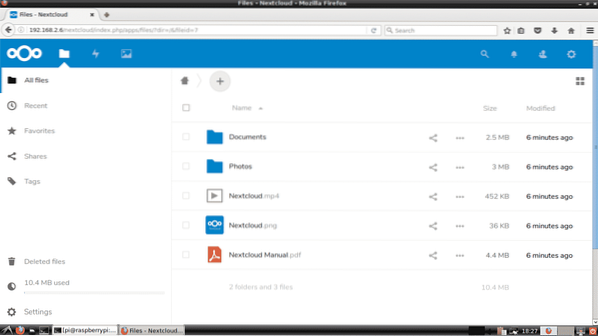
Então, é assim que você instala o NextCloud no Raspberry Pi 3. Obrigado por ler este artigo.
 Phenquestions
Phenquestions


