Juntar o NetBeans com a natureza de código aberto do Ubuntu com sua agilidade pode criar uma experiência de programação notável, então vamos começar.
Instalando Java:
Para que o NetBeans funcione, você precisa ter o Java instalado, que deve ser instalado separadamente como JDK (Java Development Kit).
1. Atualize o Ubuntu:
O primeiro passo antes de instalar qualquer software importante é atualizar o Ubuntu para que a chance de bugs e erros ocorram e a chance de problemas de incompatibilidade entre o software aparecer seja minimizada. Se você acha que tem a versão mais recente do Ubuntu, você ainda deve executar uma atualização apenas para ter certeza. Para atualizar o Ubuntu, basta abrir o terminal no painel lateral (clique no ícone da caixa preta):
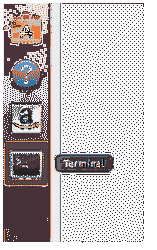
E digite a seguinte linha:
sudo apt update && sudo apt update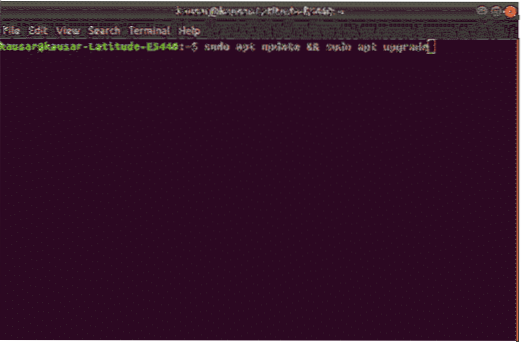
Se esta é a primeira vez que está configurando o Ubuntu, você pode querer instalar pacotes de software adicionais para instalação com esta linha:
apt-get install software-properties-common2. Instale o JDK:
Agora que tudo relacionado ao Ubuntu foi atualizado, agora é a hora de instalar o JDK. Esta etapa pode ser realizada de várias maneiras para diferentes opções, já que o JDK vem em duas versões, uma é a versão 11, que é a versão mais recente do JDK, enquanto a outra é a versão 8, que é uma versão mais antiga que ainda tem suporte. Para instalar o JDK usando um repositório, primeiro insira a seguinte linha para adicionar um repositório para o JDK 11 e, em seguida, insira a segunda linha para atualizá-lo, pressione “Enter” sempre que solicitado:
add-apt-repository ppa: linuxuprising / javaapt-get update
Agora, para instalar o JDK 11, digite a linha:
apt-get install oracle-java11-installerPara JDK 8, insira as seguintes linhas para adicionar o repositório e atualizá-lo:
add-apt-repository ppa: webupd8team / javaapt-get update
Para instalar o JDK 8, digite a linha:
apt-get install oracle-java8-installerVocê também pode instalar o JDK manualmente baixando-o do site oficial da Oracle. Lá você pode selecionar a versão do JDK e também escolher a versão para a versão do seu Ubuntu que pode ser de 32 bits ou 64 bits. Extraia o arquivo baixado em uma pasta e instale.
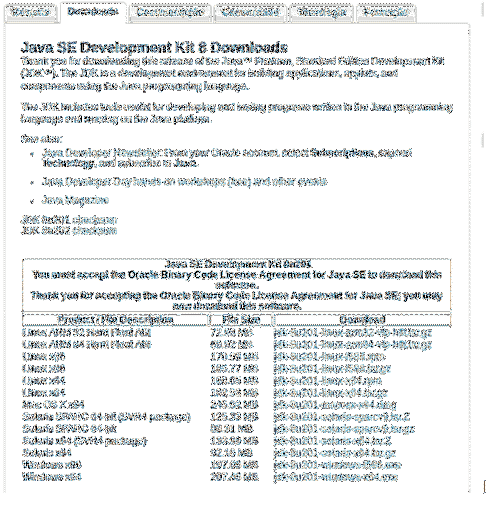
https: // www.oráculo.com / technetwork / pt / java / javase / downloads / jdk8-downloads-2133151.html
3. Configure o JDK:
Agora que o JDK foi instalado, é hora de configurar seu caminho para que outros aplicativos saibam onde encontrá-lo em nosso caso NetBeans. A partir do terminal, abra o arquivo “ambiente” em um editor de texto que pode ser feito com o comando:
sudo nano / etc / environmentNo editor de texto, adicione a linha:
JAVA_HOME = ”caminho para a pasta de instalação do JDK” no nosso caso foi,JAVA_HOME = ”/ user / lib / jvm / java-11-oracle”
E o caminho deve ser configurado para que outros aplicativos encontrem. Para verificar se a configuração foi bem-sucedida, insira a linha:
echo $ JAVA_HOMESe a saída para esta linha for o caminho para a pasta de instalação, tudo foi feito corretamente e o JDK foi instalado corretamente. Caso contrário, algo não foi feito corretamente.
Instalando o NetBeans:
Agora que o Java por meio do JDK foi instalado, é hora de instalar o NetBeans. No momento em que este artigo foi escrito, a versão mais recente do NetBeans IDE é 10.0, então iremos instalar o NetBeans 10.0.
1. Baixe o NetBeans:
Existem duas maneiras de baixar o NetBeans, uma é através do terminal, enquanto a outra é através do site oficial do NetBeans. Para baixar pelo site, vá para:
https: // www-us.apache.org / dist / incubator / netbeans / incubating-netbeans / incubating-10.0 / incubating-netbeans-10.0-bin.fecho eclair
Para baixar do terminal, digite a linha:
wget -c https: // www-us.apache.org / dist / incubator / netbeans / incubating-netbeans /incubando-10.0 / incubating-netbeans-10.0-bin.fecho eclair
Depois de baixado, extraia o pacote baixado no diretório onde deseja que ele seja instalado.
2. Configure o NetBeans:
Agora que o pacote foi extraído, abra o arquivo “ambiente” no editor de texto novamente usando a linha:
sudo nano / etc / environmentAssim que o arquivo for aberto, adicione a seguinte linha logo após a linha “JAVA_HOME”:
export PATH = $ PATH: ”Seu caminho de instalação do NetBeans" para nós, esta linha foi exportadaPATH = $ PATH: "/ home / user / netbeans / bin /"
Depois de salvar o arquivo, para aplicar as alterações, insira a linha:
fonte / etc / ambienteE NetBeans 10.0 está pronto para ir.
3. Instalando o NetBeans usando o Ubuntu Software Center:
O NetBeans também pode ser instalado através do Ubuntu Software Center. Para fazer isso, abra o Ubuntu Software Center, procure NetBeans, clique no aplicativo necessário, instale e está pronto para ir.
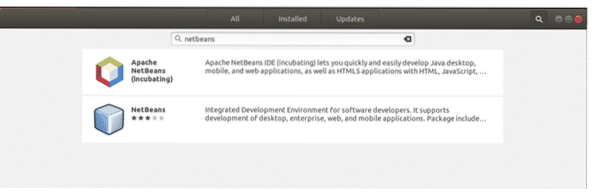
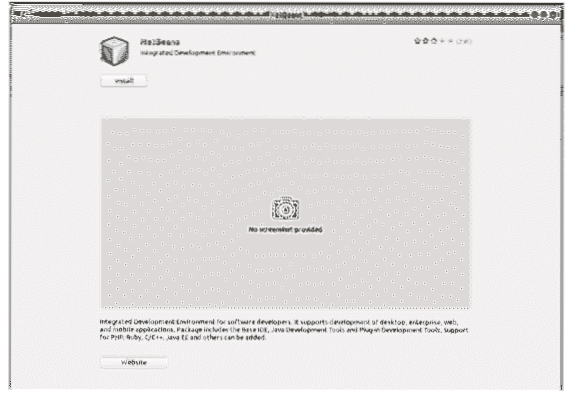
Este método é mais fácil e menos estressante do que o método mencionado acima, mas é um pacote instantâneo. Pacotes snap são pacotes de software em contêineres fáceis de instalar, mas lembre-se de que os pacotes snap são maiores do que os pacotes existentes e podem ser lentos para instalar. Portanto, é recomendado usar o método mencionado acima para instalar o NetBeans ao invés do Ubuntu Software Center.
4. Introdução ao NetBeans:
Agora que o NetBeans foi instalado com Java JDK, tudo está pronto para ir. Para abrir o NetBeans, clique em seu ícone ou insira a seguinte linha no terminal:
NetBeansIsso abrirá o NetBeans e mostrará uma página de onde você pode aprender mais sobre o NetBeans. Para começar a usar o NetBeans e fazer seu primeiro projeto nele, clique no botão “Arquivo” no canto superior esquerdo. No menu suspenso "Arquivo", selecione "Novo projeto", uma nova janela será aberta, solicitando que você selecione o tipo de projeto. Selecione “Aplicativo Java” e clique em Avançar. Nesta página, dê um nome ao projeto e clique em concluir. Agora o editor de código estará aberto para você começar a programar.
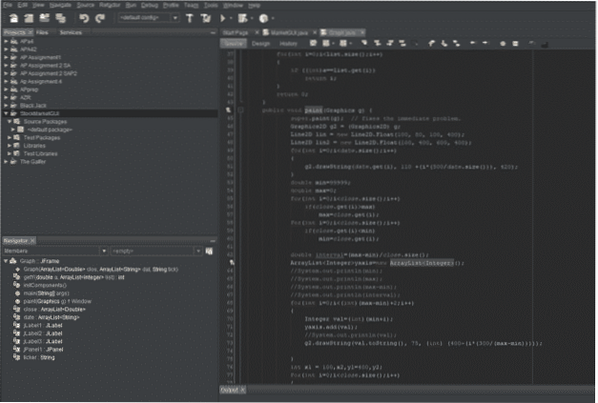
Este guia mostra como instalar JDK e NetBeans no Ubuntu. Com mais experimentação e experiência, você pode aprender como tirar proveito dos diferentes recursos disponíveis no NetBeans.
 Phenquestions
Phenquestions


