Linux Mint 19 apresenta um ambiente de desktop Cinnamon agradável. Linux Mint 19 também tem imagens para ambiente desktop MATE e XFCE.
A versão beta do Linux Mint 19 está disponível para download no momento da redação deste artigo. Versão estável deve ser lançada no final de junho de acordo com o blog do Linux Mint.
Neste artigo, vou mostrar a você como fazer uma unidade USB inicializável do Linux Mint 19 e instalar o Linux Mint 19 a partir dela. Vamos começar.
Baixando Linux Mint 19:
Quando a versão estável do Linux Mint 19 for lançada, você pode baixar uma imagem do Linux Mint 19 em https: // linuxmint.com / download.php
Linux Mint 19 “Tara” Cinnamon BETA pode ser baixado em https: // blog.linuxmint.com /?p = 3581
Linux Mint 19 “Tara” MATE BETA pode ser baixado em https: // blog.linuxmint.com /?p = 3582
Linux Mint 19 “Tara” XFCE BETA pode ser baixado de https: // blog.linuxmint.com /?p = 3583
Vou usar o Linux Mint 19 “Tara” Cinnamon BETA neste artigo.
Tornando a unidade USB inicializável do Linux:
Se você tiver uma distribuição Linux como Ubuntu / Debian / Fedora etc instalada em seu computador, você pode criar uma unidade USB inicializável do Linux Mint 19 “Tara” com o seguinte comando:
$ sudo dd if = ~ / Downloads / linuxmint-19-cinnamon-64bit-beta.iso de = / dev / sdb bs = 1MNOTA: aqui / dev / sdb é o drive USB. Você pode ter um identificador diferente. Certifique-se de verificar com sudo lsblk antes de executar este comando.
Assim que o processo for concluído, você deve ser capaz de inicializar a partir da unidade USB.
Tornar a unidade USB inicializável a partir do Windows:
No Windows, o Rufus pode ser usado para fazer uma unidade USB inicializável do Linux Mint 19.
Primeiro vá para o site oficial da Rufus em https: // rufus.akeo.ie / e você deve ver a seguinte janela.
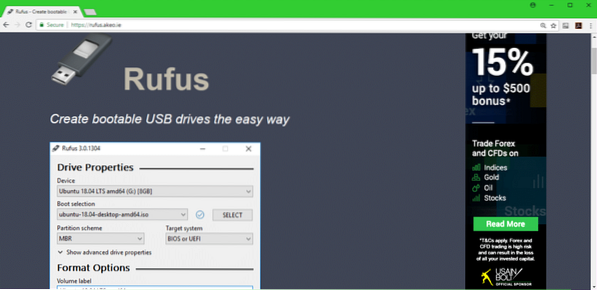
Role um pouco para baixo até o Download seção e clique em Rufus Portable link como marcado na imagem abaixo.
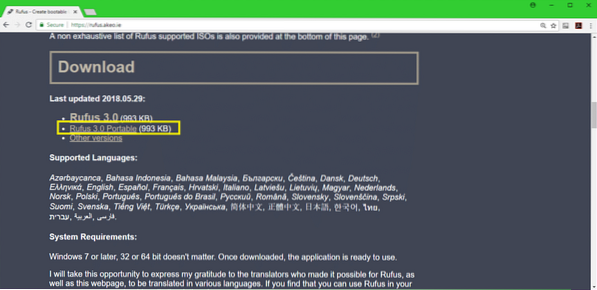
Rufus Portable deve ser baixado.
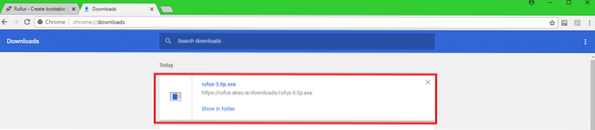
Agora corra Rufus Portable.
Clique em Não.
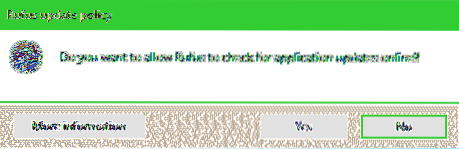
Rufus Portable Deve começar.
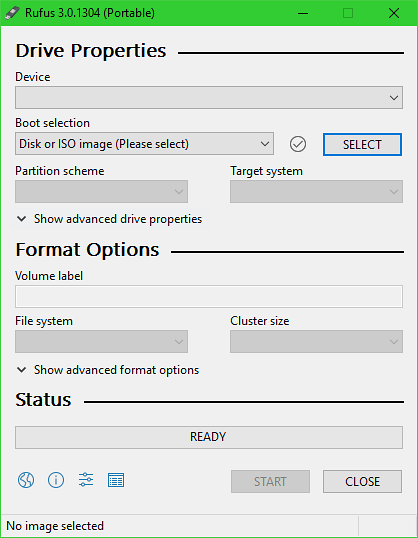
Agora insira seu drive USB. Rufus deve detectá-lo e selecioná-lo como você pode ver na seção marcada da imagem abaixo.
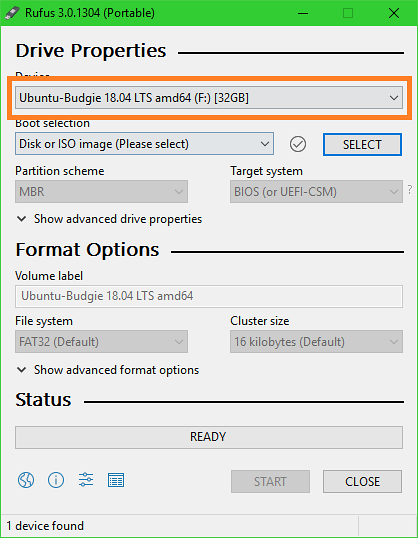
Agora clique em Selecione.
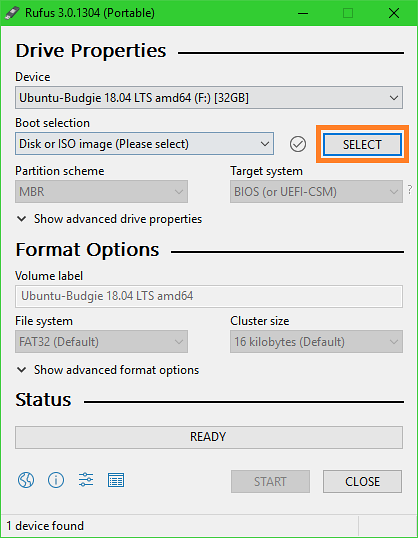
Um seletor de arquivo deve ser aberto. Selecione seu Linux Mint 19 iso arquivo que você acabou de baixar e clique em Abrir.
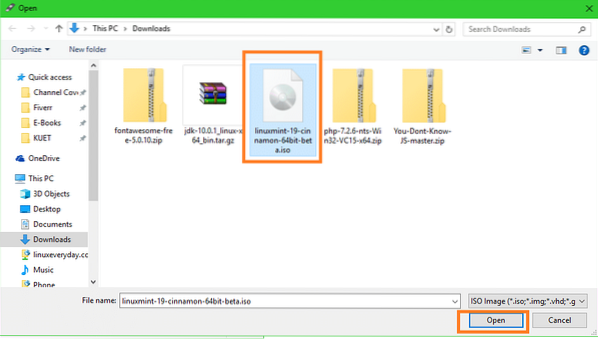
Deve ser selecionado. Agora clique em COMEÇAR como marcado na imagem abaixo.
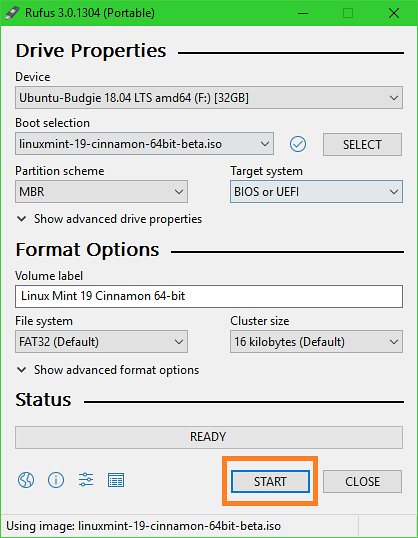
Clique em SIM.
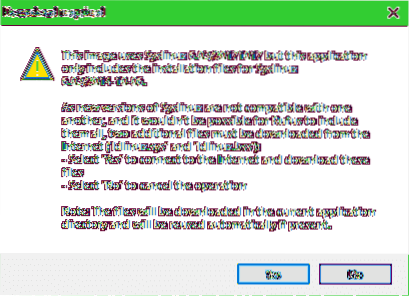
Se você não sabe o que é, deixe o padrão e clique em OK.
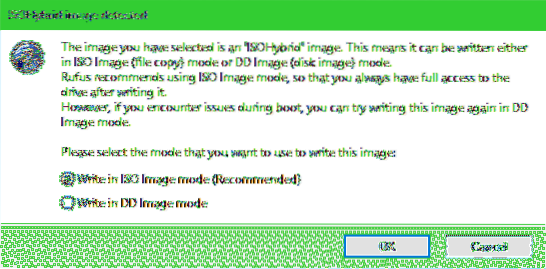
Todos os dados do seu drive USB devem ser apagados. Se você não tem nada importante em sua unidade USB, clique em OK. Caso contrário, faça um backup dos seus dados e tente novamente.
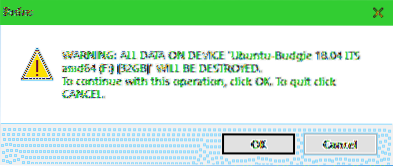
Deve demorar um pouco para que o processo seja concluído.
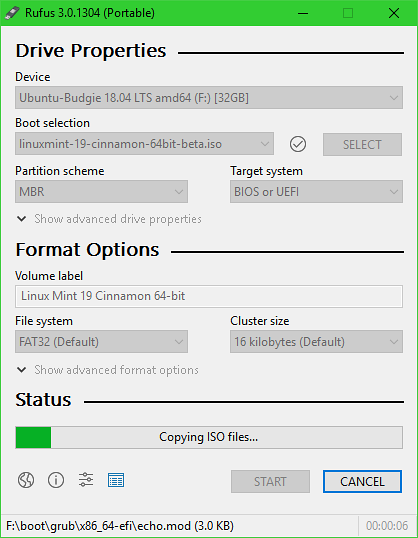
Depois de concluído, você pode clicar em PERTO.
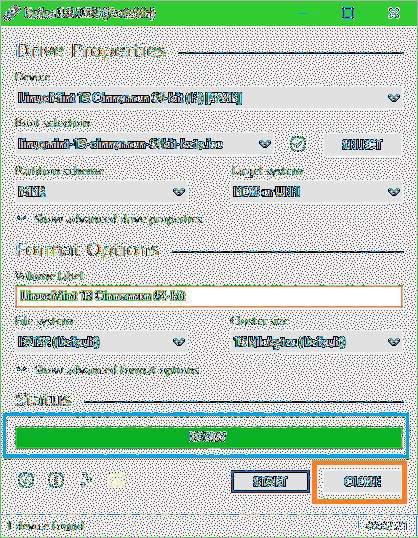
Seu drive USB agora está pronto.
Inicializando a partir da unidade USB:
Agora que você tem um drive USB inicializável do Linux Mint 19, você pode inicializar a partir dele e instalar o Linux Mint 19 no seu computador. Primeiro insira o seu drive USB no seu computador. Agora você deve selecionar sua unidade USB na BIOS do seu computador. Normalmente você pressiona F2 ou Excluir ou algumas outras teclas logo após você pressionar o botão liga / desliga do seu computador. Depende da placa-mãe do seu computador. Por favor, verifique o manual de sua placa-mãe para mais informações.
Depois de selecionar sua unidade USB na BIOS, você deverá ver a seguinte janela. Selecione Inicie o Linux Mint 19 Cinnamon 64 bits e pressione
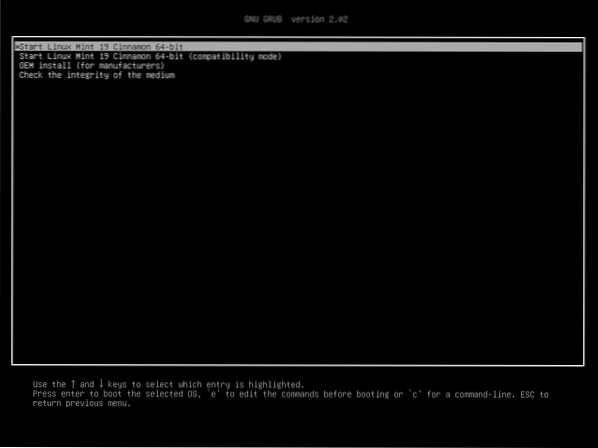
Você deve ser inicializado no Linux Mint 19 Cinnamon Live DVD.
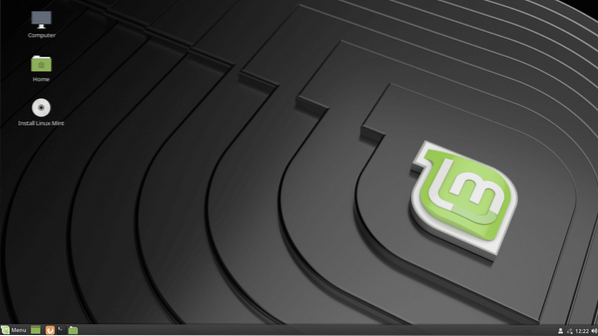
Instalando o Linux Mint 19:
Nesta seção, vou mostrar como instalar o Linux Mint 19 em seu computador.
Primeiro clique duas vezes no ícone Instalar Linux Mint conforme marcado na imagem abaixo.
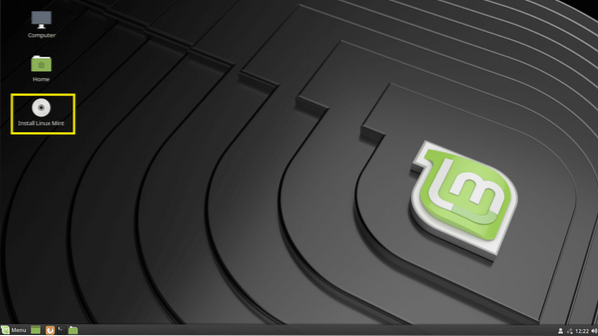
O instalador do Linux Mint 19 deve iniciar. Selecione seu idioma e clique em Prosseguir.
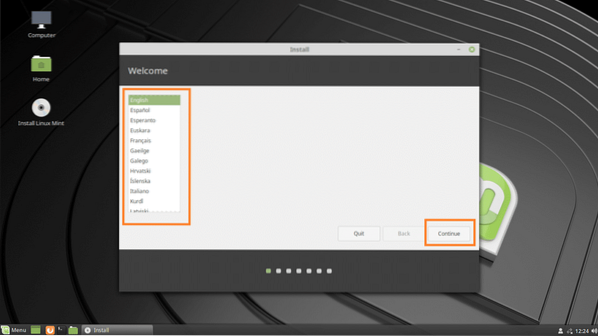
Agora selecione o layout do teclado e clique em Prosseguir.
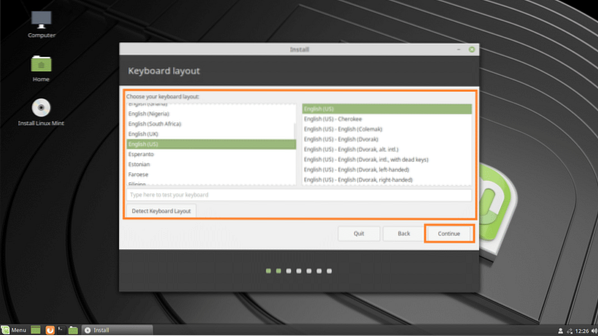
Se você deseja instalar drivers de terceiros e codecs de multimídia durante a instalação do Linux Mint 19, marque o Instale software de terceiros para gráficos e hardware Wi-Fi, Flash, MP3 e outras mídias como marcado na imagem abaixo. Você precisará de conectividade com a Internet para isso. Quando terminar, clique em Prosseguir.
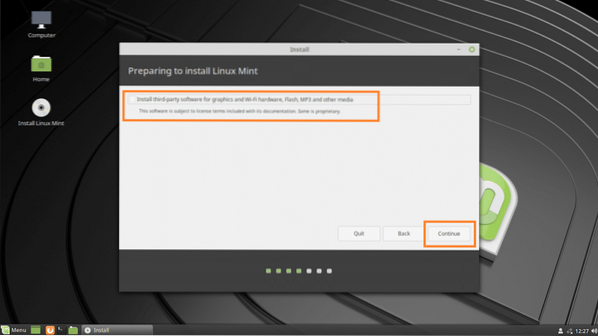
Se você deseja apagar tudo e instalar o Linux Mint 19 em seu disco rígido, a opção mais fácil é Apague o disco e instale o Linux Mint.
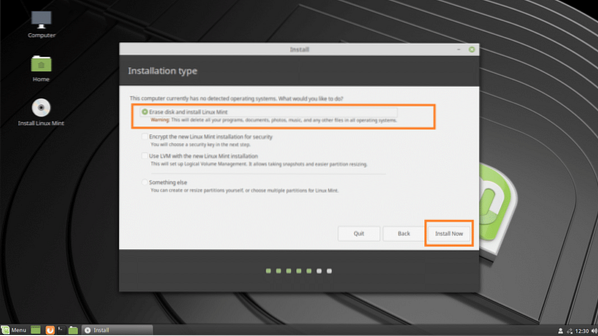
Mas se você deseja inicializar duas vezes o Windows e o Linux, você terá que selecionar Algo mais. Neste caso, você pode fazer o particionamento manual e instalar o Linux Mint 19 em partições personalizadas. Isso é o que vou mostrar neste artigo.
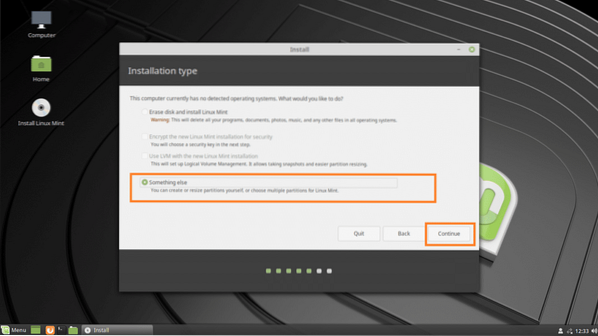
Você pode não ter uma tabela de partição em seu disco rígido. Basta selecionar seu disco rígido e clicar em Nova tabela de partição ..
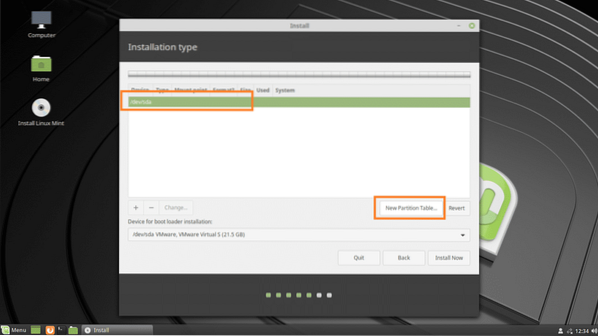
Agora clique em Prosseguir.
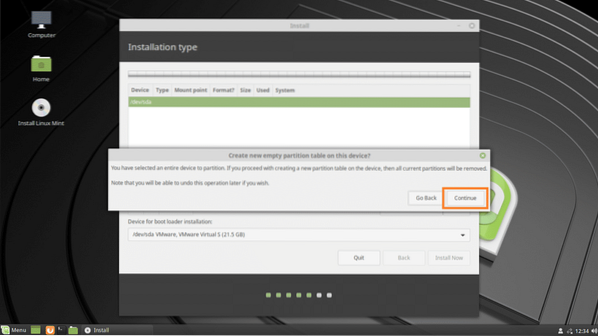
Para UEFI instalação, você precisa de um Sistema EFI partição e um Raiz(/) partição. Para BIOS instalação, você só precisa de um Raiz(/) partição. Estou indo para o UEFI instalação.
Para criar uma nova partição, selecione espaço livre, e clique no + botão.
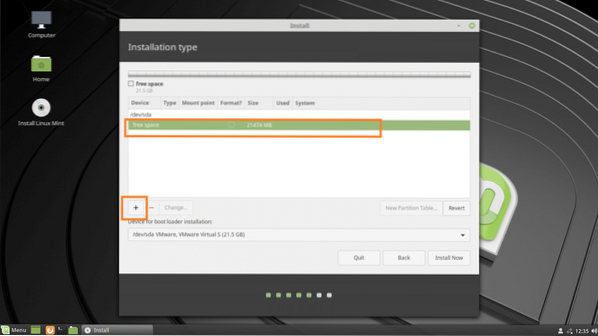
No Criar partição janela, certifique-se de que as seguintes opções estão selecionadas. Quando terminar, clique em OK. Partição do sistema EFI deveria estar 512 MB no tamanho.
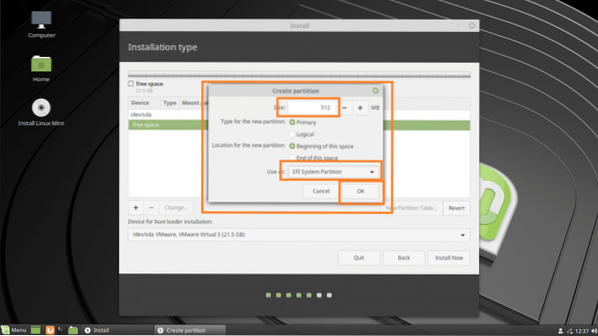
Agora crie um Raiz(/) partição com o resto do espaço livre. Certifique-se de que ponto de montagem está configurado para /. Quando terminar, clique em OK.
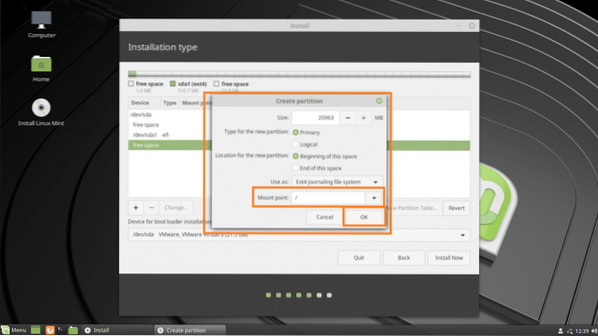
Agora certifique-se de que o Dispositivo para instalação do carregador de boot é selecionado e clique em instale agora.
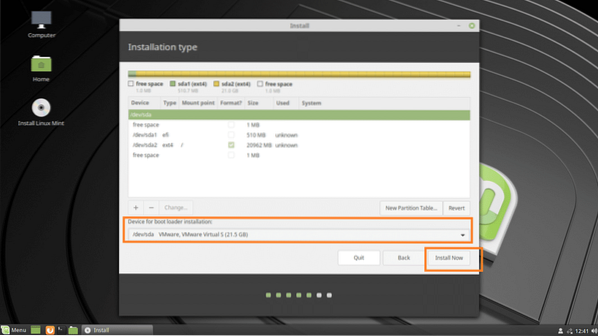
Clique em Prosseguir.
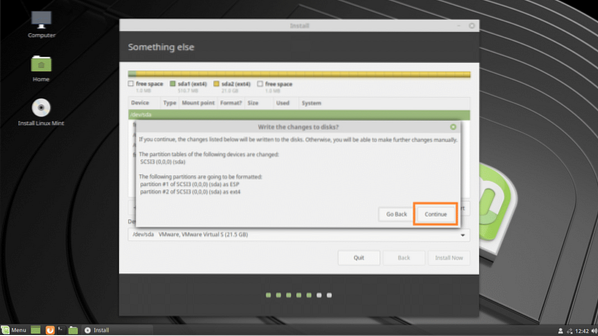
Você pode ver este aviso, basta clicar em Prosseguir.
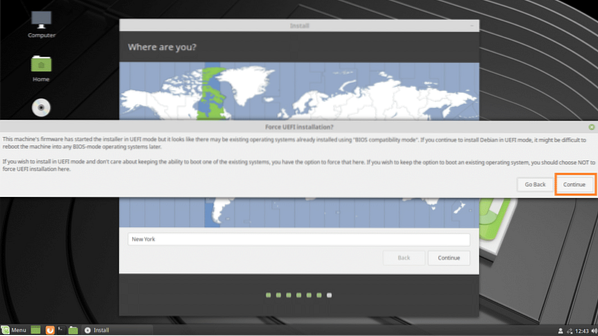
Agora selecione sua localização e clique em Prosseguir.
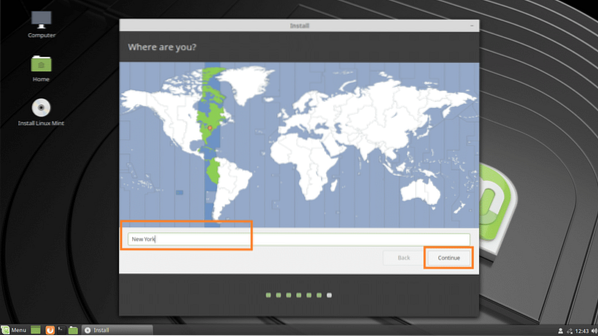
Agora preencha seus dados pessoais e clique em Prosseguir.
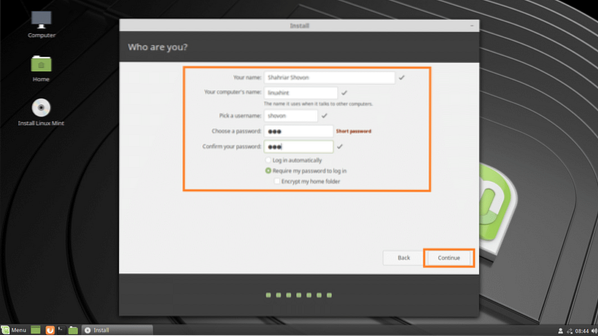
A instalação deve começar.
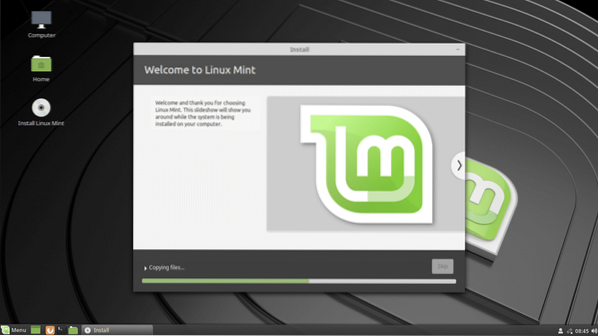
Assim que a instalação estiver concluída, clique em Reinicie agora.
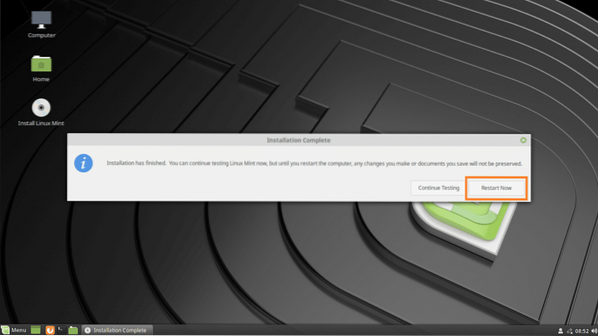
O seu computador deve reiniciar e, uma vez iniciado, você deve inicializar o sistema operacional Linux Mint 19 recém-instalado.
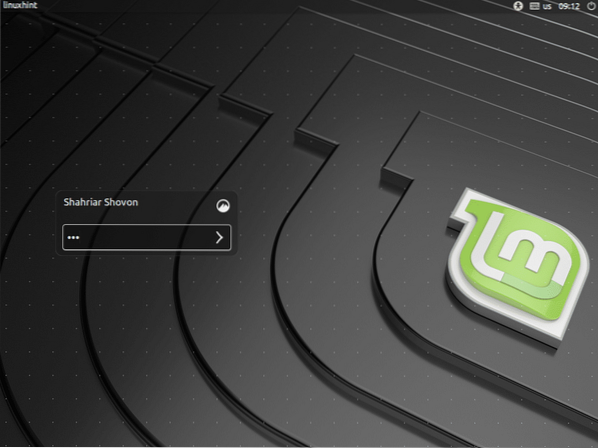
Ambiente Linux Mint 19 Cinnamon Desktop:
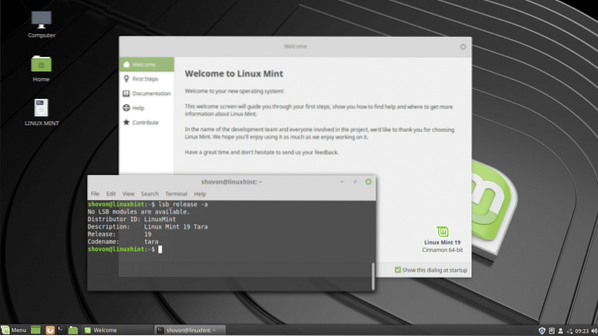
É assim que você cria uma unidade USB inicializável do Linux Mint 19 e instala o Linux Mint 19 a partir da unidade USB. Obrigado por ler este artigo.
 Phenquestions
Phenquestions


