Este artigo irá mostrar-lhe como instalar o Krita no seu Ubuntu 20.04 sistema. O artigo também irá fornecer uma visão de alguns aspectos importantes que tornam o Krita útil para trabalhar.
O que é krita?
O Krita é um aplicativo de edição de fotos e pintura digital gratuito e de código aberto. Embora seja construído principalmente para o KDE Plasma, o Krita também tem versões para Windows e macOS, o que o torna um software multiplataforma. O Krita é um estúdio de arte digital completo que, apesar de uma IU minimalista, oferece aos usuários muitos recursos poderosos. Os recursos incluem um mecanismo de pincel avançado, camadas e máscaras não destrutivas, suporte para vários formatos de imagem e padrões de cores e muito mais.
O Krita também contém várias ferramentas que auxiliam os usuários na criação de seus designs, como mistura, suavização, camadas, mistura de cores e assim por diante. Não é nenhuma surpresa, portanto, vê-lo sendo usado na indústria cinematográfica profissional.
Instalando o Krita
O Ubuntu oferece várias maneiras para os usuários instalarem o Krita em seus computadores. As próximas seções darão uma olhada em alguns desses métodos de instalação.
a) Instalando o Krita em um piscar de olhos
Uma forma simples de instalar o Krita no seu sistema é usando um Snap. Snaps são pacotes, recentemente desenvolvidos pela Canonical, que permitem aos usuários instalar um aplicativo em qualquer distribuição do Linux sem sofrer um erro devido ao software não ser compatível.
Para instalar o Krita usando a loja Snap, abra o terminal clicando em Ctrl + Alt + T ou pesquisando no Ubuntu Dash. Em seguida, insira o seguinte comando dentro dele:
$ sudo snap install kritab) Instalando o Krita com o Repositório PPA
Como os Snaps ainda não são muito estáveis, muitos usuários ainda optam por instalar aplicativos usando seus repositórios PPA. Para instalar o Krita usando o seu repositório PPA, você precisa primeiro adicionar o Krita ao seu sistema, o que pode ser feito executando o seguinte comando:
$ sudo add-apt-repository ppa: kritalime / ppaEm seguida, atualize seu sistema executando o comando abaixo:
$ sudo apt updateFinalmente, digite o seguinte comando para instalar o Krita em seu sistema Ubuntu:
$ sudo apt-get install kritac) Instalar o Krita com o AppImage
Para usuários que não desejam ter o trabalho de criar aplicativos para dezenas de distribuições, eles podem usar o AppImage para instalar aplicativos que seguem uma rotina de instalação semelhante à que fazemos no Windows e macOS. Para instalar o AppImage do Krita, vá ao site oficial do Krita e clique na seção “Download”.
Em seguida, clique no arquivo AppImage, e isso irá baixar o Krita para o seu sistema.
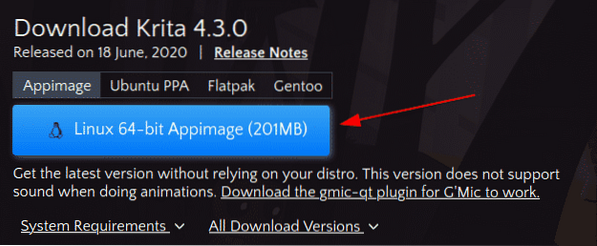
Para executar este arquivo, você primeiro precisa torná-lo executável. Para fazer isso, abra o diretório onde o AppImage foi baixado e execute o seguinte comando:
$ chmod + x ./ *.appimageAgora, clique duas vezes em AppImage, selecione o botão “Executar” no prompt e o Krita irá iniciar.
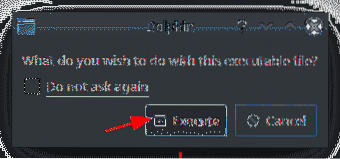
Usando o Editor do Krita
O Krita oferece aos usuários uma interface extremamente amigável. O layout da interface pode ser facilmente personalizado movendo as coisas no fluxo de trabalho. Quando você inicia o Krita, a primeira coisa que você verá é uma janela perguntando se deseja criar um Novo arquivo ou, se você deseja abrir algum arquivo específico, para selecionar Abrir arquivo. Esta janela também fornece links para algumas páginas da comunidade.
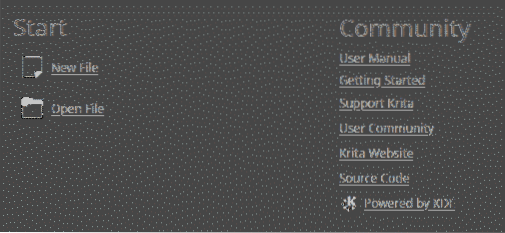
Se você optar por criar um novo arquivo, poderá configurar um documento personalizado ou crie a partir de uma área de transferência. Em ambos os casos, você terá que especificar o altura, largura, e resolução do seu arquivo. Você também pode usar diferentes modelos que vêm com o Krita para o seu arquivo.
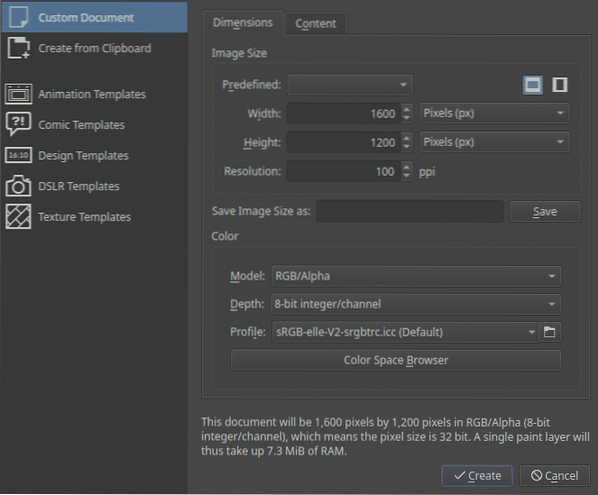
O Krita oferece uma variedade de pincéis e borrachas, junto com uma paleta de cores que você pode usar para ajudá-lo a desenhar.
Conjunto de pincéis e borracha:
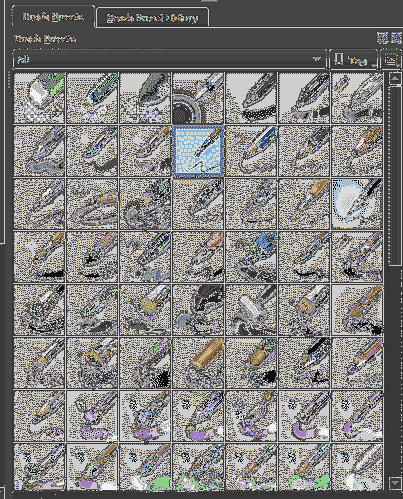
Paleta de cores:
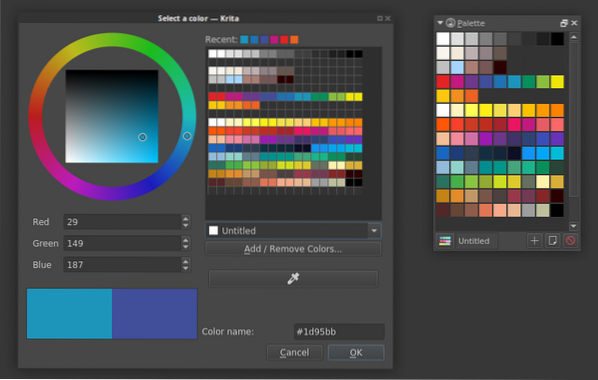
Para um acesso rápido a algumas das ferramentas frequentemente utilizadas pelos seus usuários, o Krita também oferece uma Paleta Pop-up, que é um dos melhores recursos que vem junto com ela. Você pode acessar facilmente clicando com o botão direito na tela:
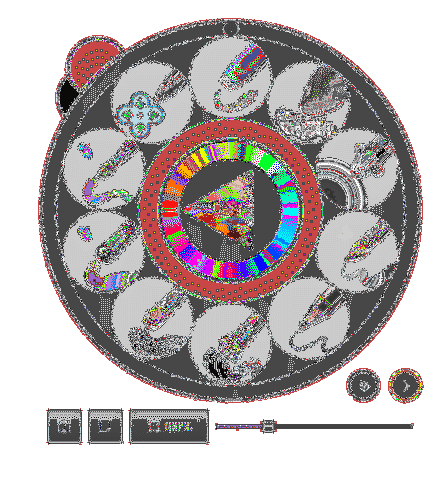
Além disso, o Krita também possui algumas ferramentas de edição, como uma ferramenta de retângulo, uma ferramenta de linha e assim por diante. Abaixo, usamos uma combinação da ferramenta de caligrafia e a ferramenta de edição de formas como exemplo:

Uma bela obra de arte, se devo dizer.
Essa é a essência de alguns dos recursos básicos que o Krita tem a oferecer.
Por que usar o Krita?
Krita é um software de pintura gratuito e poderoso desenvolvido pelo KDE. Ele oferece vários recursos que o tornam ideal para pintura digital. Efeitos e filtros para processamento de imagem, texturas para renderização, suporte para arte vetorial e suporte para gerenciamento de camadas são apenas alguns dos recursos da longa lista que o Krita possui. Portanto, não é de se admirar que o Krita tenha emergido como um dos favoritos de muitos criadores visuais e artistas 2D / 3D.
 Phenquestions
Phenquestions


