Processo de instalação do KDE
A instalação com sucesso do KDE requer apenas três passos principais. Mas, você também pode adicionar a quarta etapa para explorar o ambiente de área de trabalho, após instalar corretamente o ambiente de área de trabalho KDE. Os passos para instalar o KDE são;
- Etapa # 1 Instalando o KDE
- Etapa # 2 Configuração
- Etapa # 3 Inicialização
- Etapa 4: Explorar o ambiente da área de trabalho
Pré-requisitos
O requisito para instalar o ambiente de trabalho KDE é usar o usuário sudo. Se você tiver um usuário root em vez de um usuário sudo, pode criar um usuário sudo com o seguinte comando e, em seguida, definir uma nova senha usando os dois comandos de terminal a seguir.
$ useradd -m$ passwd your_user_name

Por último, use o comando fornecido abaixo para obter o sudo e seu respectivo editor de linha de comando.
$ pacman -S sudo nano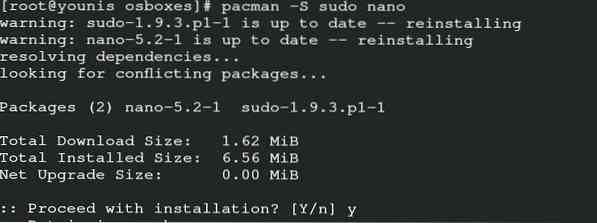
Você também pode conceder acesso ao usuário da linha de comando que está usando como editor de texto.
$ EDITOR = nano visudo
Para salvar e sair com sucesso, insira o seguinte comando.
# your-_user-_name ALL = (ALL) ALL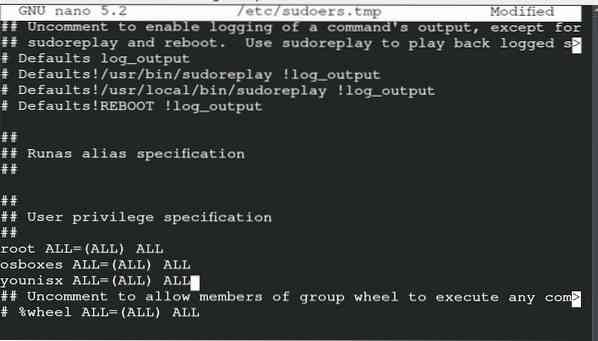
Instalando KDE
Você pode instalar o KDE através dos seguintes comandos. É credencial notar que os comandos do KDE plasma podem entrar em conflito com os comandos do KDE4 se ambas as versões não forem compatíveis. Eu instalei o KDE com plasma, pois prefiro o estilo KDE plasma e é adequado tanto para programadores quanto para outros usuários.
$ sudo pacman -S kde kde-applications xorg plasma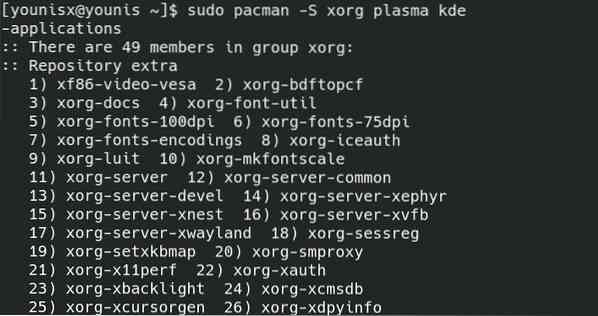
Você pode instalar a primeira categoria com o comando mencionado acima.
Configuração
É o segundo passo onde vocêpoderáconfigurar o KDE que acabou de instalar. Como habilitamos o nano como um editor de texto de linha de comando, iremos com o nano. Você pode colocar o seu respectivo editor de texto no seguinte comando.
$ sudo nano ~ /.xinitrc
Agora você edita o comentário na tela se remover o (#) e salvar o arquivo.
Comece
Você pode avançar para esta etapa após editar e salvar com sucesso o arquivo acima. Insira o seguinte comando no terminal para obter a tela de inicialização de sua área de trabalho KDE.
$ rebootA tela que aparecerá na sua área de trabalho é a tela padrão do KDE4. Você pode mudar de acordo com a sua vontade.
Explorar o ambiente de trabalho
É hora de explorar o ambiente de trabalho do KDE4 em seu Arch Linux. Você verá pela configuração padrão do KDE4, que está sob o nome de Conf. ou também pode ser KDE4. Se você deseja redefinir a configuração, renomeie o arquivo e reinicie a sessão atual. Você pode personalizar o plano de fundo de sua área de trabalho, passando pelas configurações. Agora, você pode tirar proveito dos seguintes recursos do KDE.

- Alterar tema e widgets
- Instale fontes variantes
- Inicie automaticamente os aplicativos
- Pegue Baloo
- Mudar a aparência
Em primeiro lugar, para alterar o tema e widget de seu ambiente de área de trabalho, clique na opção superior direita do padrão. Adicione os widgets que parecem se adequar à sua preferência.
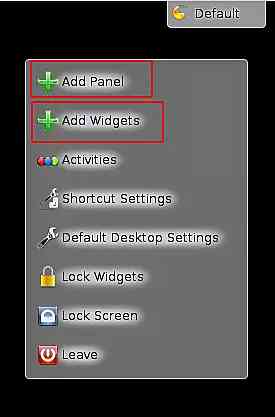
As fontes do KDE4 não são muito populares, então você pode usar este comando para alterá-las.
$ sudo pacman -S ttf-dejavu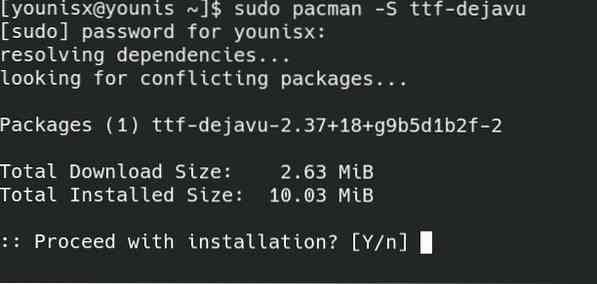
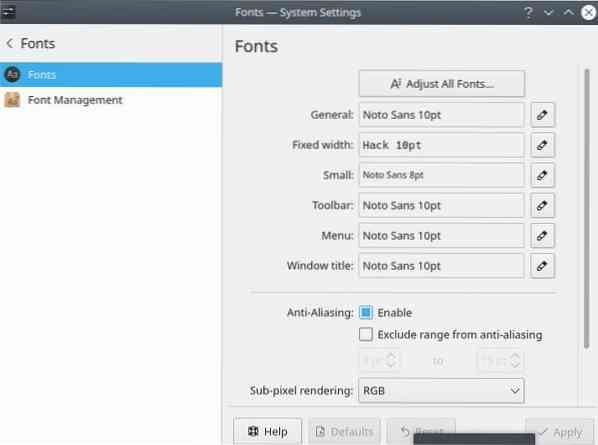
Os recursos do KDE requerem a adição manual de arquivos. Se você quiser torná-lo automatizado, aplique este comando.
início automático de $ kcmshell4Você precisa selecionar as opções que deseja para fazer o reinício automático nesta janela. Provavelmente seu Baloo está disponível em ~ /.kde4 / share / config / baloofilerc ou ~ /.config / baloofilerc esses dois locais no servidor. Baloo tem espaço limitado por causa de seu banco de dados descentralizado no Arch Linux. Para usar Baloo em seu ambiente de trabalho, insira o seguinte comando:
$ balooctl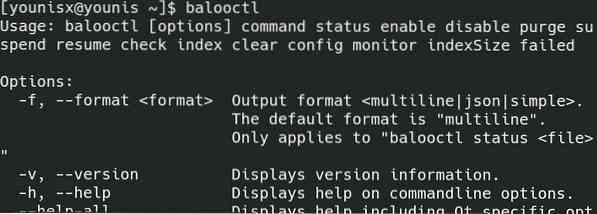
O comando mencionado acima é para iniciar o Baloo no ambiente de trabalho do KDE.
$ balooctl stopVocê pode interromper com sucesso a operação do Baloo com o comando explicado acima.
$ balooctl enable

Os dois últimos comandos auxiliam na ativação e desativação do Baloo.
Se você deseja mudar a aparência de seu ambiente de área de trabalho, siga estas etapas simples.
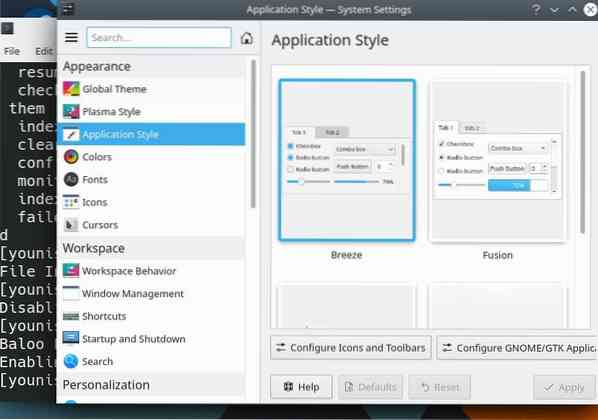
Para alterar o tema, vá para as configurações e selecione a aparência da área de trabalho. Selecione a categoria do tema na janela e mude sua tela. Agora, para alterar a aparência dos aplicativos, vá para a configuração. Você pode personalizar a cor, o ícone, o estilo e os emoticons a partir daí.
Conclusão
O KDE é uma escolha adequada para o seu ambiente de trabalho. Os programadores que não se sentem confortáveis com o GNOME e outros ambientes de área de trabalho podem optar pelo KDE. É uma escolha adequada para o seu sistema operacional do Arch Linux porque sua velocidade operacional é ágil. KDE4 e KDE5 são especificamente principais entre os programadores. É por isso que este guia cobre a instalação do KDE4 no Arch Linux. Este guia cobre todas as informações sobre o ambiente de trabalho KDE4.
 Phenquestions
Phenquestions


