Neste artigo, vou mostrar como instalar o PyCharm no Ubuntu. O procedimento mostrado aqui funcionará no Ubuntu 16.04 LTS e posterior. Vou usar o Ubuntu 18.04 LTS para a demonstração neste artigo. Então vamos começar.
Preparando o Ubuntu para PyCharm:
Antes de instalar o PyCharm no Ubuntu, você deve instalar alguns pacotes de pré-requisitos. Caso contrário, o PyCharm não funcionará corretamente.
Você deve instalar os interpretadores Python que deseja usar com o PyCharm para executar seu projeto. Você também deve instalar o PIP para os interpretadores Python que deseja usar.
Se você quiser usar Python 2.x com PyCharm, então você pode instalar todos os pacotes necessários com o seguinte comando:
$ sudo apt install python2.7 python-pip
Agora aperte y e então pressione
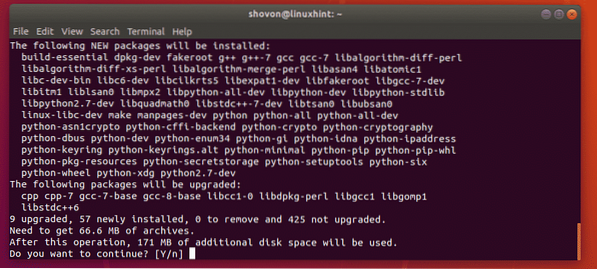
Todos os pacotes necessários para trabalhar com Python 2.x no PyCharm deve ser instalado.
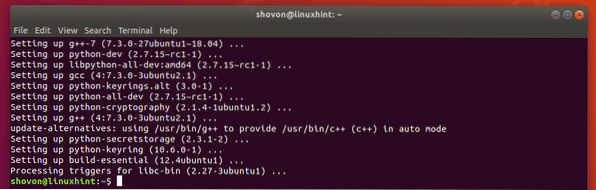
Se você quiser usar Python 3.x com PyCharm e, em seguida, instale todos os pacotes necessários com o seguinte comando:
$ sudo apt install python3-pip python3-distutils
Agora aperte y e então pressione
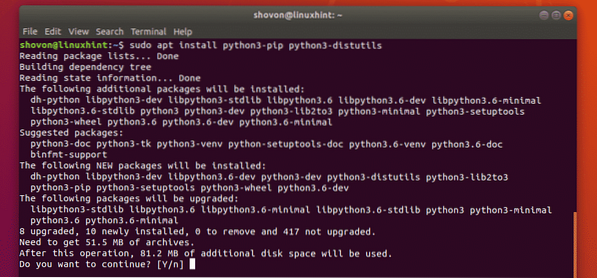
Todos os pacotes necessários para trabalhar com Python 3.x no PyCharm deve ser instalado.
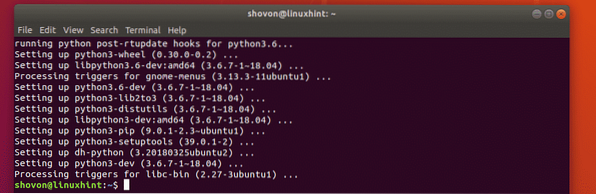
Instalando PyCharm:
PyCharm tem duas versões. O Comunidade versão, e o Profissional versões. O Comunidade a versão é grátis para baixar e usar. O Profissional a versão não é grátis. Você tem que comprar uma licença para usar o Profissional versão. O Comunidade a versão está boa principalmente. Mas faltam alguns dos recursos avançados do Profissional versão. Portanto, se você precisar desses recursos, compre uma licença e instale o Profissional versão.
No Ubuntu 16.04 LTS e posterior, PyCharm Community e Professional ambas as versões estão disponíveis como um pacote snap no repositório oficial de pacotes snap.
Para instalar o pacote de snap da versão da Comunidade PyCharm no Ubuntu 16.04 LTS e posterior, execute o seguinte comando:
$ sudo snap install pycharm-community --classicPara instalar o pacote de snap da versão PyCharm Professional no Ubuntu 16.04 LTS e posterior, execute o seguinte comando:
$ sudo snap install pycharm-professional --classicNeste artigo, irei com a versão da comunidade PyCharm.

Como você pode ver, o pacote de snap da versão da Comunidade PyCharm está sendo baixado.

A versão da comunidade PyCharm está instalada.

Configuração inicial do PyCharm:
Agora que o PyCharm está instalado, você pode iniciá-lo a partir do Menu do aplicativo do Ubuntu. Basta pesquisar por pycharm no Menu do aplicativo e você deve ver o ícone PyCharm conforme marcado na imagem abaixo. Basta clicar nele.
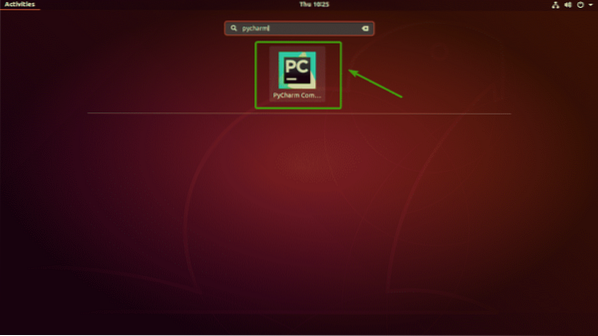
Como você está executando o PyCharm pela primeira vez, você terá que fazer algumas configurações iniciais. Depois de ver a seguinte janela, clique em Não importar configurações e clique em OK.
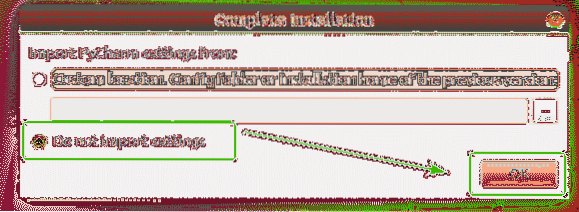
Agora, você verá a janela do contrato de licença JetBrains.
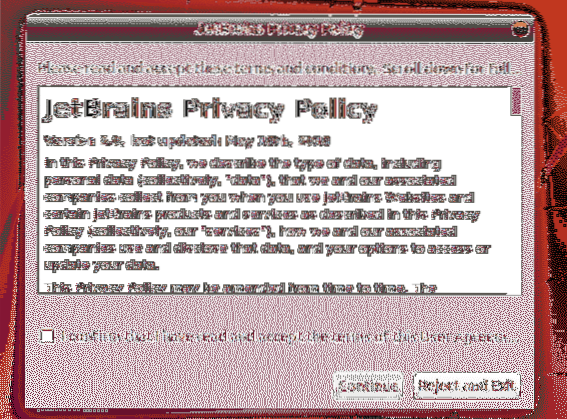
Agora clique em Confirmo que li e aceito os termos deste Acordo de Usuário e clique em Prosseguir aceitar o contrato de licença.
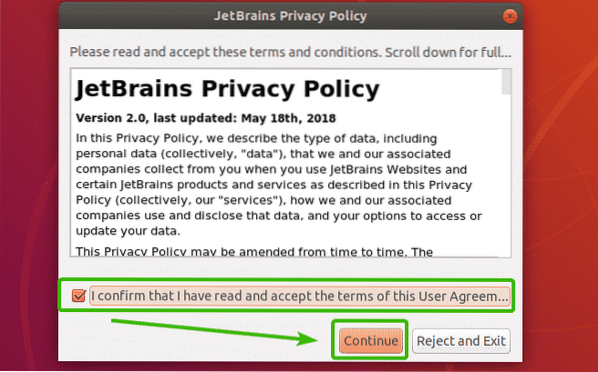
Agora, você deve selecionar um tema de IU para PyCharm. Você pode selecionar o tema escuro - Darcula ou o Luz tema.
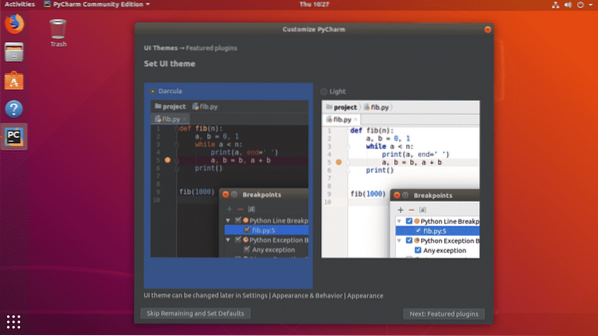
Depois de selecionar um tema, você pode clicar em Pular o restante e definir padrões deixar todo o resto como padrão e iniciar o PyCharm.
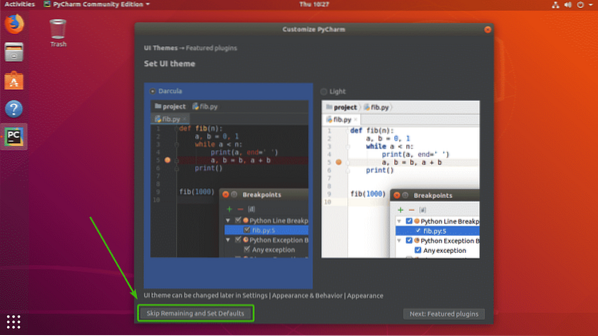
Caso contrário, clique em Próximo: Plug-ins apresentados.
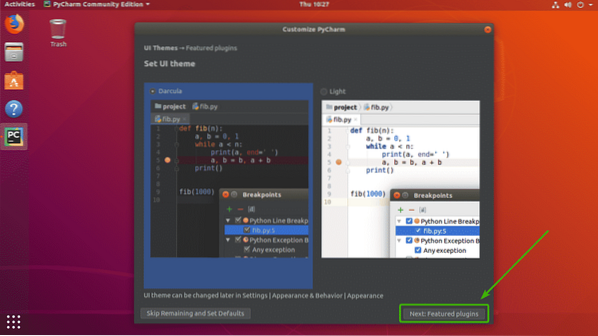
Depois de clicar em Próximo: Plug-ins apresentados, PyCharm irá sugerir alguns plugins comuns que você pode querer instalar. Se você deseja instalar algum plug-in a partir daqui, clique em Instalar.
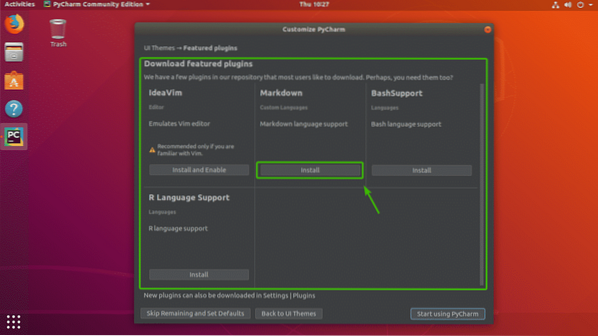
Agora clique em Comece a usar PyCharm.
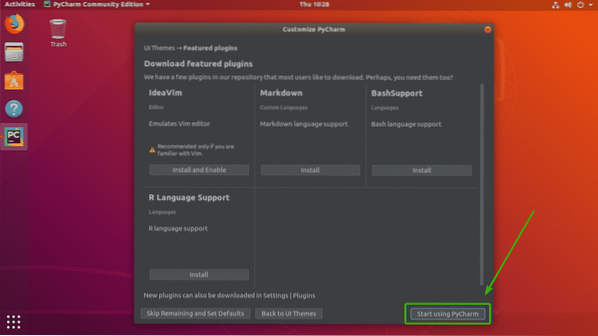
Como você pode ver, o PyCharm está começando.
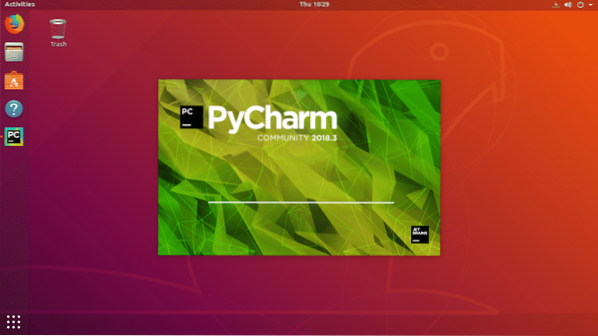
PyCharm começou. Este é o painel do PyCharm.
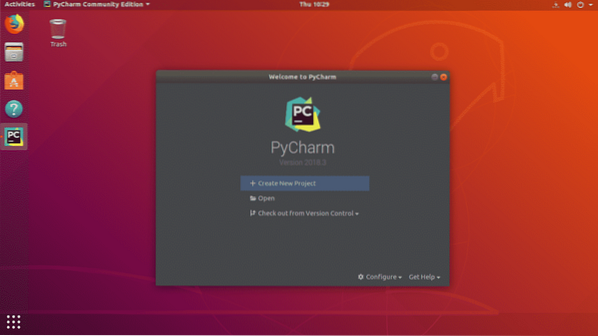
Criando um projeto no PyCharm:
Nesta seção, vou mostrar como criar um projeto Python no PyCharm.Primeiro, abra o PyCharm e clique em Criar Novo Projeto.
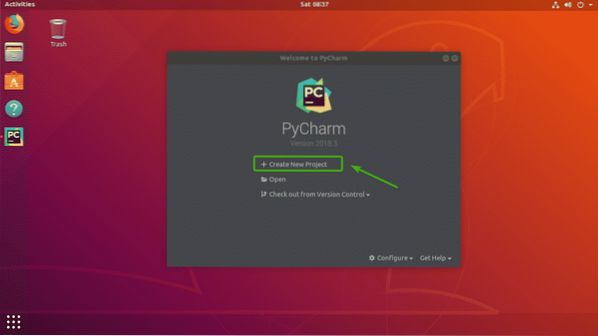
Agora, selecione um local para o seu novo projeto. É aqui que todos os arquivos deste projeto serão salvos.
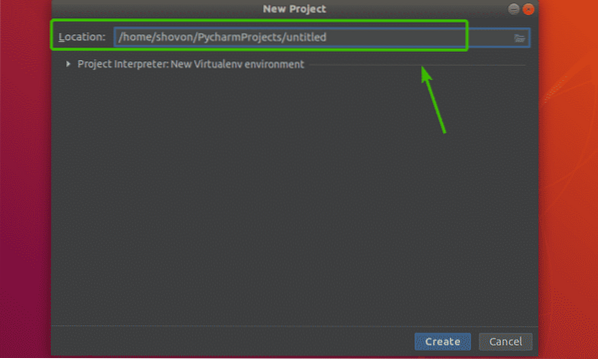
Se desejar, você também pode alterar a versão padrão do Python do seu projeto. Para fazer isso, clique no Intérprete de Projeto seção para expandi-lo.
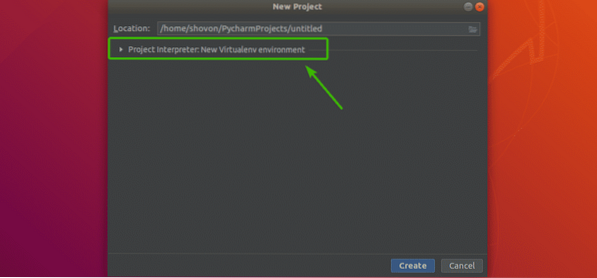
Aqui, você pode ver no Intérprete de base seção, Python 3.6 é selecionado por padrão. É a última versão do Python 3 instalado no meu Ubuntu 18.04 máquina LTS. Para alterar a versão do Python, clique no Intérprete de base menu suspenso.
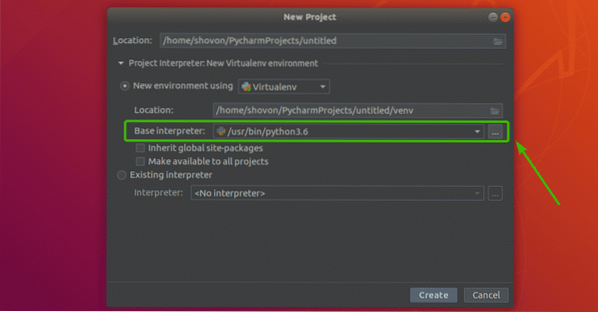
Como você pode ver, todas as versões do Python instaladas no meu Ubuntu 18.04 máquina LTS está listada aqui. Você pode escolher o que precisa na lista. Se você quiser qualquer versão do Python que não esteja listada aqui, basta instalá-la no seu computador e o PyCharm será capaz de detectá-la.
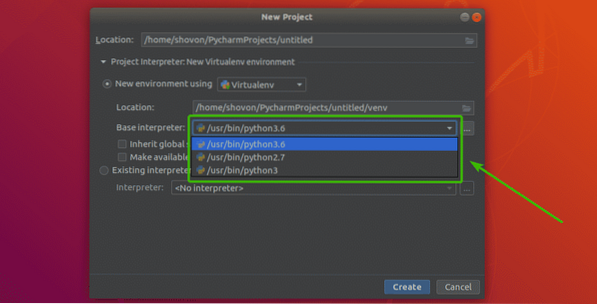
Quando estiver satisfeito com todas as configurações, clique em Crio.
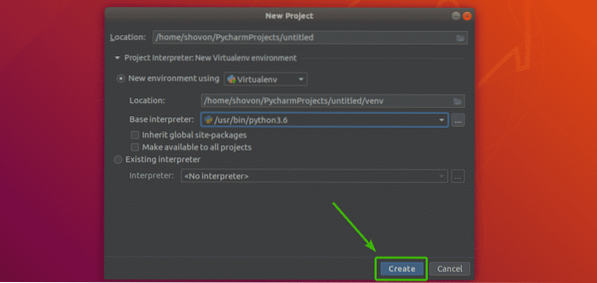
O projeto deve ser criado.
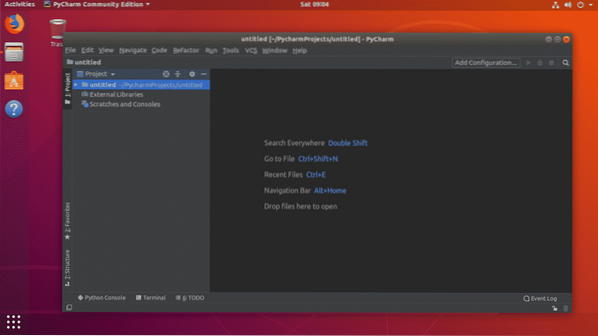
Agora, para criar um novo script Python, clique com o botão direito no projeto e vá para Novo > Arquivo Python como marcado na imagem abaixo.
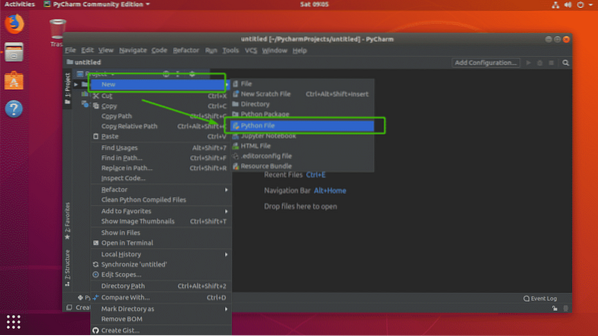
Agora, digite um nome de arquivo para o seu script Python e clique em OK.
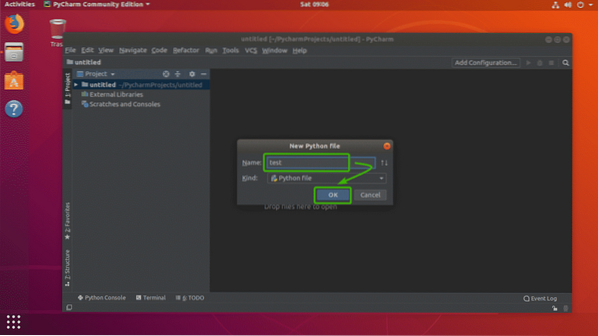
Como você pode ver, teste.O arquivo py é criado e aberto na seção do editor do PyCharm.
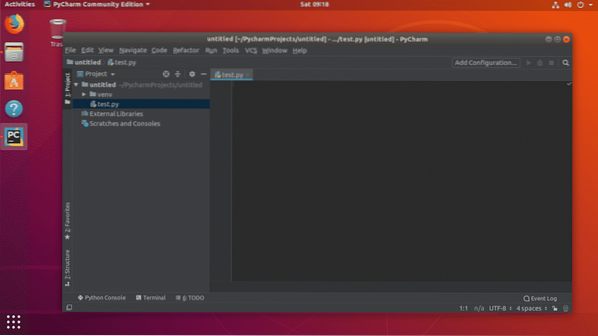
Eu escrevi um script Python muito básico, como você pode ver.
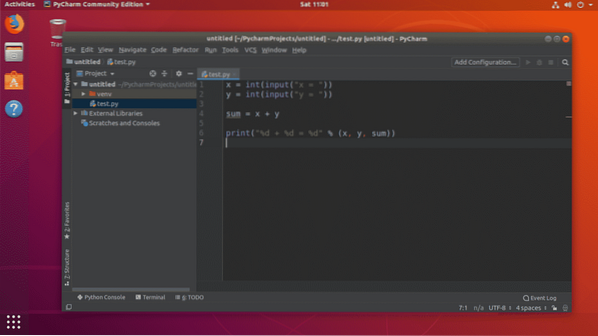
Agora, para executar o script Python atualmente aberto no editor, pressione
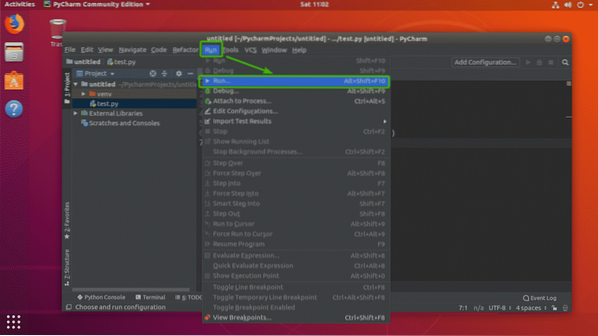
Como você pode ver, o script Python que está atualmente aberto no editor é mostrado aqui. Basta apertar
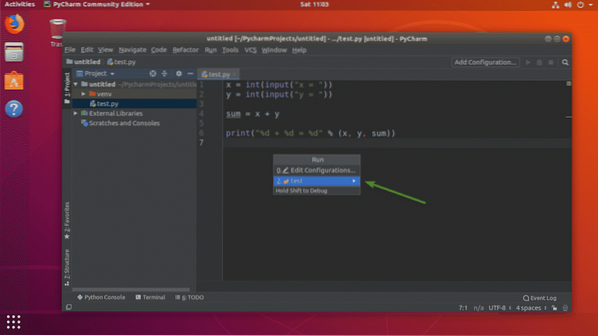
Como você pode ver, o script está sendo executado.
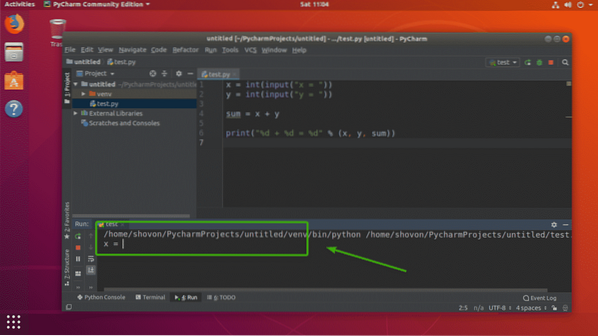
Depois de digitar todas as entradas, também obtenho a saída desejada.
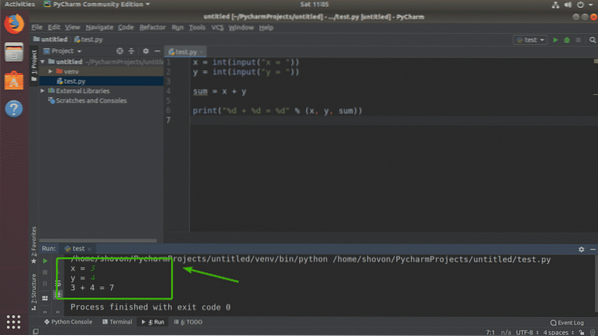
Então, é assim que você instala e usa o PyCharm no Ubuntu. Obrigado por ler este artigo.
 Phenquestions
Phenquestions


