Neste artigo, mostrarei como instalar e configurar o IDE CLion C / C ++ no Ubuntu. Então vamos começar.
Baixando CLion:
Para baixar o CLion, visite o site oficial da JetBrains em https: // www.jetbrains.com do seu navegador favorito e vá para Ferramentas > CLion.
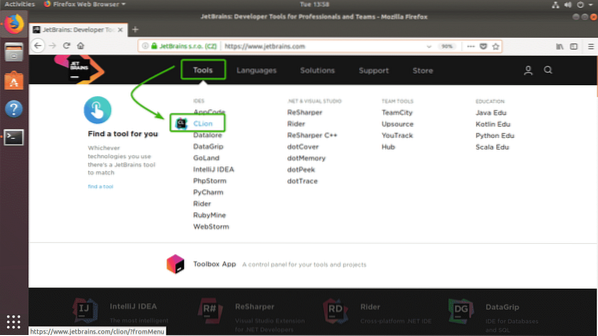
Agora clique em Download.
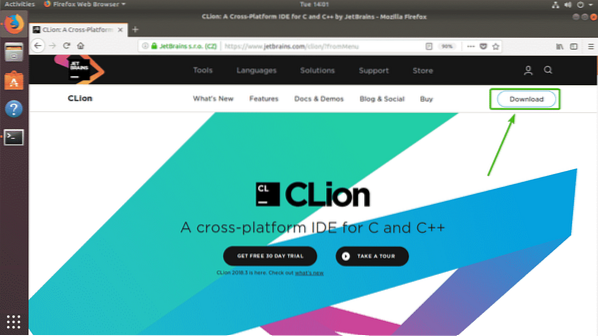
Agora, certifique-se Linux é selecionado. Então, clique em DOWNLOAD.
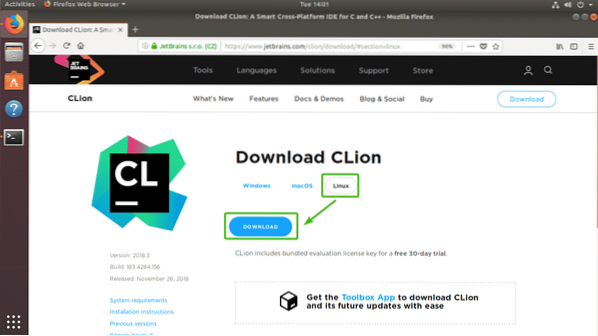
Seu navegador deve solicitar que você salve o arquivo. Basta selecionar Salvar Arquivo e clique em OK.
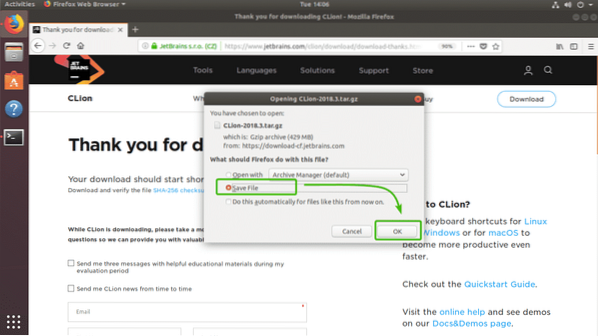
Como você pode ver, o arquivo CLion está sendo baixado.
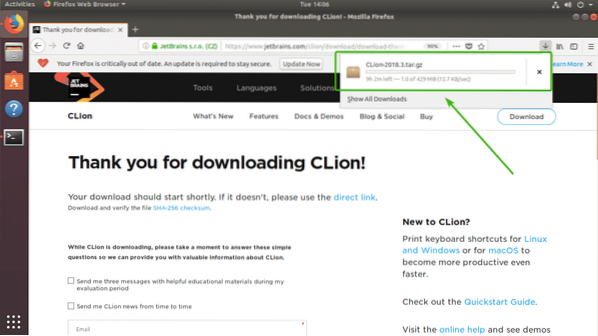
Instalando ferramentas de compilação C / C ++:
Nesta seção, vou mostrar como instalar ferramentas de compilação C / C ++ no Ubuntu. Assim, seremos capazes de compilar programas C / C ++ no CLion assim que instalá-lo.
Primeiro, atualize o cache do repositório de pacotes APT com o seguinte comando:
$ sudo apt update
O cache do repositório de pacotes APT deve ser atualizado.
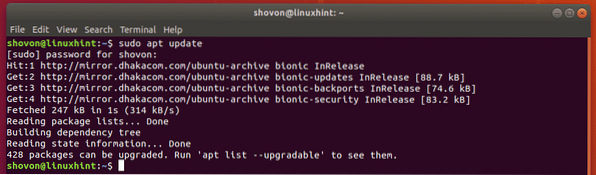
Agora, instale as ferramentas de desenvolvimento C / C ++ com o seguinte comando:
$ sudo apt install build-essential
Agora aperte y e então pressione
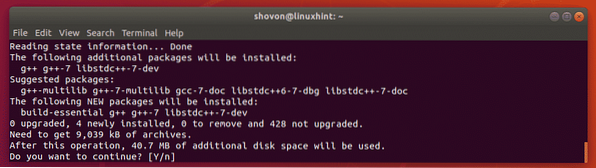
As ferramentas de construção C / C ++ devem ser instaladas.
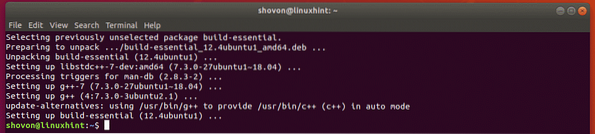
Instalando o CLion:
Nesta seção, vou mostrar como instalar o CLion no Ubuntu. Vamos começar.
Primeiro, navegue até o ~ / Downloads diretório com o seguinte comando:
$ cd ~ / Downloads
Como você pode ver, o arquivo CLion que acabei de baixar está aqui. Lembre-se do nome do arquivo.

Agora, execute o seguinte comando para extrair o conteúdo do arquivo para o /optar diretório.
$ sudo tar xzf CLion-2018.3.alcatrão.gz -C / opt
Uma vez que o arquivo é extraído, um novo diretório deve ser criado dentro do /optar como você pode ver na imagem abaixo. Observe o nome do diretório.

Agora, execute o CLion com o seguinte comando:
$ / opt / clion-2018.3 / bin / clion.sh
Como você está executando o CLion pela primeira vez, você terá que fazer algumas configurações iniciais. Depois de ver a seguinte janela, clique em Não importar configurações e clique em OK.
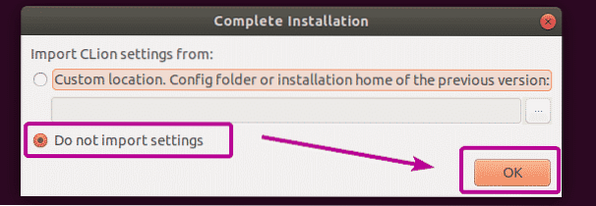
Agora, selecione o tema escuro Darcula ou o Luz tema. Então, clique em Próximo: Conjuntos de ferramentas como marcado na imagem abaixo.
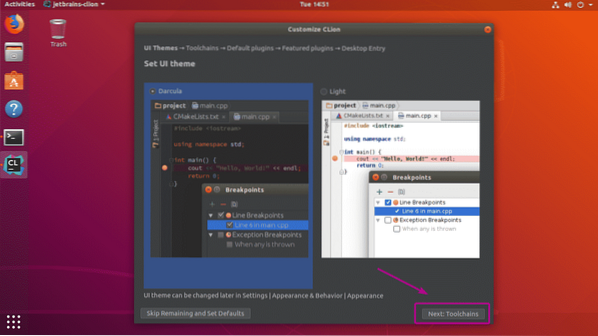
Como você pode ver, todas as ferramentas de desenvolvimento C / C ++ são detectadas automaticamente. Agora clique em Próximo: Plug-ins padrão.
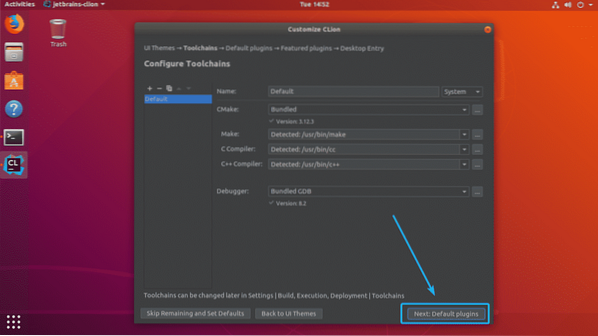
Agora, você será solicitado a ajustar o CLion dependendo do que você faz. Por exemplo, se você faz desenvolvimento web junto com C / C ++, então você pode manter as ferramentas de desenvolvimento web. Se você não precisar, basta clicar em Desativar tudo, e as funcionalidades de desenvolvimento web serão desativadas.
Quando terminar, clique em Próximo: Plug-ins apresentados.
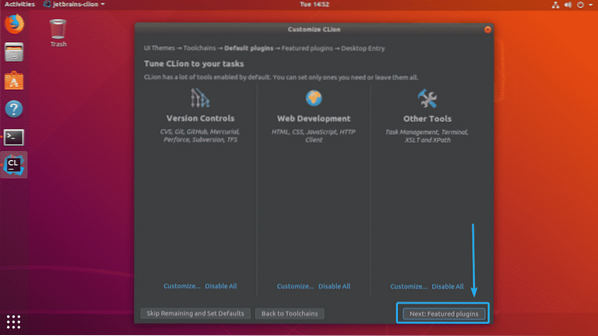
Agora, o CLion irá sugerir alguns plug-ins populares que você pode instalar para adicionar mais funcionalidades ao CLion. Por exemplo, se você trabalha com o GitHub, o plug-in Markdown é muito importante para você. Então, você pode clicar em Instalar para instalá-lo como um plugin CLion. Quando terminar, clique em Próximo: Desktop Entry.
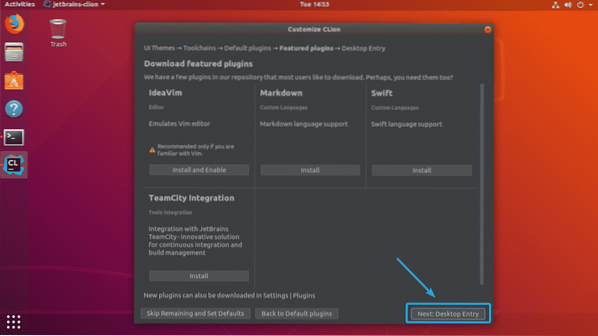
Agora, certifique-se de que ambas as caixas de seleção estejam marcadas. Então, clique em Comece a usar CLion como marcado na imagem abaixo.
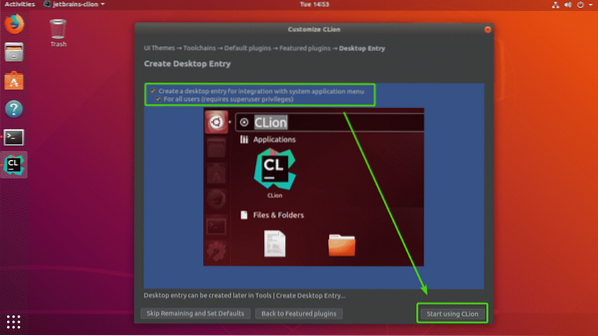
Agora, digite sua senha de login de usuário e clique em Autenticar.
O CLion criará ícones na área de trabalho para que você seja capaz de iniciar o CLion a partir do Menu do aplicativo do Ubuntu. Você não precisa iniciá-lo a partir da linha de comando nunca mais.
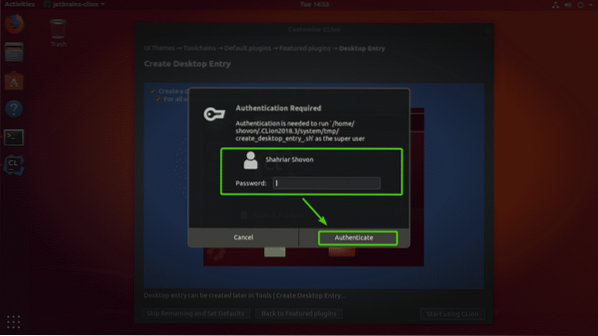
Agora, você tem que ativar o CLion. CLion não é gratuito para usar. Você terá que comprar uma licença da JetBrains para usar o CLion. Você pode ativar o CLion aqui se tiver uma licença válida.
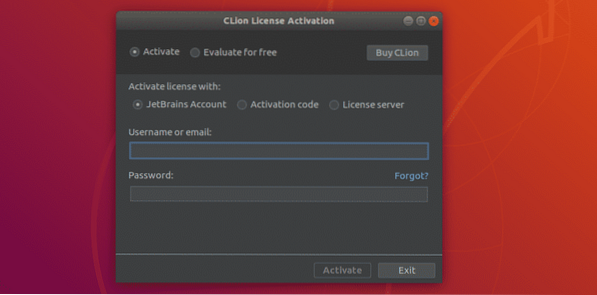
Se você quiser experimentar o CLion antes de comprar a licença, selecione Avalie gratuitamente e clique em Avalie.
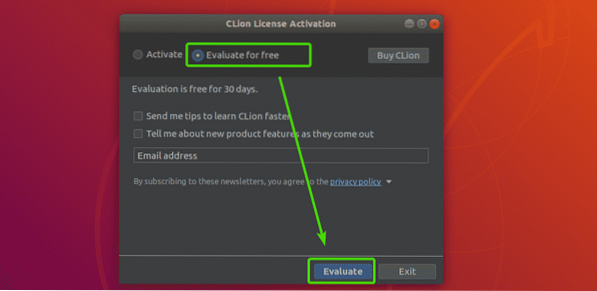
A tela inicial do CLion deve aparecer.
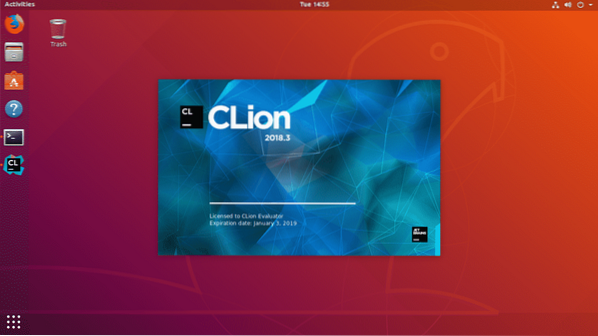
Depois de um tempo, você verá o painel do CLion. A partir daqui, você pode criar, importar e gerenciar seus projetos existentes. A configuração inicial está completa.
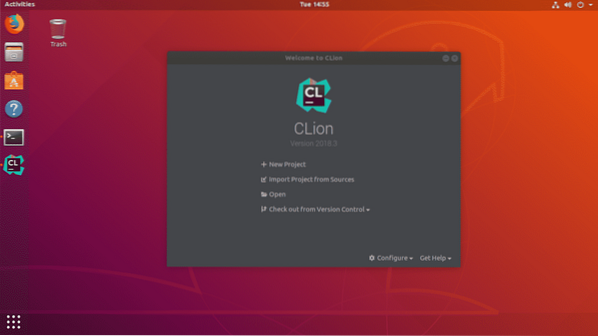
Agora, você pode facilmente iniciar o CLion a partir do Menu do aplicativo de Ubuntu.
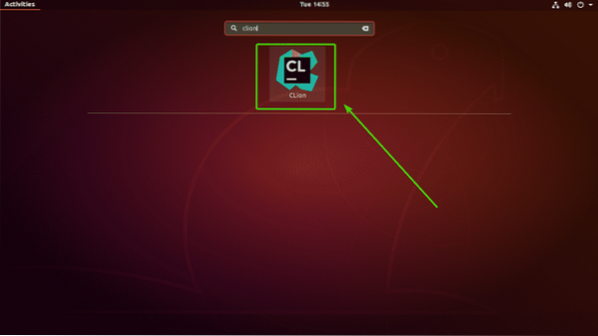
Criando um novo projeto C / C ++ com CLion:
Nesta seção, mostrarei como criar um novo projeto C ++ com CLion e executar seu primeiro programa.
Primeiro, inicie o CLion e clique em Novo projeto do painel.
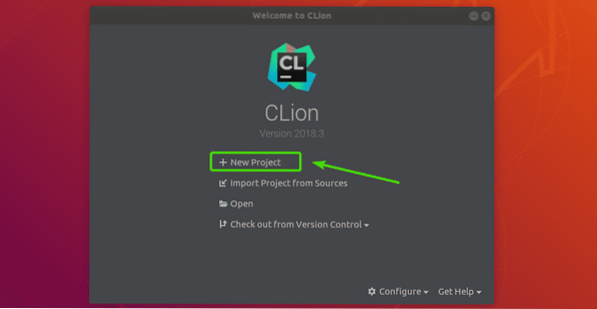
Agora, você deve ver o assistente de criação de projeto. A partir daqui, selecione o tipo de projeto que deseja criar. Em seguida, selecione um local em seu sistema de arquivos onde deseja salvar o novo projeto. Você também pode selecionar o padrão de linguagem C / C ++ se precisar. Quando terminar, clique em Crio.
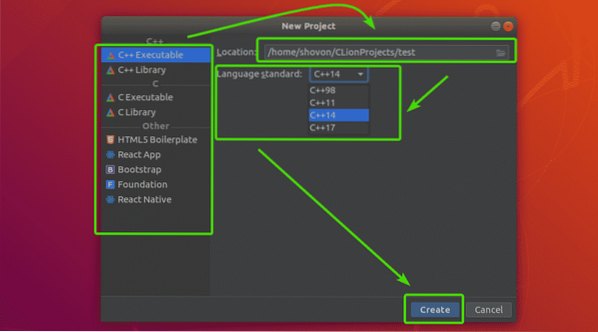
Como você pode ver, tenho um programa hello world C ++ no diretório do meu projeto por padrão, conforme selecionei Executável C ++ projeto.
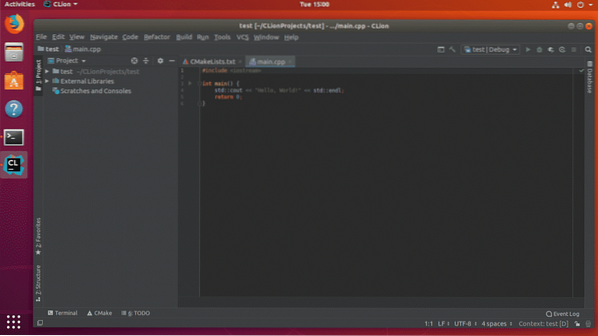
Agora, para executar o programa, clique no Jogar botão como marcado na imagem abaixo.
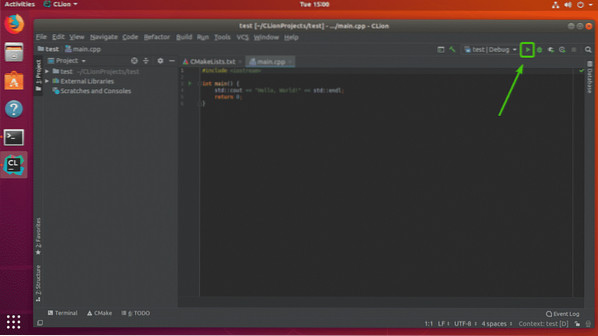
Como você pode ver, a saída é a esperada. Agora você pode compilar programas C / C ++ o quanto quiser.
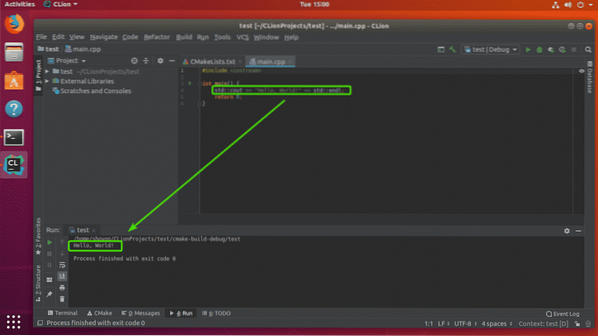
Então, é assim que você instala e configura o CLion no Ubuntu. Obrigado por ler este artigo.
 Phenquestions
Phenquestions


