Ter Java em seu sistema Linux é necessário para executar muitos softwares essenciais. Reunimos um guia abrangente sobre como instalar o Java no Pop!_OS. Devemos mostrar como instalar o Java Runtime Environment (JRE), bem como o Java Developer Kit (JDK) usando o comando apt.
Além disso, também mostraremos como instalar o OpenJDK e o Oracle JDK oficial.
Instalando Java no Pop!_OS
Por padrão, Pop!_OS 20.04 vem com Open JDK 11 - uma versão de código aberto do JRE e JDK. Para verificar se o seu Pop!_A instalação do OS também o tem pré-instalado, você precisa digitar os seguintes comandos em seu terminal.
Primeiro, você precisará atualizar o índice do pacote usando este comando:
$ sudo apt update
Em seguida, insira este comando para verificar se o Java está instalado em seu sistema.
$ Java - versão
Se o Java estiver instalado, ele mostrará o número da versão do JRE. Porém, caso não esteja instalado, você receberá a seguinte mensagem na tela:

Para instalar o Java em seu sistema, você pode digitar o seguinte comando:
$ sudo apt install default-jre
Este comando instalará apenas o JRE - Java Runtime Environment padrão do OpenJDK 11. Para instalar o JDK - Java Development Kit padrão do OpenJDK 11, você precisará inserir outro comando:
$ sudo apt install default-jdk
Com o JDK e o JRE instalados, você poderá executar todos os softwares baseados em Java no seu Pop!_OS system. Para certificar-se de que o Java está instalado corretamente em seu sistema, digite o mesmo comando de antes:
$ java -version
Desta vez, você deve ver uma saída semelhante à mostrada na imagem abaixo:
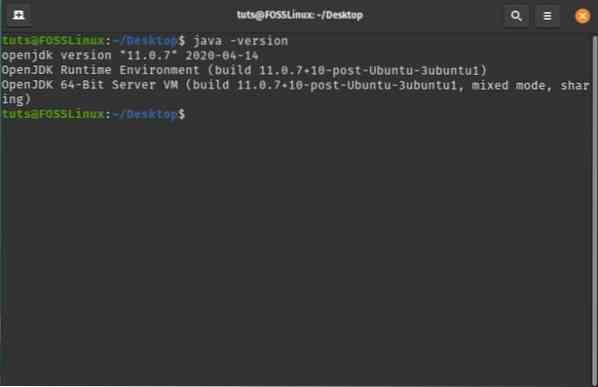
Para verificar se o JDK foi configurado adequadamente, você pode verificar a versão do compilador Java em seu sistema usando este comando:
$ javac -version
Você deve ver uma saída semelhante à mostrada abaixo:
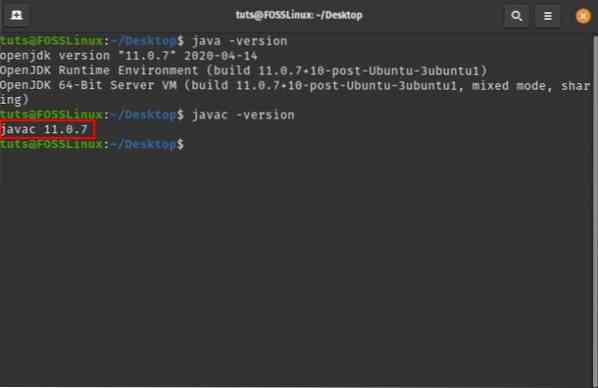
Então, é assim que você instala o JRE e o JDK do OpenJDK. No entanto, se quiser instalar o Oracle JDK oficial, você precisará seguir um método completamente diferente.
Aqui está um guia passo a passo para ajudá-lo.
Como instalar o Oracle JDK 11?
OpenJDK deve ser suficiente para ajudá-lo a executar a maioria dos aplicativos baseados em Java no Pop!_OS. No entanto, alguns softwares exigem que você tenha o Oracle Java Development Kit (JDK) oficial instalado em seu sistema.
Observação: Recomendamos instalar o Oracle JDK 11 porque é a versão atual LTS (Long-Term Support) e receberá atualizações e suporte até 2026.
Ao contrário do OpenJDK, o Oracle JDK não está disponível por meio de gerenciadores de pacotes devido aos termos relacionados ao licenciamento e distribuição. Como tal, para instalar o Oracle JDK 11 em seu sistema, devemos seguir uma solução alternativa. Aqui está um processo passo a passo, para que você possa seguir metodicamente o procedimento de instalação.
Etapa 1: Baixe o arquivo Oracle JDK
Primeiro, você precisará acessar o site oficial do Oracle JDK e baixar o JDK mais recente: jdk-11.0.7_linux-x64_bin.alcatrão.gz conforme mostrado na imagem abaixo:

Etapa 2: Extraia o arquivo para um novo diretório “JVM”
Em seguida, você precisará criar uma nova pasta de diretório onde extrairá o conteúdo do arquivo baixado. Para fazer isso, abra o terminal e digite o seguinte comando:
$ sudo mkdir / usr / lib / jvm
Às vezes, você já pode ter este arquivo em seu sistema, neste caso, o comando acima irá gerar uma mensagem de erro informando que “o arquivo existe”.
De qualquer forma, seu sistema possui o diretório / usr / lib / jvm. Precisamos inserir o seguinte comando para mudar para este diretório:
$ cd / usr / lib / jvm
A seguir, extrairemos o arquivo baixado para este diretório usando este comando:
$ sudo tar -xvzf ~ / Downloads / jdk-11.0.7_linux-x64_bin.alcatrão.gz
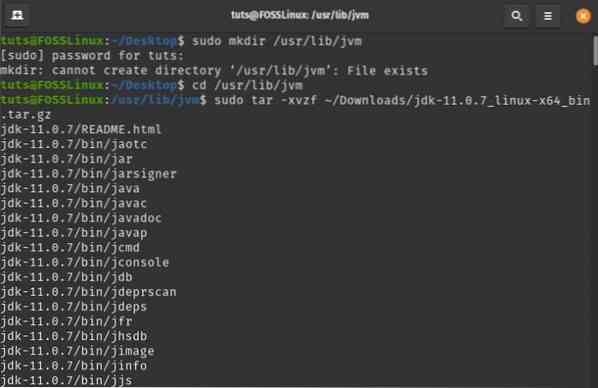
Nota: Este comando afirma que o jdk-11.0.7_linux-x64_bin.alcatrão.gz está localizado dentro da pasta / Downloads. Se você fez o download em outro lugar, mude o caminho de acordo.
Etapa 3: configurar a instalação Java
Em seguida, você precisará configurar seu sistema para que o Oracle JDK 11 funcione sem problemas. Para fazer isso, primeiro, você precisará abrir os arquivos de variáveis de ambiente digitando este comando no terminal:
$ sudo nano / etc / environment
Usamos o editor de texto nano para este tutorial. No entanto, você pode usar qualquer outro editor de texto de sua preferência.
Esta é a aparência do arquivo de ambiente antes de qualquer modificação:
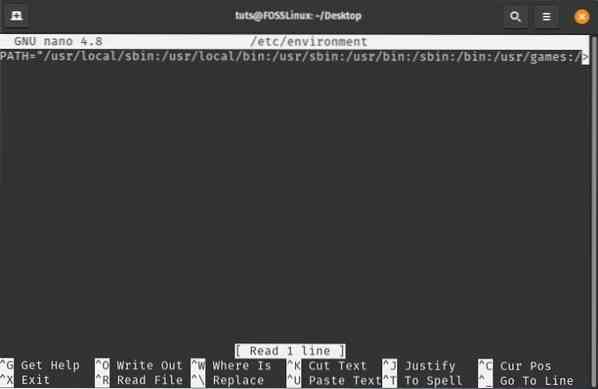
Depois de abrir o arquivo, você precisará alterar a pasta PATH existente adicionando a seguinte pasta bin:
/ usr / lib / jvm / jdk-11.0.7 / bin
Certifique-se de que os dois pontos separam as variáveis PATH. Uma vez feito isso, adicione esta variável de ambiente no final do arquivo:
JAVA_HOME = "/ usr / lib / jvm / jdk-11.0.7 "
Aqui está o arquivo de ambiente editado para ajudá-lo a ver onde você precisa adicionar esses caminhos e variáveis.
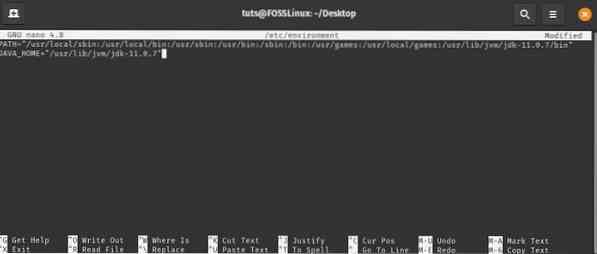
Etapa 4: informe o sistema sobre a localização da instalação do Java
Em seguida, você precisará informar ao seu sistema onde o Java está instalado em seu sistema. Para fazer isso, digite o seguinte comando em seu terminal:
sudo atualizar-alternativas --install "/ usr / bin / java" "java" "/ usr / lib / jvm / jdk-11.0.7 / bin / java "0
sudo atualizar-alternativas --install "/ usr / bin / javac" "javac" "/ usr / lib / jvm / jdk-11.0.7 / bin / javac "0
sudo atualizar-alternativas - definir java / usr / lib / jvm / jdk-11.0.7 / bin / java
sudo atualizar-alternativas --set javac / usr / lib / jvm / jdk-11.0.7 / bin / javac
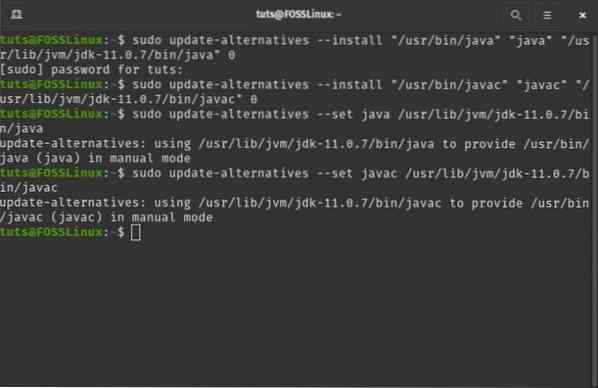
Etapa 5: verifique se tudo está funcionando corretamente
Para finalizar a instalação do seu Oracle JDK 11, é hora de executar alguns comandos para ver se tudo está funcionando corretamente.
Primeiro, vamos ver se o sistema imprime a localização de Java e javac conforme configuramos nas etapas anteriores. Para fazer isso, digite os seguintes comandos no terminal:
$ update-Alternative --list java
$ update-alternative --list javac
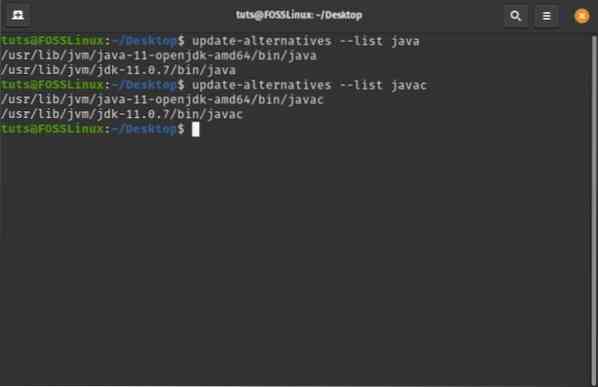
Como você pode ver, o sistema pode localizar tanto a instalação do OpenJDK quanto a instalação do OracleJDK.
Depois de obter esta saída, reinicie o sistema. Novamente, abra o terminal e digite o seguinte comando:
java -version
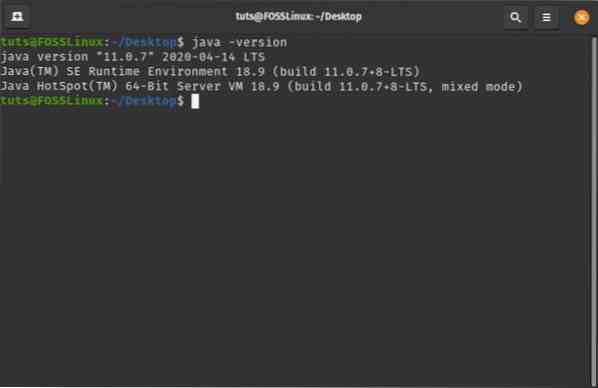
Observe que na saída, você vê a versão Java em vez da versão OpenJDK - que era a saída quando o Oracle JDK 11 não estava instalado. Você também pode ver que o sistema está sendo executado na versão 11.0.7 LTS - aquele que instalamos. Se você obtiver a mesma saída, significa que nossa instalação do Oracle JDK 11 foi bem-sucedida.
Desinstalando Java no Pop!_OS
Acabamos de ver como você pode instalar o OpenJDK e o Oracle JDK em seu Pop!_OS system. Para completar o tutorial, vamos ver como você pode desinstalar esses pacotes também.
Desinstalar OpenJDK
Como você já tem o Oracle JDK instalado, pode querer desinstalar o OpenJDK do seu sistema. Isso pode ser feito rapidamente digitando o seguinte comando no terminal:
$ sudo apt-get purge --auto-remove openjdk *
Isso removerá o OpenJDK junto com todas as suas dependências e arquivos de configuração.
Desinstalar OracleJDK
Em vez de remover o OpenJDK, você pode querer remover o Oracle JDK. Para fazer isso, você precisa inserir os seguintes comandos.
-
$ sudo atualizar-alternativas --remove "java" "/ usr / lib / jvm / jdk [versão] / bin / java"
-
$ sudo atualizar-alternativas --remove "javac" "/ usr / lib / jvm / jdk [versão] / bin / javac"
Você precisa substituir o jdk [versão] pela versão instalada em seu sistema. Já que acabamos de instalar o jdk-11.0.7, vamos usar isso neste tutorial. Aqui está uma olhada na tela de saída:

Uma vez feito isso, digite o seguinte comando:
$ java -version
Se você vir esta linha “command 'java' not found”, significa que desinstalou o Java do seu sistema com sucesso.
 Phenquestions
Phenquestions



