Grub Customizer é uma ferramenta de interface do usuário útil para modificar as configurações padrão do carregador de inicialização Grub. Usando esta ferramenta, você pode adicionar, remover e reorganizar as entradas do menu de inicialização. Você pode editar os parâmetros do kernel e também escolher alterar o tempo de atraso na inicialização, a fim de inicializar a partir da entrada padrão. O software também permite fazer configurações cosméticas, como alterar a cor do texto e a imagem de fundo.
Neste artigo, explicaremos como instalar, iniciar e remover o software do seu sistema Ubuntu. Executamos os comandos e procedimentos mencionados neste artigo em um Ubuntu 18.04 sistema LTS.
Como instalar o Grub Customizer
Etapa 1: Abra o aplicativo Terminal
Abra a linha de comando do Ubuntu, o Terminal, por meio do painel do sistema ou do atalho Ctrl + Alt + T.
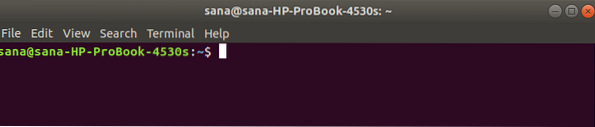
Etapa 2: adicione o repositório Grub Customizer PPA ao seu sistema
Insira o seguinte comando para adicionar o repositório Grub Customizer PPA ao seu sistema. Isso irá ajudá-lo a instalar o software necessário e também permitir que seu sistema busque upgrades e atualizações do repositório adicionado no futuro.
$ sudo add-apt-repository ppa: danielrichter2007 / grub-customizer
Dica: em vez de digitar o comando, você pode copiá-lo daqui e colar no Terminal usando Ctrl + Shift + V ou usando a opção Colar no menu do botão direito.
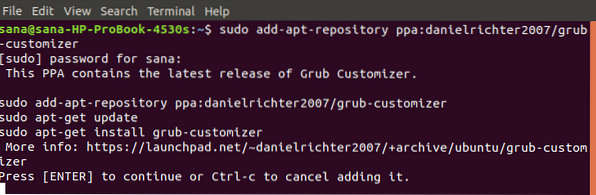
Observe que apenas um usuário autorizado pode adicionar, remover e configurar software no Ubuntu. Digite a senha para sudo, após o qual o repositório PPA será adicionado ao seu sistema.
Etapa 3: atualize o índice de repositório do seu sistema
A próxima etapa é atualizar o índice de repositório do sistema por meio do seguinte comando:
$ sudo apt-get update
Isso ajuda você a instalar a versão mais recente disponível de um software da Internet.
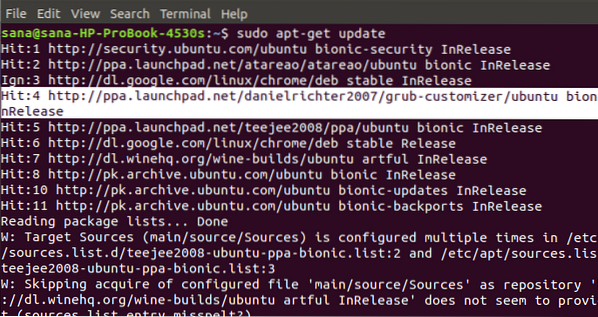
Etapa 4: Instale o Grub Customizer
Agora que você concluiu todos os pré-requisitos necessários para instalar o Grub Customizer, use o seguinte comando como sudo para instalá-lo em seu sistema:
$ sudo apt-get install grub-customizer
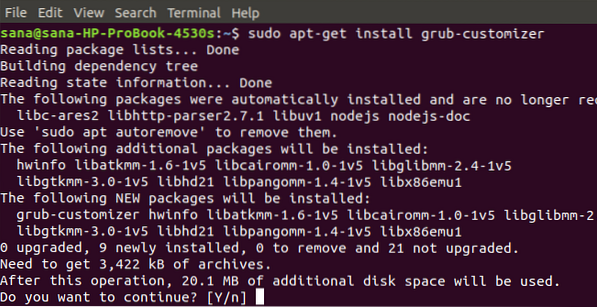
O sistema irá solicitar uma opção Y / n para prosseguir com o procedimento de instalação. Digite Y para continuar, após o qual o software será instalado em seu sistema.
Etapa 5: verificar a instalação do Grub Customizer
Depois de instalar o Grub Customizer, você pode usar uma das duas opções a seguir para garantir que ele esteja realmente instalado em seu sistema:
$ grub-customizer --version
$ grub-customizer -v

A saída acima mostra que o Grub Customizer versão 5.1.0, que é a versão mais recente do software, está instalado no meu sistema.
Inicie o Grub Customizer
Você pode iniciar o Grub Customizer por meio da linha de comando, digitando o seguinte comando:
$ grub-customizer
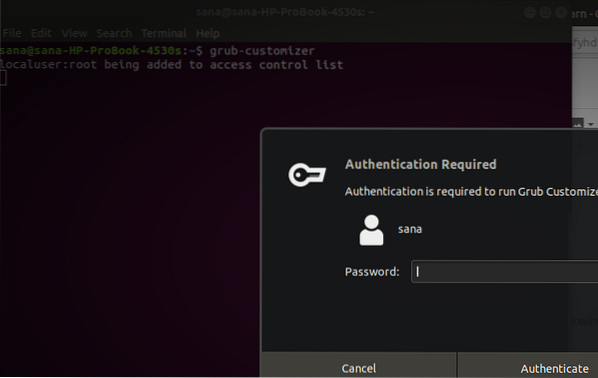
O software requer acesso root para executar o software, pois apenas um usuário autorizado pode fazer configurações para o sistema Grub.
Digite a senha do root e clique no botão Autenticar após o qual a IU do Grub Customizer será iniciada em seu sistema.
Como alternativa, você pode iniciar o software por meio dos resultados de pesquisa do painel do sistema da seguinte forma:
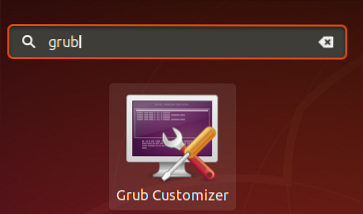
Esta é a aparência da IU do Grub Customizer:
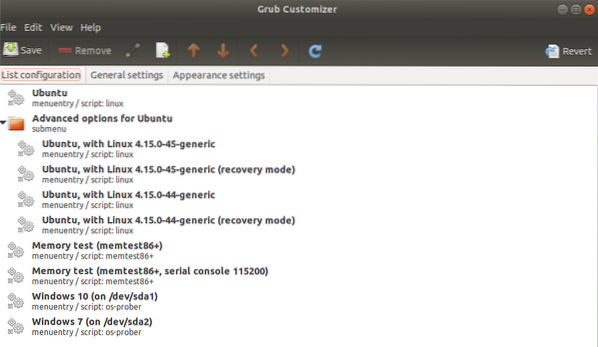
Como desinstalar?
Se você quiser remover o Grub Customizer de seu sistema, pode fazê-lo digitando o seguinte comando em seu Terminal Ubuntu:
$ sudo apt-get remove grub-customizer
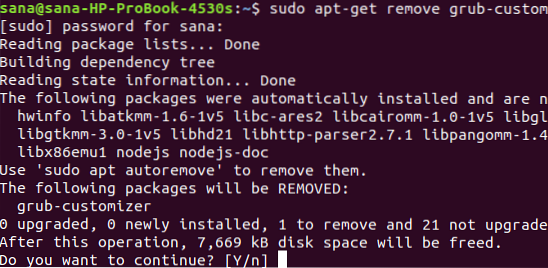
O sistema solicitará uma opção Y / n para prosseguir com o procedimento de desinstalação. Digite Y para continuar, após o qual o software será removido do seu sistema.
Se você não quiser mais manter o repositório PPA que usou para instalar o Grub Customizer, pode removê-lo usando o seguinte comando:
$ sudo rm / etc / apt / sources.Lista.d / danielrichter2007-ubuntu-grub-customizer-bionic.Lista

Alternativamente, você pode usar o utilitário Software & Updates da GUI para remover o PPA.
Você pode explorar o verdadeiro potencial do instalador Grub instalando-o e dando uma nova aparência, comportamento e comportamento ao seu carregador de inicialização Grub.
 Phenquestions
Phenquestions



