Docker é um sistema de contêiner para Linux que é usado para executar contêineres Linux leves em cima de um sistema operacional Linux (host Docker). Para instalar o Docker em seu Raspberry Pi 4, você precisará do seguinte:
- Um computador de placa única Raspberry Pi 4
- Uma fonte de alimentação Raspberry Pi 4 Type-C.
- Um cartão microSD (pelo menos 32 GB) com a imagem do Raspberry Pi OS nele.
- Conectividade com a Internet no Raspberry Pi 4.
- Um laptop ou desktop para acesso remoto VNC à área de trabalho ou acesso SSH ao Raspberry Pi 4.
Observação: Se você não quiser acessar seu Raspberry Pi 4 remotamente via SSH ou VNC, você precisará conectar um monitor, um teclado e um mouse ao seu Raspberry Pi. Não conectaremos nenhum periférico ao nosso Raspberry Pi aqui, pois nos conectamos ao nosso Raspberry Pi 4 remotamente por meio do protocolo de desktop remoto VNC com a configuração do Raspberry Pi 4 sem cabeça.
Recursos adicionais: Para saber como instalar o Raspberry Pi OS no seu Raspberry Pi 4, clique aqui: Como instalar o Raspberry Pi OS no Raspberry Pi 4. Para saber como fazer o flash da imagem do Raspberry Pi OS no cartão microSD. vá aqui: Como instalar e usar o Raspberry Pi Imager. Para saber mais sobre a configuração sem cabeça do Raspberry Pi 4, clique aqui: Como instalar e configurar o Raspberry Pi OS no Raspberry Pi 4 sem monitor externo.
Atualizando o Raspberry Pi OS
Antes de instalar o Docker, você deve atualizar todos os pacotes em seu sistema operacional Raspberry Pi. Para fazer isso, primeiro atualize o cache do repositório de pacotes APT com o seguinte comando:
$ sudo apt update
Este comando deve atualizar o cache do repositório de pacotes APT.
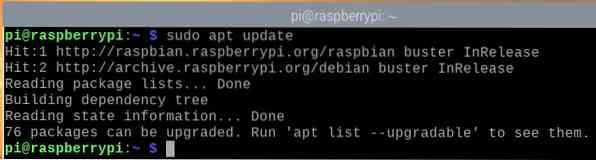
Para atualizar todos os pacotes no seu sistema operacional Raspberry Pi, execute o seguinte comando:

Para confirmar a atualização, pressione Y e depois
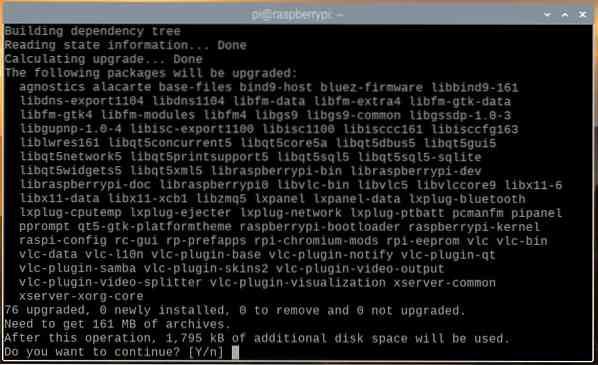
O gerenciador de pacotes APT deve baixar todos os pacotes necessários da internet. Esta etapa pode demorar um pouco para ser concluída.
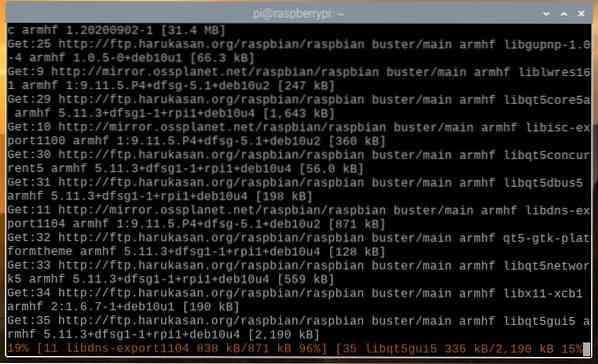
Assim que todos os pacotes necessários forem baixados, o gerenciador de pacotes APT deve instalá-los um por um. Esta etapa também pode demorar um pouco para ser concluída.
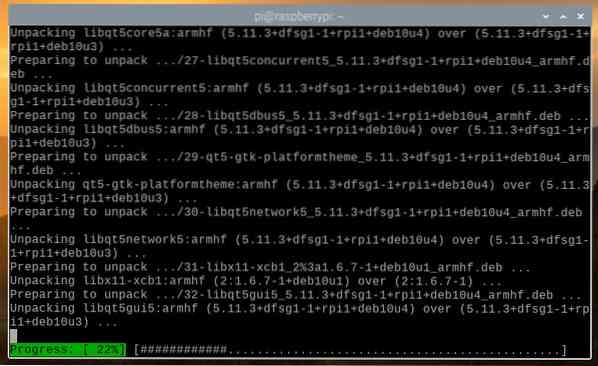
Neste ponto, todos os pacotes existentes devem ser atualizados.
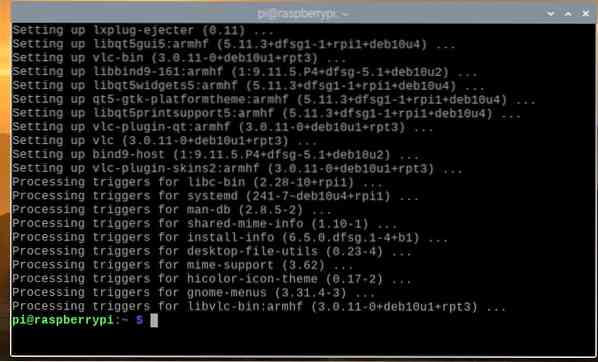
Para que as alterações tenham efeito, reinicie o Raspberry Pi 4 com o seguinte comando:

Instalando o Docker no Raspberry Pi OS
Instalar o Docker em um Raspberry Pi 4 executando o Raspberry Pi OS é muito simples, já que o Docker agora oferece suporte oficial ao Raspberry Pi OS.
Para instalar o Docker no seu Raspberry Pi OS, você deve baixar o script de instalação do Docker no seu Raspberry Pi 4. Você pode baixar o script de instalação do Docker em seu Raspberry Pi 4 com o seguinte comando:
$ curl -fsSL https: // get.docker.com -o get-docker.sh
O script de instalação do Docker get-docker.sh deve ser baixado para seu diretório de trabalho atual.
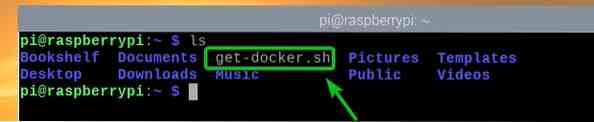
Execute o script de instalação do Docker get-docker.sh como root com o seguinte comando:

O script de instalação do Docker baixará e instalará todos os pacotes necessários da Internet. Esta etapa pode demorar um pouco para ser concluída.
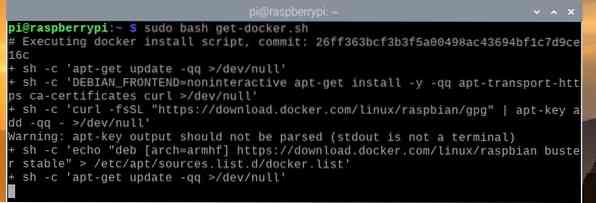
Neste ponto, o Docker deve ser instalado.
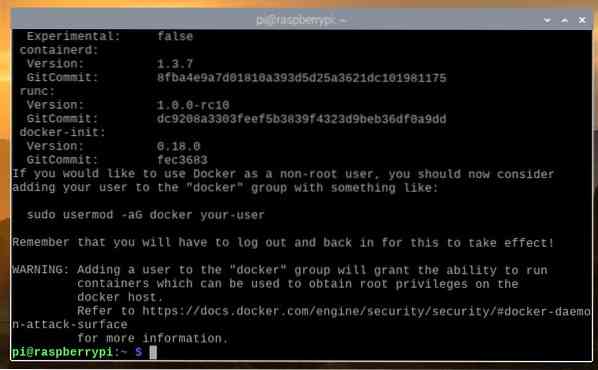
Depois que o Docker estiver instalado, adicione seu usuário de login ao docker grupo com o seguinte comando:

Para que as alterações tenham efeito, reinicie o Raspberry Pi 4 com o seguinte comando:

Assim que o Raspberry Pi 4 for inicializado, execute o seguinte comando para verificar se o docker está instalado:

Como você pode ver, estou executando o Docker versão 19.03.13, que é a versão mais recente do Docker disponível para o Raspberry Pi OS no momento da escrita. No momento em que você ler este artigo, o número da versão pode mudar.
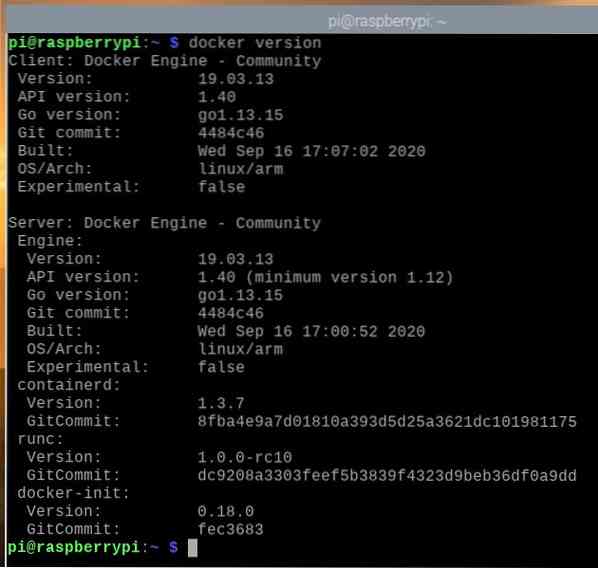
Instalando o Docker Compose no Raspberry Pi OS
Docker Compose é uma ferramenta para automatizar projetos Docker usando um arquivo YAML.
Digamos que você queira fazer desenvolvimento web em PHP usando Docker. Para isso, você precisa de vários contêineres, como um servidor web (i.e. php) container e um servidor de banco de dados (i.e. mysql ou Mongo) container. Se você usa RAW Docker, você precisa iniciar, parar e configurar esses contêineres separadamente, o que será problemático e demorado. Por outro lado, se você usar o Docker Compose, poderá gerenciar e configurar todos os contêineres usando um arquivo YAML simples e comandos do Docker Compose.
Você pode instalar o Docker Compose usando o instalador de pacote pip do Python. O Python pip deve estar pré-instalado em seu Raspberry Pi, mas se o pip não estiver instalado, você pode instalá-lo a partir do repositório oficial de pacotes do Raspberry Pi OS com o seguinte comando:
$ sudo apt install python3-pip -y
Em nosso caso, o Python pip já estava instalado.
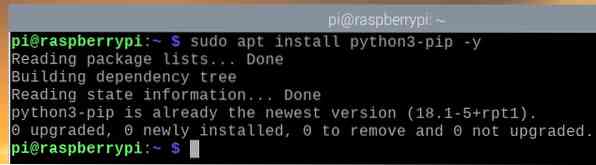
Depois que o Python pip estiver instalado, você pode instalar o Docker Compose com o seguinte comando:

Na imagem abaixo, o Docker Compose está sendo instalado.
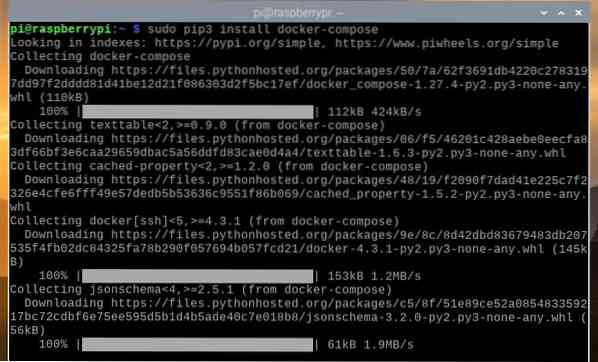
Na imagem a seguir, o Docker Compose deve ser instalado.
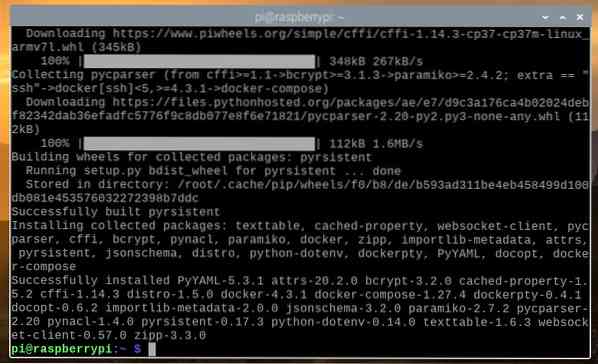
Depois que o Docker Compose estiver instalado, verifique se você pode acessá-lo com o seguinte comando:

Como você pode ver, estamos usando o Docker Compose versão 1.27.4. No momento em que você ler este artigo, você pode ter uma versão posterior do Docker Compose instalado em seu Raspberry Pi OS.
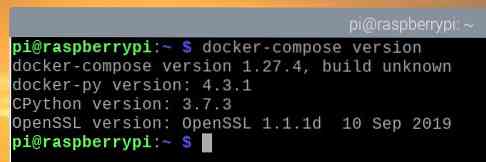
Usando o Docker no Raspberry Pi 4
Nesta seção, mostraremos como usar o Docker em seu Raspberry Pi 4. Se você nunca usou o Docker, esta seção deve ajudá-lo a começar.
Para executar um contêiner do Docker, você precisa de uma imagem do Docker na qual o contêiner do Docker será baseado. Existem milhares de contêineres Docker disponíveis no registro de contêineres Docker (Docker Hub). Você pode pesquisar por contêineres Docker (e.g., Contêiner do servidor da web Apache) da seguinte forma:
$ docker search apache
Os contêineres Docker que correspondem à consulta de pesquisa serão retornados.
O contêiner do servidor web Apache oficial é chamado httpd, como mostrado na imagem abaixo. Vamos criar um contêiner Docker com base nessa imagem.
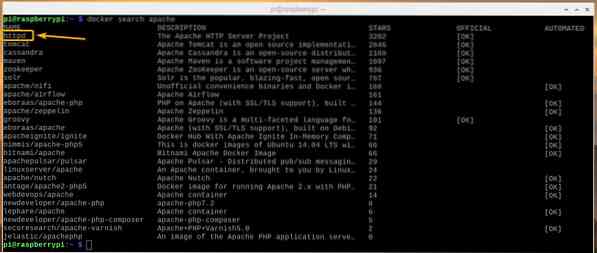
Para criar e iniciar o contêiner Docker do servidor da web Apache usando o httpd Imagem Docker, execute o seguinte comando:
Observação: Aqui, -p 8080: 80 é usado para encaminhar a porta 80 do httpd Contêiner do Docker para o porto 8080 no host Docker (Raspberry Pi 4).

O httpd A imagem do Docker deve ser baixada da Internet (Docker Hub). Esta etapa pode demorar um pouco para ser concluída.
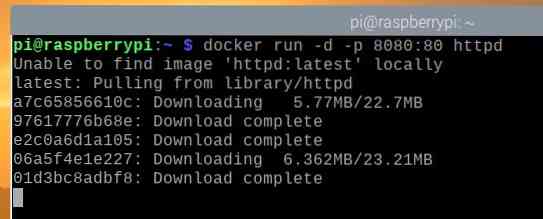
Neste ponto, o Docker httpd a imagem do contêiner deve ter sido baixada e um novo contêiner Docker deve ter sido criado.
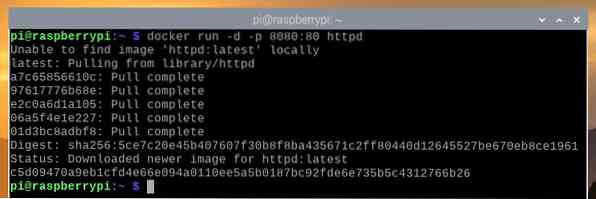
Se você abrir um navegador da web em seu Raspberry Pi 4 e visitar http: // localhost: 8080, deverá ver a seguinte página da web que informa que o contêiner do servidor da web Apache está funcionando corretamente.
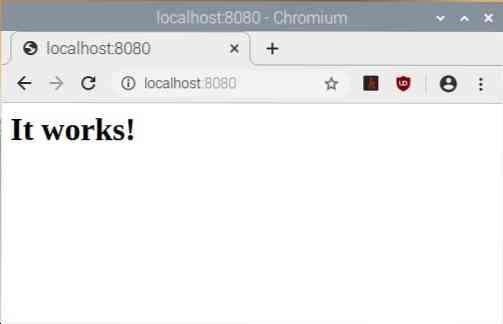
Você pode listar todos os contêineres do Docker em execução com o seguinte comando:
No momento, temos apenas um contêiner Docker em execução, eu.e., o contêiner do servidor web Apache. O container tem o nome awesome_grothendieck (gerado aleatoriamente), e o ID c5d09470a9eb.

Os contêineres do Docker que você cria recebem um nome gerado aleatoriamente, mas você pode nomear um contêiner do Docker com o -nome argumento de linha de comando. Por exemplo, para criar outro httpd Contêiner do Docker com o nome webserver2, você pode executar o seguinte comando:

Ao inserir o comando acima, um contêiner do Docker denominado webserver2 deve ser criado.

Como você pode ver, o contêiner do Docker recém-criado é denominado webserver2.

O servidor da web em execução no segundo contêiner webserver2 também deve estar acessível no URL http: // localhost: 8081.
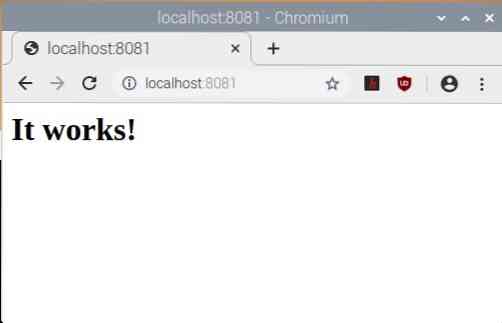
Você pode interromper um contêiner do Docker em execução usando o nome ou ID do contêiner em execução. Por exemplo, para interromper o contêiner do Docker em execução webserver2, execute o seguinte comando:

O contêiner Docker webserver2 deveria ser parado.

Como você pode ver, o servidor da web que estava sendo executado no webserver2 contêiner também parou.
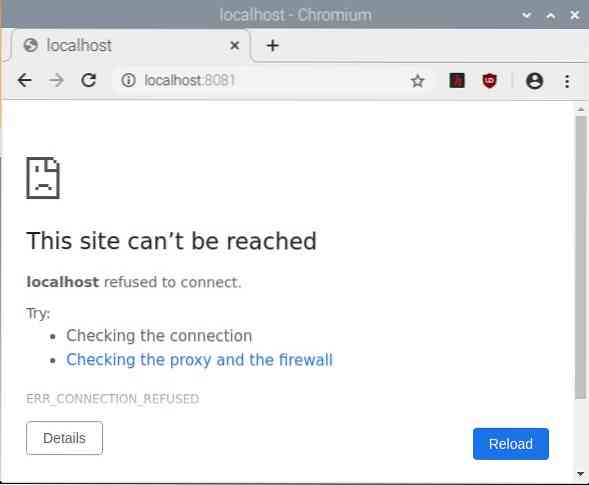
Você pode parar o container c5d09470a9eb com o seguinte comando:

Conforme mostrado na imagem abaixo, o contêiner Docker c5d09470a9eb não está mais funcionando.

A imagem abaixo mostra que o servidor web que estava rodando no c5d09470a9eb contêiner também foi parado.
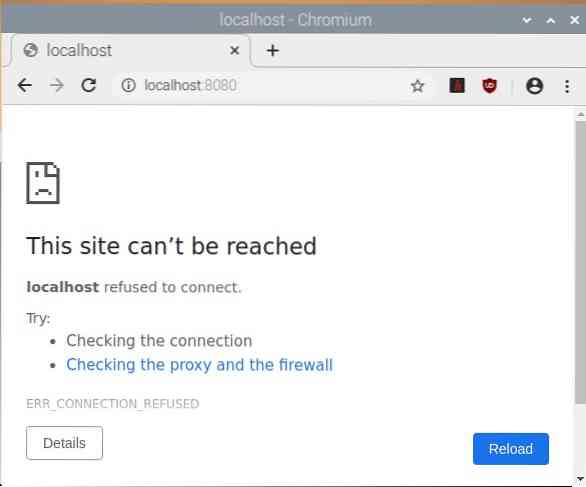
Usando o Docker Compose no Raspberry Pi 4
Nesta seção, mostraremos como usar o Docker Compose para gerenciar projetos do Docker.
Primeiro, crie um novo diretório de projeto ~ / webserver do seguinte modo:
$ mkdir -v ~ / webserver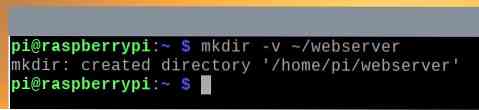
Navegue até o ~ / webserver diretório da seguinte forma:
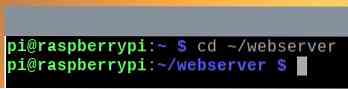
Crie um novo arquivo docker-compose.yaml do seguinte modo:

Digite o seguinte texto no docker-compose.arquivo yaml.
Serviços:
rede:
imagem: httpd: mais recente
reiniciar: sempre
volumes:
- ./ www: / usr / local / apache2 / htdocs
portas:
- "8083: 80"
Observação: Certifique-se de usar o recuo adequado. O recuo é muito importante para arquivos YAML. O recuo incorreto resultará em erros de sintaxe.
Assim que terminar, pressione
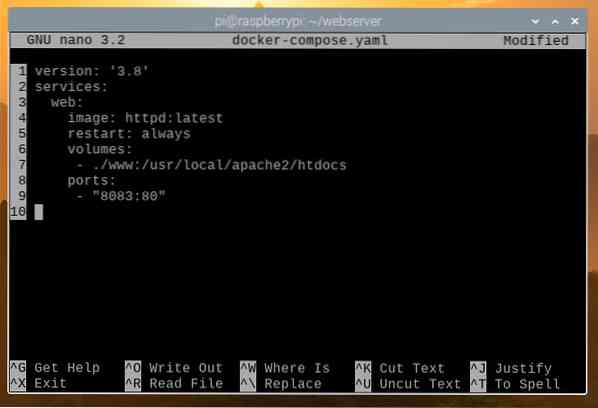
Aqui no Serviços seção, temos definição para o rede Contêiner Docker.
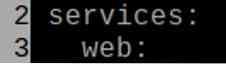
Na linha 4, o Docker imagem que o rede o recipiente que usará deve ser definido. Aqui o imagem usar é httpd: mais recente

Na linha 5, reiniciar: sempre é usado para reiniciar o contêiner da web se ele parar inesperadamente.

As linhas 6-7 são usadas para montar o www / diretório do diretório do seu projeto para / usr / local / apache2 / htdocs, eu.e., a webroot do contêiner.

As linhas 8-9 são usadas para encaminhar a porta 80 do contêiner para o porto 8083 do host Docker (Raspberry Pi 4).

Crie um novo diretório www / no diretório do projeto da seguinte forma:
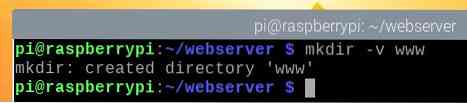
Crie um novo arquivo índice.html no www / diretório da seguinte forma:

Digite o seguinte comando e pressione
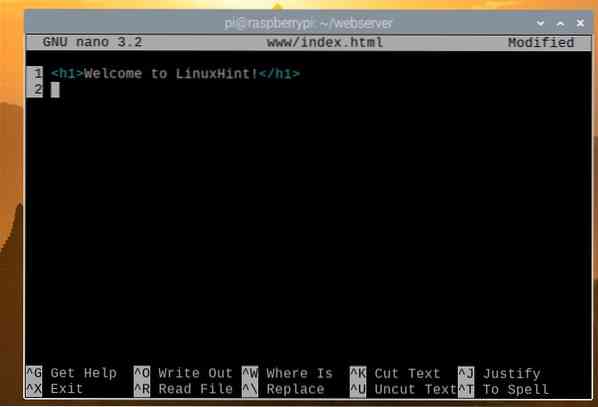
Você pode iniciar o projeto Docker Compose com o seguinte comando:

O projeto Docker Compose deve estar instalado e funcionando.

Como você pode ver, um contêiner de servidor da web está em execução.

Se você visitar o URL http: // localhost: 8083 em um navegador da web, deverá ver a página a seguir, o que significa que o projeto Docker Compose está funcionando.
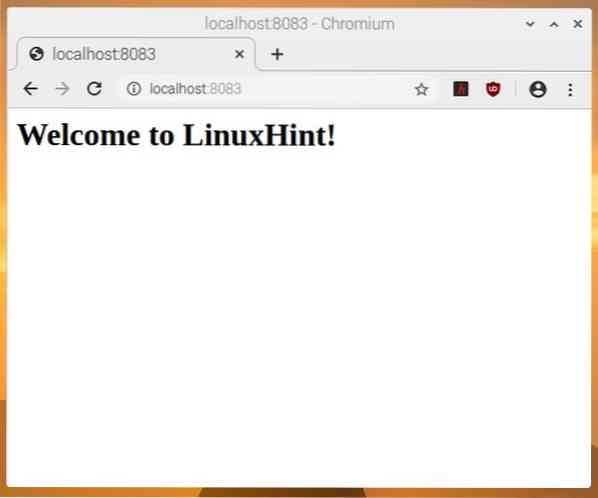
Para parar o projeto Docker Compose (i.e., pare todos os contêineres do projeto), execute o seguinte comando:

O projeto Docker Compose deveria ter parado.
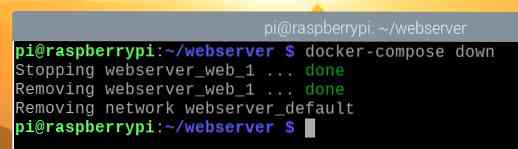
Como você pode ver, nenhum contêiner está em execução.
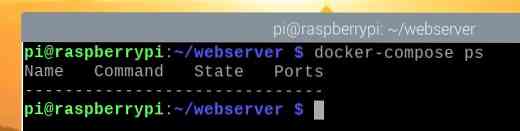
Além disso, o servidor web não pode ser acessado.
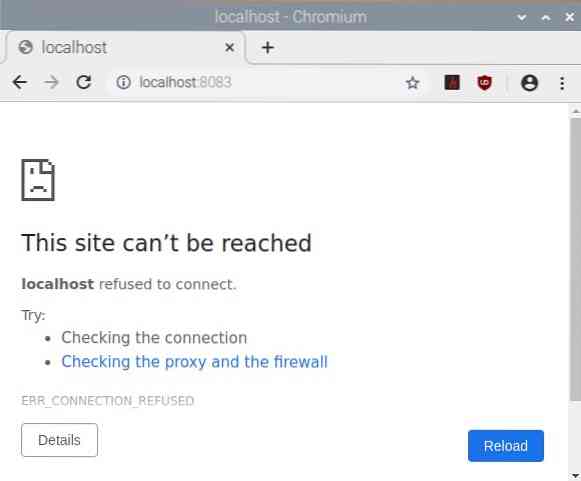
Conclusão
Neste artigo, instalamos o Docker e o Docker Compose no Raspberry Pi 4. Além disso, usamos Docker e Docker Compose para criar contêineres Docker. Este artigo deve ajudá-lo a começar a usar o Docker e o Docker Compose no Raspberry Pi 4.
 Phenquestions
Phenquestions


