Neste artigo, vou mostrar como fazer o download e instalar Teste Debian no seu computador. Vamos começar.
Baixando o Debian Testing:
Você pode baixar Teste Debian compilações semanais ou compilações diárias.
Baixar Teste Debian compilações semanais, vá para http: // cdimage.debian.org / cdimage / Weekly-builds /
Baixar Teste Debian compilações diárias, vá para http: // cdimage.debian.org / cdimage / daily-builds /
Eu prefiro as compilações semanais, porque posso baixar Teste Debian Imagem de CD com ambiente de trabalho incluso. É mais fácil instalar sem conexão com a internet. A maioria das compilações diárias tem imagens de instalação da rede, das quais eu não gosto. Você pode ter opiniões diferentes. Isso é bom.
Para obter mais informações, vá para https: // wiki.debian.org / DebianTesting
Se você for ao Teste Debian link de compilações semanais http: // cdimage.debian.org / cdimage / Weekly-builds /, você mostra ver a página a seguir. Selecione a arquitetura desejada. Vou baixar o 64 bits versão de Teste Debian. Então estou selecionando amd64. Para 32 bits versão, selecione i386.
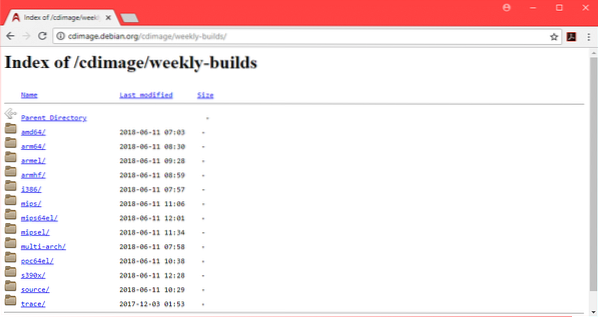
Agora você pode baixar um CD imagem de Teste Debian, ou um DVD imagem de Teste Debian. O DVD imagem é sobre 3.7 GB no tamanho. O download deve demorar muito. Então eu fui para o CD imagem. Mas DVD imagem funcionaria bem. Selecione um iso-cd para CD de teste do Debian imagem ou iso-dvd para Teste Debian DVD imagem.
Observação: Se você quiser fazer o download DVD de teste do Debian imagem, você só precisa baixar a primeira imagem de DVD, por exemplo debian-testing-amd64-DVD-1.iso, você pode deixar os outros.
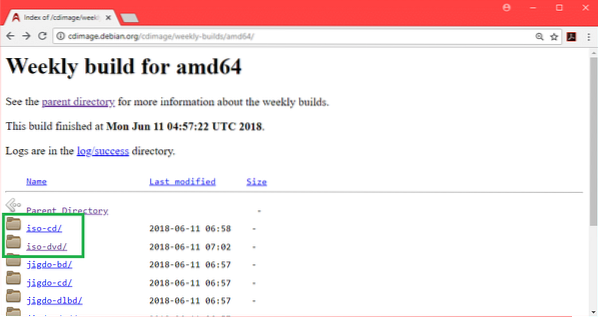
Agora você deve ver a seguinte página.
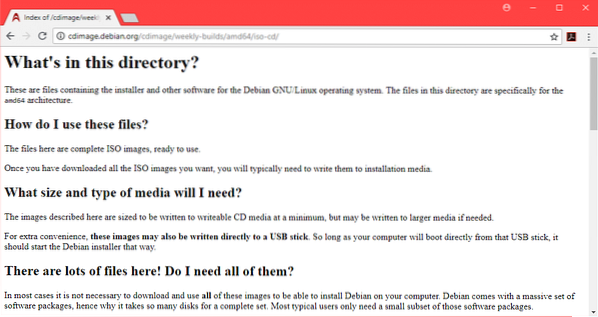
Role um pouco para baixo e clique no CD imagem debian-testing-amd64-xfce-CD-1.iso como marcado na imagem abaixo.
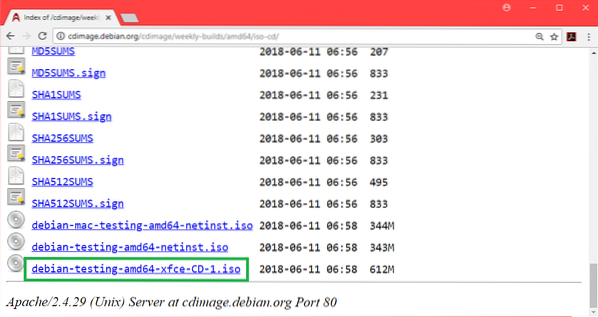
Seu download deve começar.
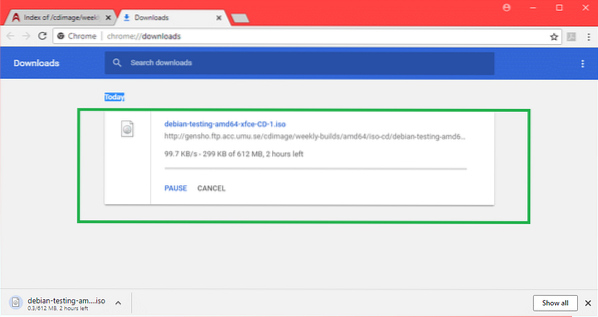
Tornar o Debian Testing Bootable USB drive:
Você pode escrever o ISO imagem para um CD/DVD ou você pode fazer uma unidade USB inicializável com Rufus do sistema operacional Windows. Nesta seção, vou mostrar como fazer uma unidade USB inicializável com Rufus.
Primeiro vá para o site oficial da Rufus em https: // rufus.akeo.ie / e vá rolar para baixo até o Download seção. Agora clique em Rufus Portable link como marcado na imagem abaixo.
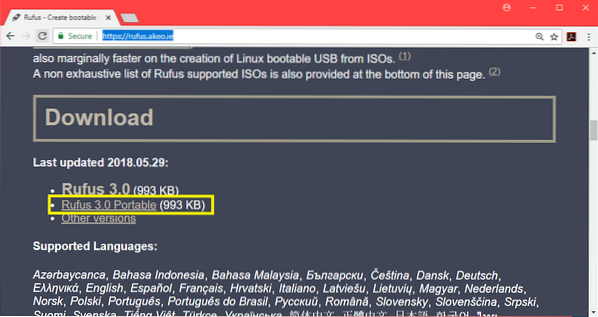
Rufus Portable deve ser baixado.
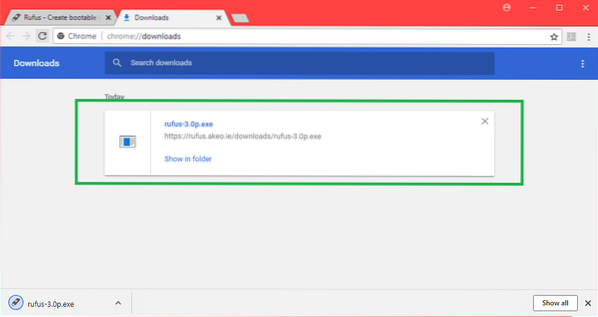
Agora clique duas vezes em Rufus Portable executável. Se você vir a seguinte caixa de diálogo, clique em Não.
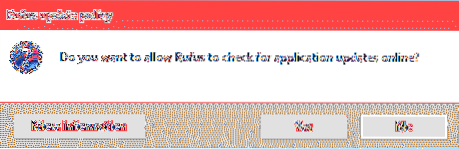
Rufus Portable deve abrir.
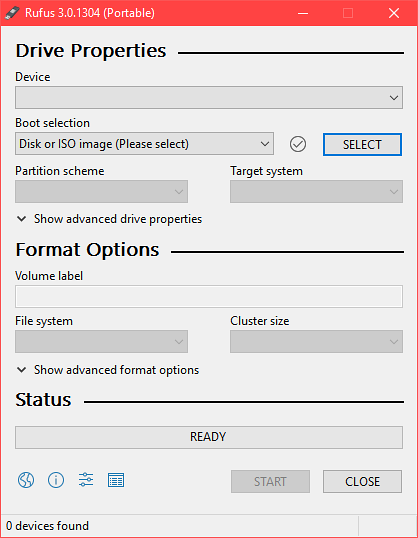
Agora insira seu drive USB. Deve ser selecionado.
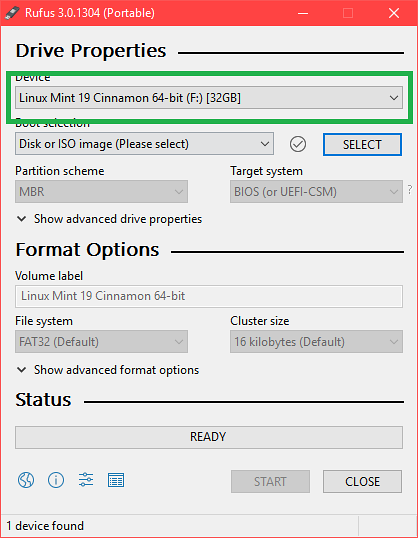
Agora clique em SELECIONE.
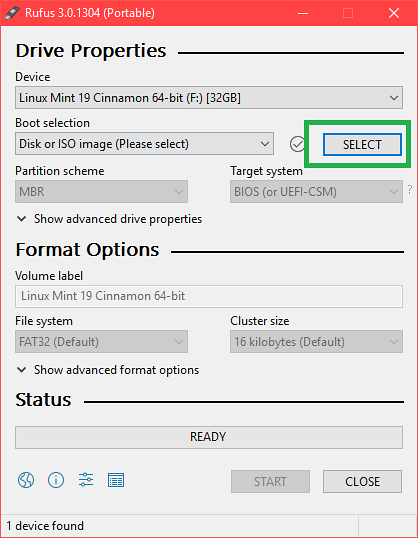
Agora selecione o Debian Testing ISO arquivo no seletor de arquivos e clique em Abrir.
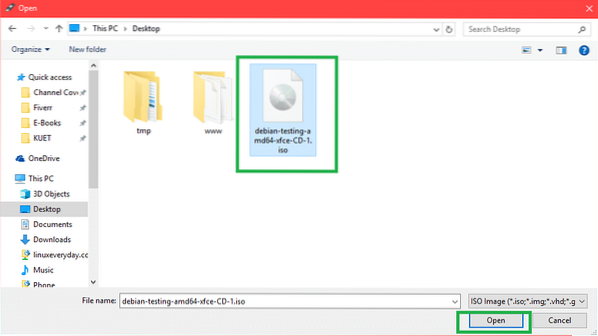
Agora clique em COMEÇAR.
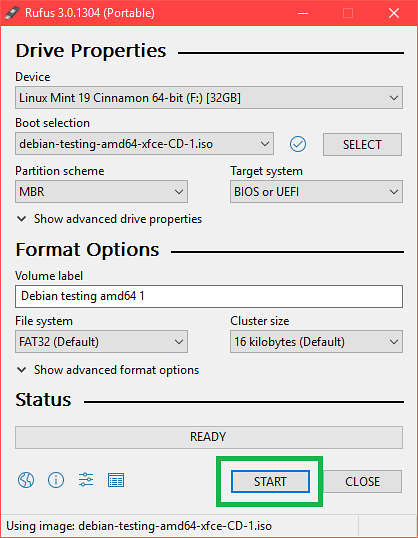
Clique em sim.
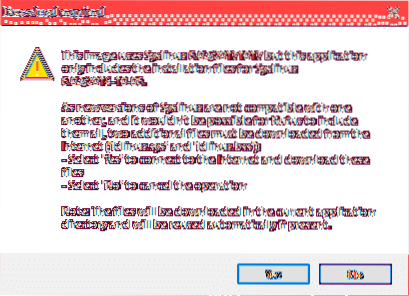
Deixe os padrões e clique em OK.
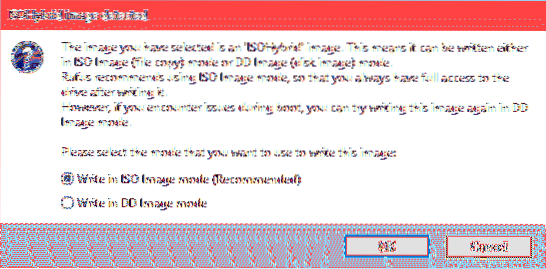
Certifique-se de que não há dados importantes em sua unidade USB e clique em OK. Será formatado.
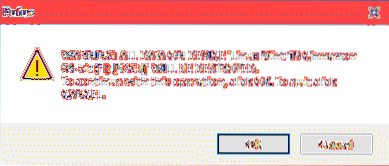
O processo de fazer Teste Debian unidade USB inicializável usando Rufus Portable.
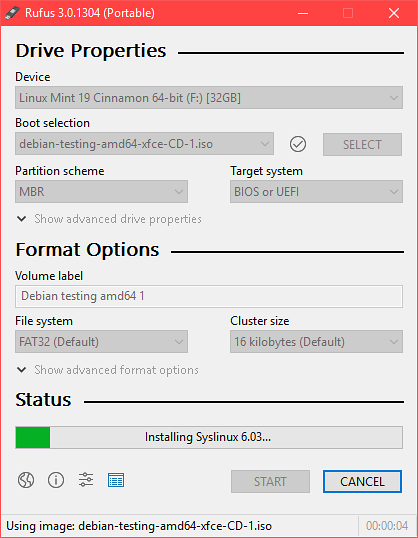
Depois de concluído, você deve ver o PRONTO status e você pode clicar em PERTO.
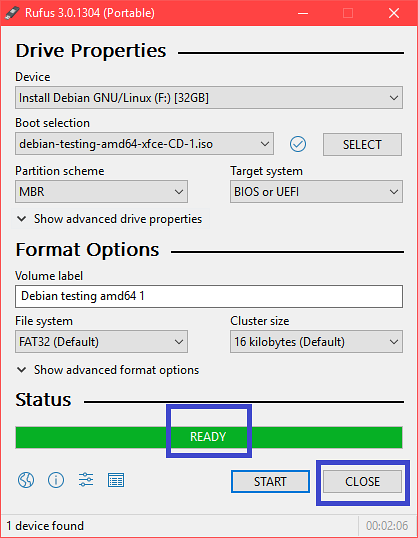
Inicializando o teste do Debian a partir da unidade USB:
Agora insira sua unidade USB e pressione o botão liga / desliga do seu computador. Agora vá para o BIOS do seu computador e selecione sua unidade USB como o dispositivo de inicialização. Como você vai para o seu BIOS depende da sua placa-mãe. Certifique-se de pesquisar no Google.
Agora selecione Instalação gráfica e pressione
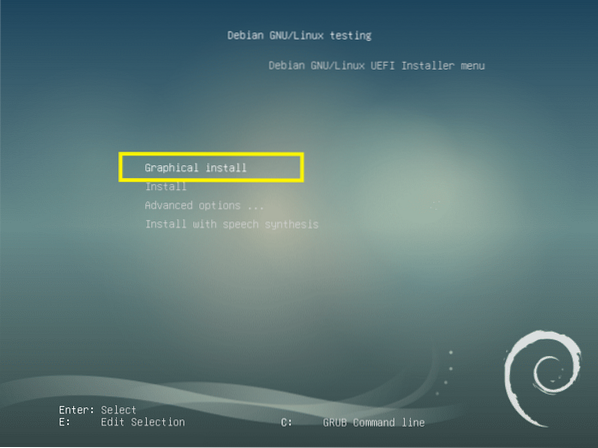
Instalando o Debian Testing:
Isto é o Teste Debian instalador. Nesta seção, vou mostrar como instalar Teste Debian.
Primeiro selecione seu idioma e clique em Prosseguir.
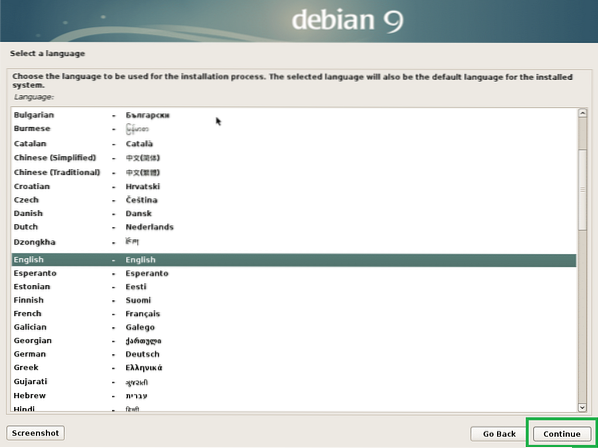
Selecione sua localização e clique em Prosseguir.
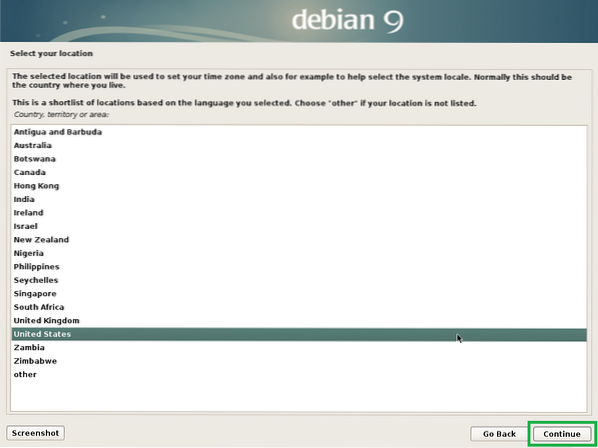
Selecione o layout do teclado e clique em Prosseguir.
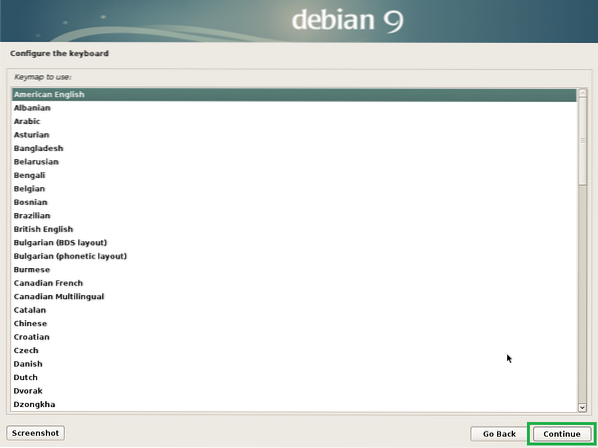
Agora digite seu nome de host e clique em Prosseguir.
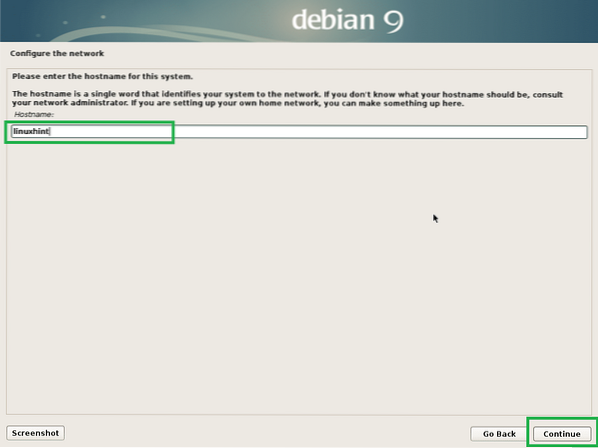
Agora digite seu nome de domínio. Você pode deixar em branco se não tiver um. Agora clique em Prosseguir.
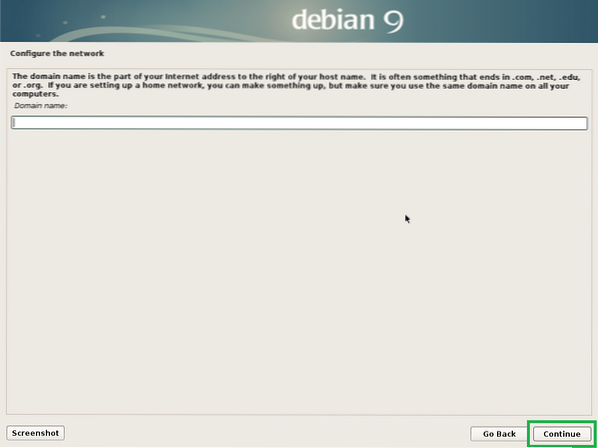
Agora você pode habilitar raiz do utilizador. Para habilitar raiz usuário, basta digitar um raiz senha e clique em Prosseguir. Você também pode deixar em branco e clicar em Prosseguir. Nesse caso, seu usuário comum deve ser capaz de usar sudo. Vou deixar em branco.
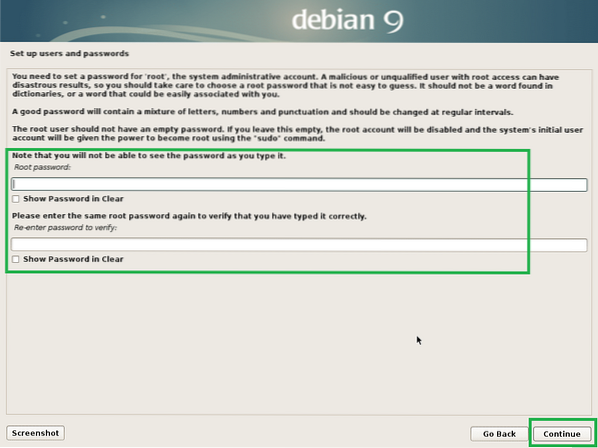
Agora digite seu nome completo e clique em Prosseguir.
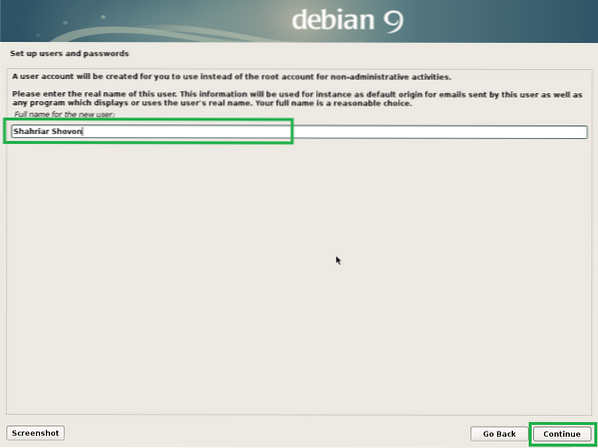
Digite seu nome de usuário e clique em Prosseguir.
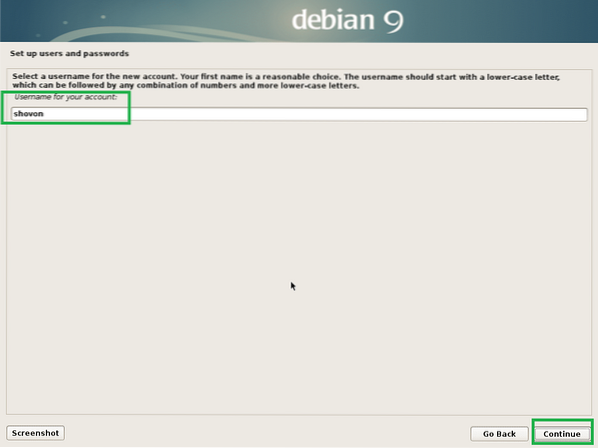
Agora digite sua senha de usuário de login e clique em Prosseguir.
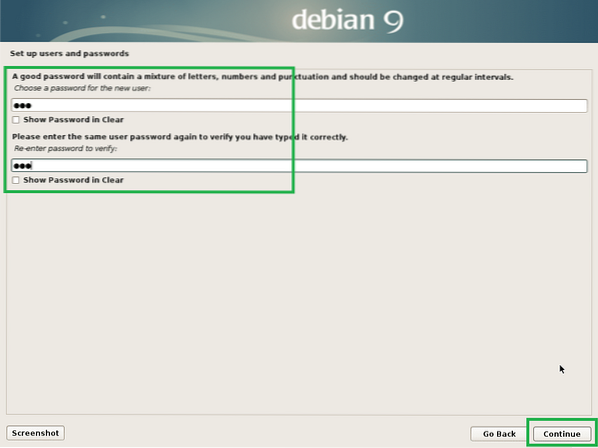
Agora selecione seu fuso horário e clique em Prosseguir.

Se o seu hardware for compatível com UEFI, selecione sim e clique em Prosseguir.
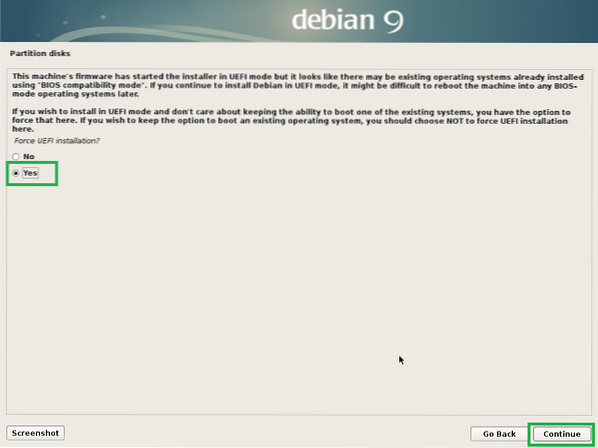
Agora você tem que particionar o disco. Você pode usar o disco inteiro se selecionar Guiado - use o disco inteiro. Você também pode configurar o LVM e usar o disco inteiro se selecionar Guiado - use o disco inteiro e configure o LVM. Você também pode configurar o LVM e configurar a criptografia se selecionar Guiado - use o disco inteiro e configure o LVM criptografado. Você também pode optar pelo particionamento manual se selecionar Manual. Vou mostrar a você como fazer o particionamento manual, pois é aqui que a maioria das pessoas fica presa.
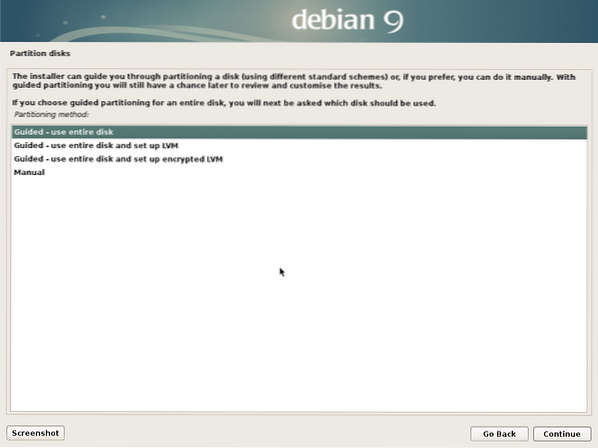
Esta é a janela de particionamento manual. Para instalação EFI, você precisa de pelo menos 2 partições. Partição do sistema EFI de cerca de 512 MB e um Raiz (/) partição.
Como meu disco rígido ainda não tem uma tabela de partição, posso criar uma nova tabela de partição se selecionar o disco rígido e clicar em Prosseguir.
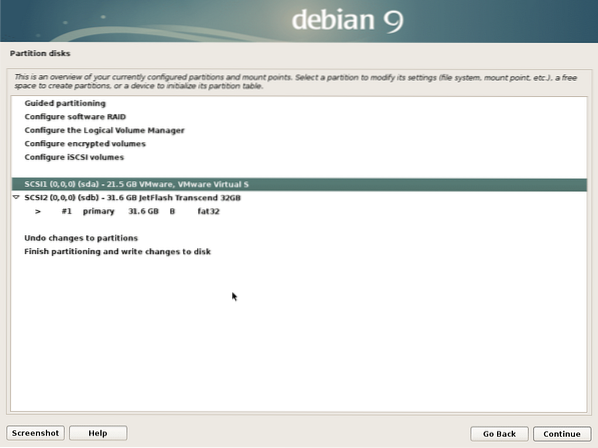
Clique em sim e clique em Prosseguir.
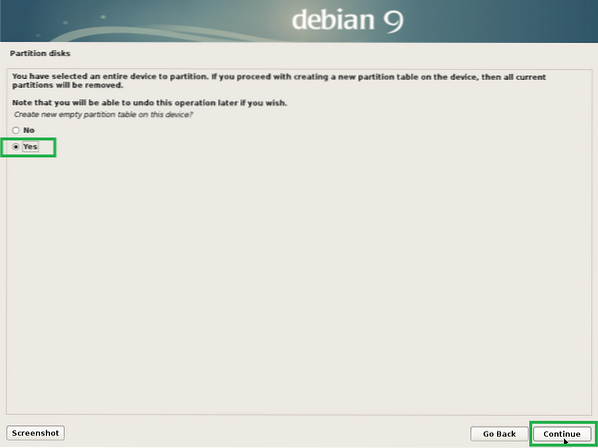
Agora, para criar uma nova partição, selecione ESPAÇO LIVRE e clique em Prosseguir.
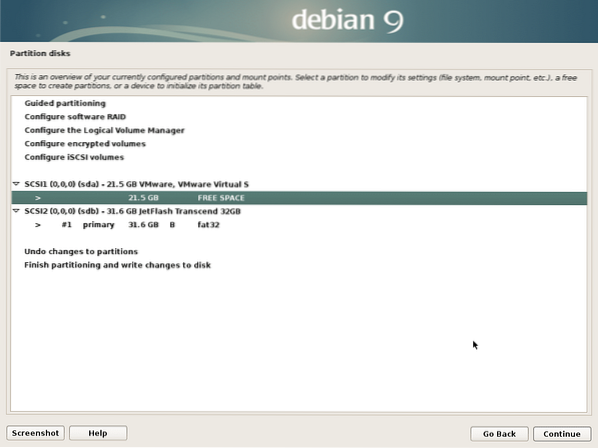
Clique em Crie uma nova partição e clique em Prosseguir.
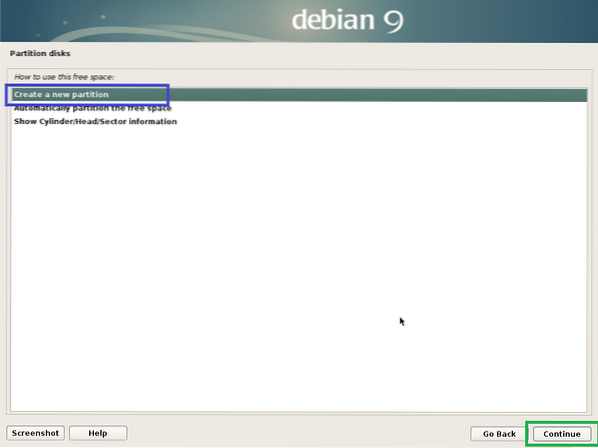
Vou criar um Partição do sistema EFI. Agora defina o tamanho da partição para 512 MB e clique em Prosseguir.
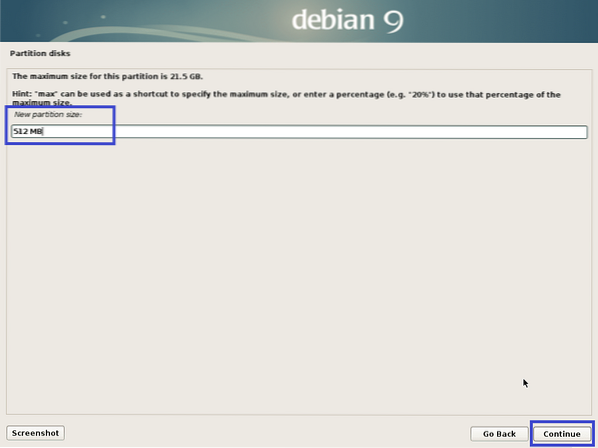
Selecione Começo e clique em Prosseguir.
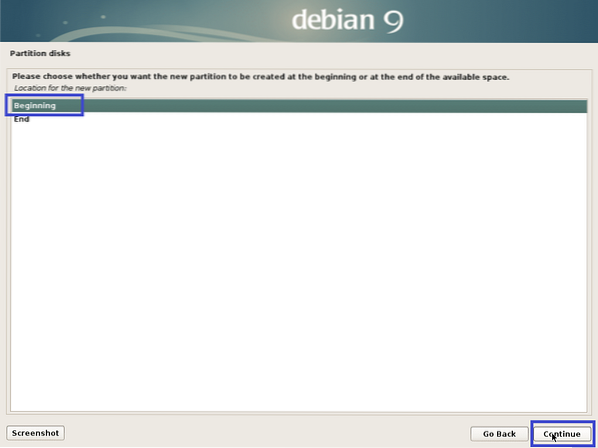
Selecione Use como: e clique em Prosseguir para mudar o tipo de partição.
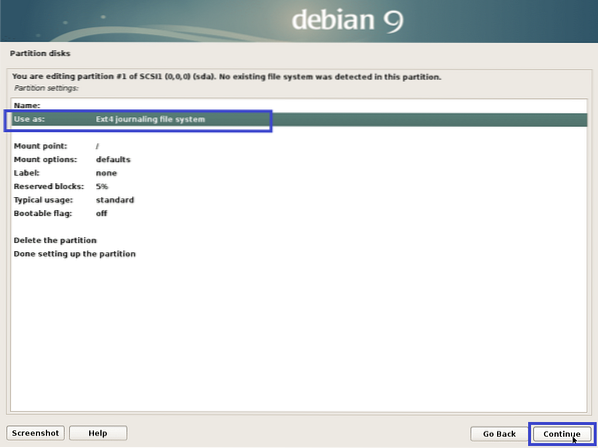
Selecione Partição do sistema EFI e clique em Prosseguir.
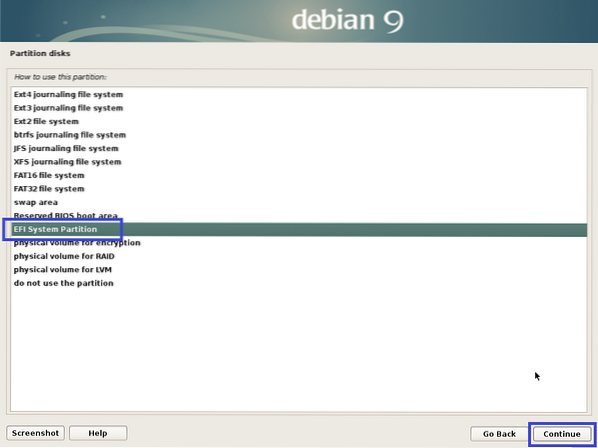
Selecione Concluída a configuração da partição e clique em Prosseguir.
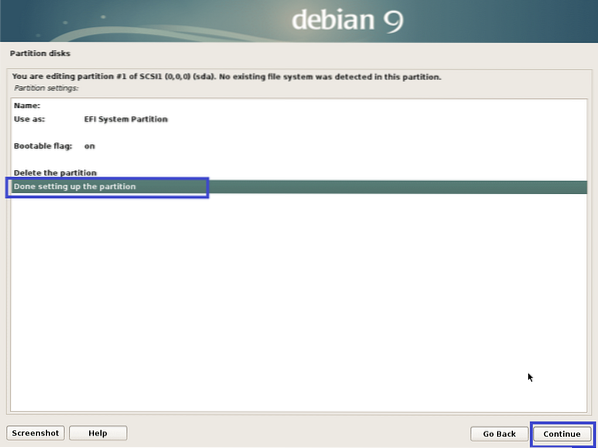
A partição deve ser criada.
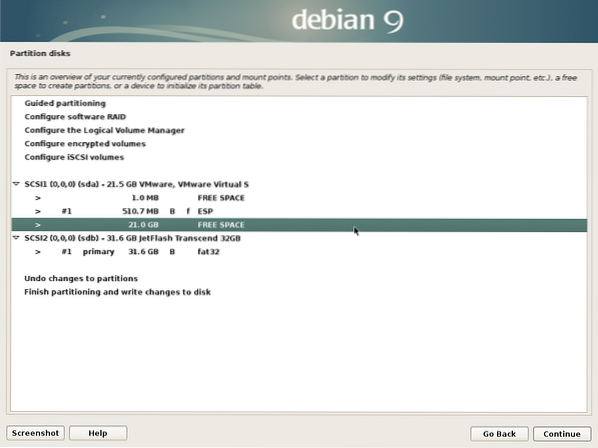
Agora crie uma partição Root (/) da mesma forma com as seguintes configurações:
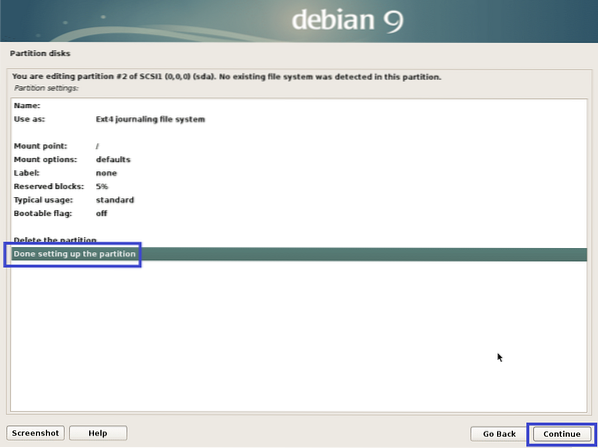
Finalmente, parece algo assim.
Agora selecione Concluir o particionamento e gravar as alterações no disco e clique em Prosseguir.
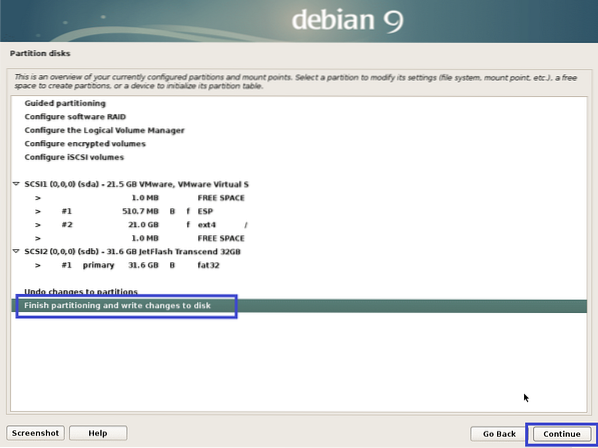
Selecione Não e clique em Prosseguir.
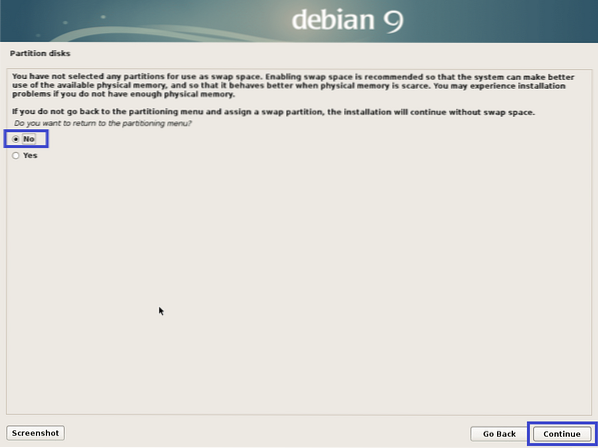
Agora selecione sim e clique em Prosseguir.
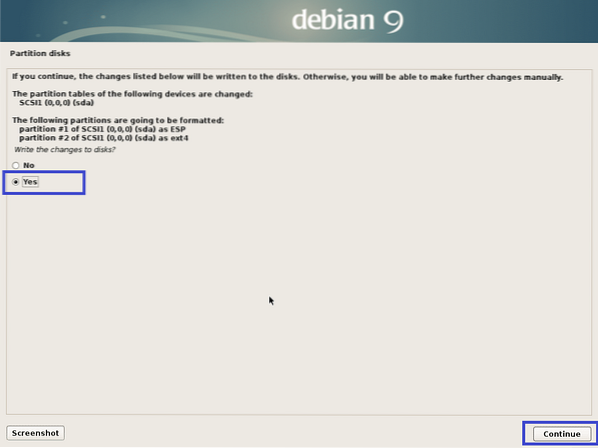
A instalação deve começar.
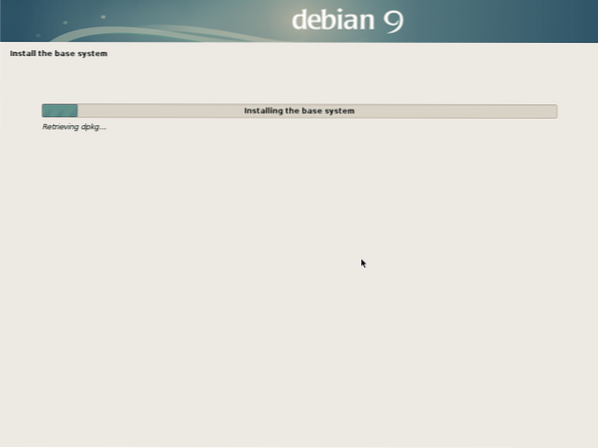
Agora selecione Não e clique em Prosseguir.
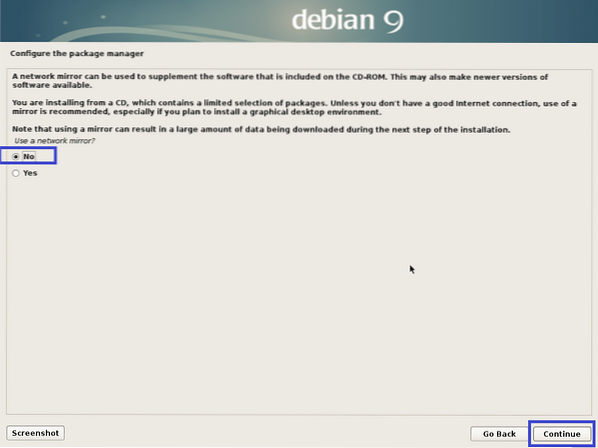
Agora selecione Não e clique em Prosseguir.
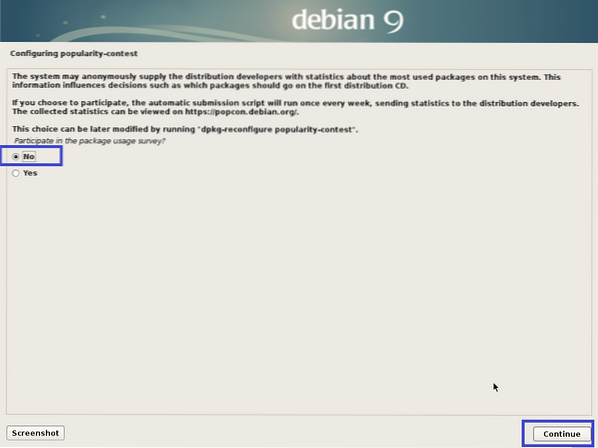
Agora certifique-se Ambiente desktop Debian e também Xfce, Gnomo ou KDE é selecionado. Então clique em Prosseguir.
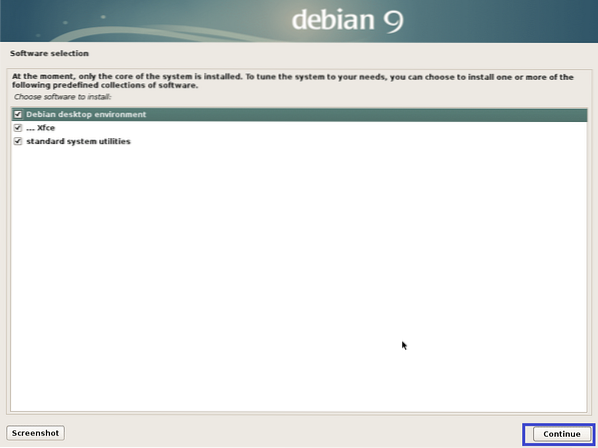
A instalação deve continuar.
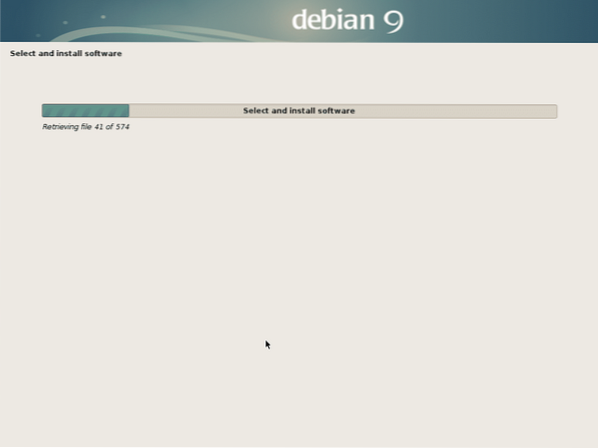
Assim que a instalação estiver concluída, clique em Prosseguir.
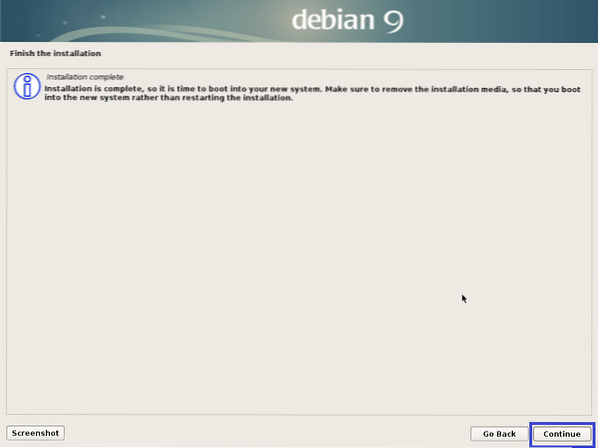
Agora isso Teste Debian está instalado, você pode entrar nele usando seu nome de usuário e senha de login.
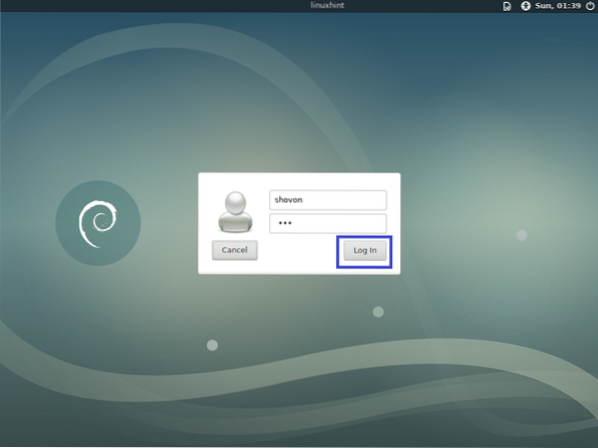
Teste Debian Ambiente de trabalho XFCE:
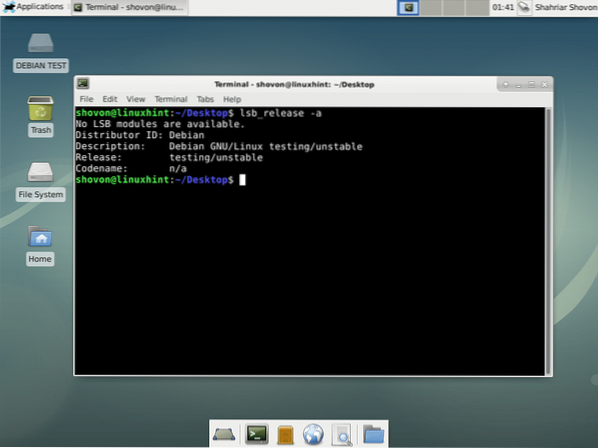
Adicionando Swap ao Teste Debian:
Nesta seção, mostrarei como adicionar swap a Teste Debian.
Primeiro execute o seguinte comando para criar um arquivo de troca de 1024 MB.
$ sudo dd if = / dev / zero de = / SWAP bs = 1M contagem = 1024 &&sudo chmod 0600 / SWAP && sudo mkswap / SWAP


Agora adicione TROCAR para / etc / fstab arquivo com o seguinte comando:
$ echo "/ padrões de swap swap SWAP 0 0" | sudo tee / etc / fstab -a
Agora reinicie o seu computador com o seguinte comando:
$ sudo reboot
Assim que o seu computador iniciar, a troca deve ser habilitada como você pode ver na captura de tela abaixo.
$ free -h
É assim que você baixa e instala Teste Debian. Obrigado por ler este artigo.
 Phenquestions
Phenquestions


