No passado, mostramos como instalar o desktop Budgie no Ubuntu, o que traz a experiência Solus para o Ubuntu. Hoje, vamos dar uma olhada no “Cinnamon”, que é mais um ambiente de área de trabalho. O Cinnamon é oferecido na distribuição Linux Mint.
O que é o Cinnamon Desktop?
Cinnamon é um fork do ambiente de desktop GNOME 3. Ele é implementado em uma das distros Linux de maior sucesso, Linux Mint. A maior diferença visual entre o GNOME e o Cinnamon são os elementos tradicionais da área de trabalho, como barra de tarefas, menu iniciar, etc, que o Cinnamon escolheu manter, enquanto o GNOME abandonou o estilo convencional do Windows e seguiu uma abordagem modernizada. Em suma, o Cinnamon desktop é muito próximo ao sistema operacional Windows, e os desenvolvedores pretendem mantê-lo simples dessa forma - sem sinos e assobios.

Você pode instalar o Cinnamon desktop diretamente sobre a instalação do Ubuntu e experimentar o Linux Mint.
Instalando o Cinnamon Desktop no Ubuntu
O guia abaixo é testado no Ubuntu 17.10, mas deve funcionar em versões mais antigas também. A instalação do Cinnamon é direta e simples via Terminal.
Etapa 1) Inicie o “Terminal”.
Etapa 2) Digite o seguinte comando para adicionar o PPA. Preste atenção ao progresso no Terminal. Você deve inserir a senha de root e também pressionar
sudo add-apt-repository ppa: embrosyn / cinnamon
Etapa 3) Em seguida, como de costume, vamos atualizar o repositório.
atualização do apt sudo
Etapa 4) Por fim, instale o Cinnamon. Digite 'Y' quando solicitado.
sudo apt instalar canela
Etapa 5) Após a conclusão da instalação, reinicie o computador. Enquanto estiver na tela de login, você deve selecionar a área de trabalho “Cinnamon”. Você também verá a opção “Cinnamon (Software Rendering)”, que deve ser selecionada caso você tenha problemas relacionados ao driver de vídeo. A opção “Canela” ativa a aceleração de hardware por padrão. Este é normalmente o caso ao instalar em um PC dedicado.
Ubuntu irá lembrar automaticamente o ambiente de trabalho selecionado para os próximos logins. Portanto, você precisa fazer isso apenas uma vez. Outros ambientes de desktop ainda estão intactos em seu PC. Você pode selecionar seu ambiente favorito a qualquer momento durante o login.
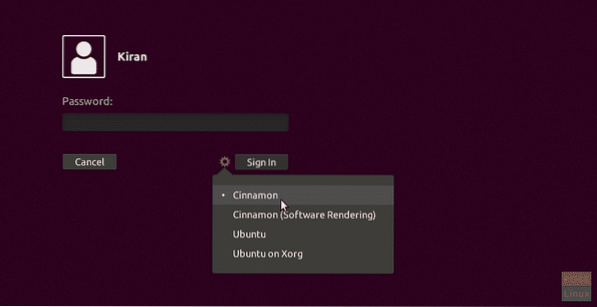
Etapa 6) Depois de fazer login, tenho certeza que você ficará perplexo ao ver um fundo escuro em sua área de trabalho. Não se preocupe, este é um comportamento típico.
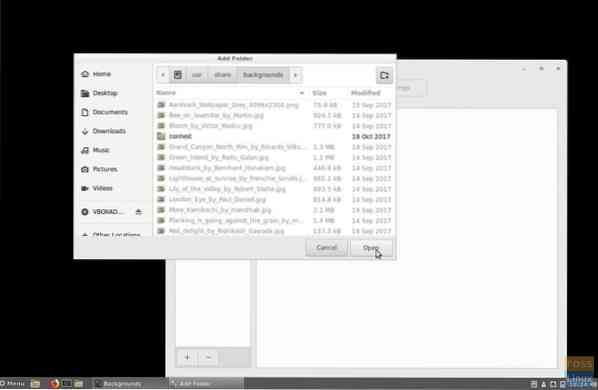
Para corrigir esse problema, clique com o botão direito na área de trabalho e selecione “Alterar plano de fundo da área de trabalho” no menu de contexto. Em seguida, clique no botão '+' e navegue em “Outros locais”> “Computador”> “usr”> “compartilhar”> “planos de fundo” e clique em “abrir”. Você verá que o diretório é adicionado e os papéis de parede do Ubuntu são preenchidos. Selecione um papel de parede para aplicar. É isso!
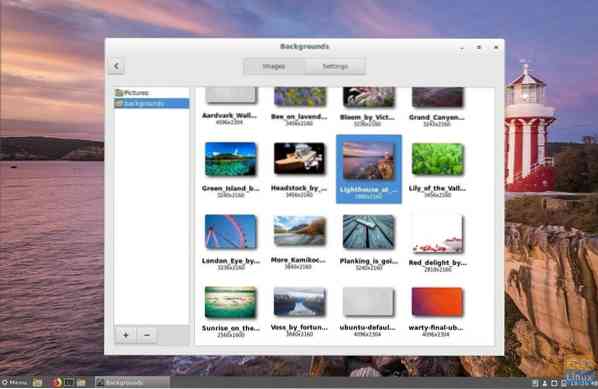
O que você acha do desktop Cinnamon?
 Phenquestions
Phenquestions



