Baixando a imagem de instalação ISO do CentOS 8
Primeiro, visite o site oficial do CentOS de um navegador da web. Assim que a página carregar, clique em CentOS Linux DVD ISO botão como marcado na imagem abaixo.
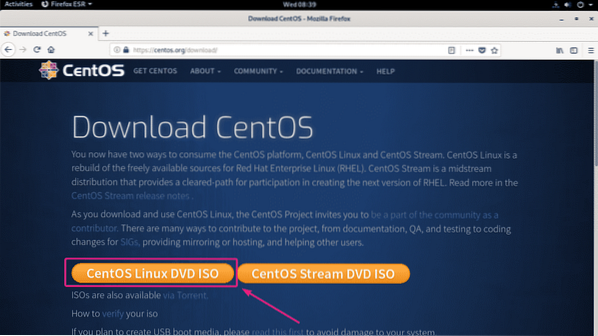
Agora, clique no link do espelho que está geograficamente mais perto de você.
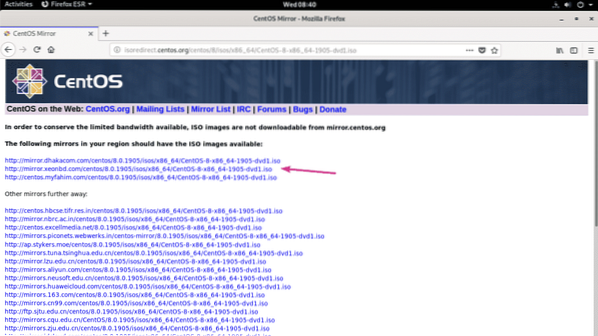
Agora clique em Salvar Arquivo.
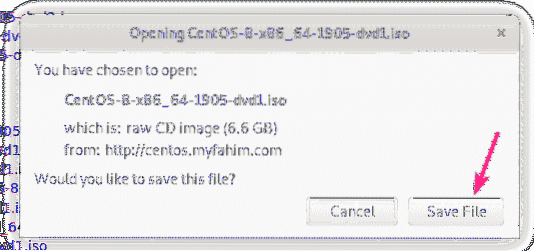
Seu navegador deve começar a baixar a imagem de instalação ISO do CentOS 8. Pode demorar um pouco para que o download seja concluído.
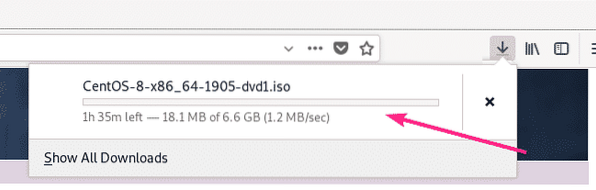
Movendo a imagem ISO do CentOS 8 para o pool de armazenamento KVM:
Assim que a imagem ISO do CentOS 8 for baixada, você deve mover a imagem ISO para o seu pool de armazenamento KVM, onde você geralmente mantém todos os seus arquivos ISO. No meu caso, o pool de armazenamento está no caminho / kvm / iso /.
Como você pode ver, a imagem ISO do CentOS 8 está no ~ / Downloads diretório.
$ ls -lh ~ / Downloads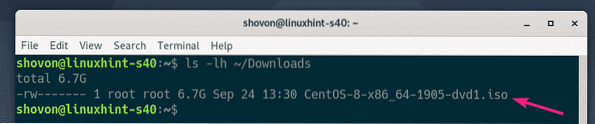
Agora, mova a imagem CentOS 8 ISO para o pool de armazenamento KVM ISO (/ kvm / iso no meu caso) da seguinte forma:
$ sudo mv ~ / Downloads / CentOS-8-x86_64-1905-dvd1.iso / kvm / iso /
Como você pode ver, a imagem ISO do CentOS 8 foi movida para o pool de armazenamento ISO do KVM.

Criando uma máquina virtual KVM (VM) usando o Virtual Machine Manager:
Agora, abra o Virtual Machine Manager. Em seguida, clique com o botão direito (mouse) em QEMU / KVM conexão e clique em Novo.
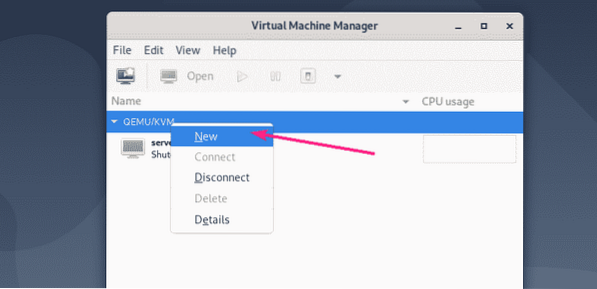
Agora, selecione Mídia de instalação local (imagem ISO ou CDROM) e clique em Avançar.
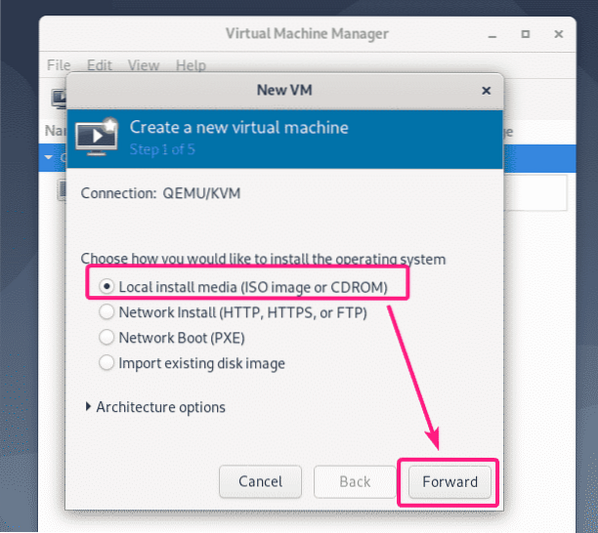
Agora clique em Navegar…
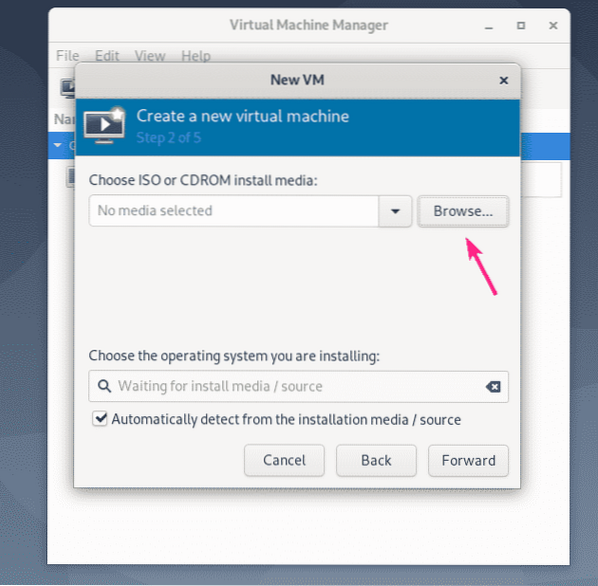
Agora, selecione a imagem CentOS 8 ISO do pool de armazenamento ISO e clique em Escolha o volume.
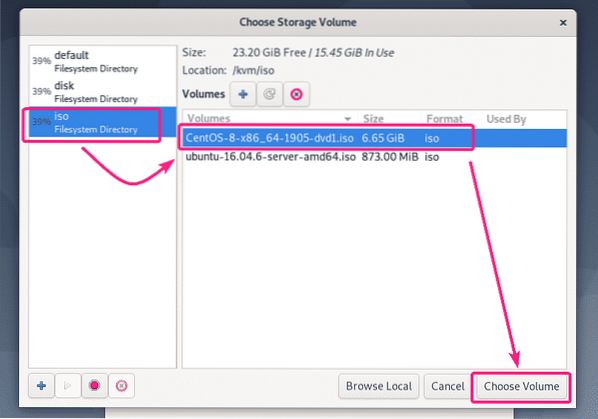
Agora, desmarque Detectar automaticamente a partir da mídia / fonte de instalação, digitar chapéu vermelho na caixa de pesquisa e selecione Red Hat Enterprise Linux 8.0 (rhel8.0) da lista.
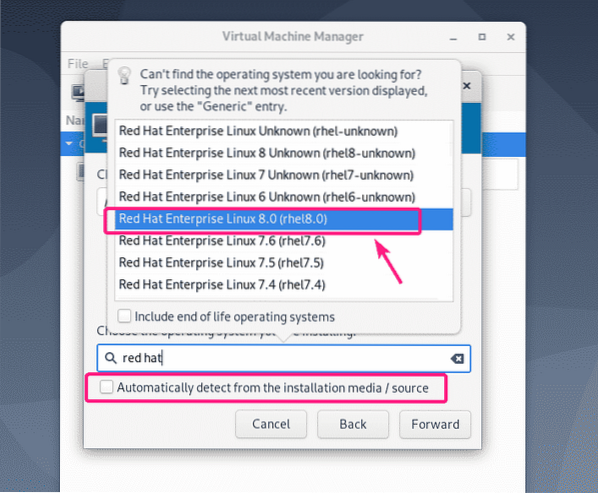
Então, clique em Avançar.
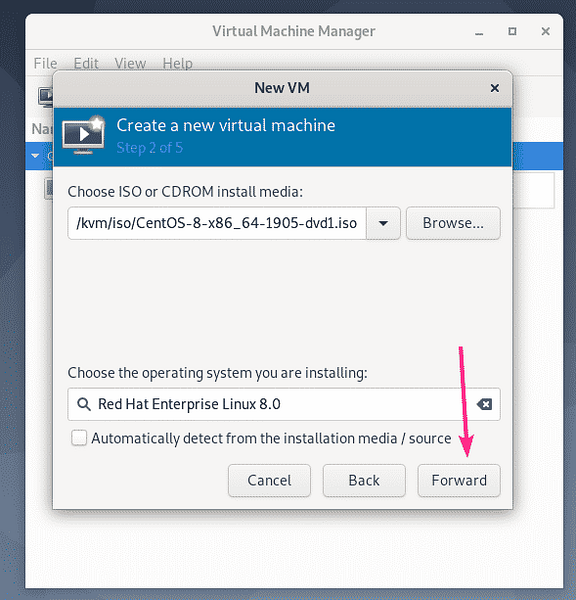
Agora, digite a quantidade de memória que você deseja que esta VM tenha e o número de CPUs a serem alocadas para a VM.
Para servidor sem cabeça CentOS 8, 1 GB ou 1024 MB é mais que suficiente.
Para CentOS 8 Server com GUI, você deve pelo menos alocar 3-4 GB ou 3072-4096 MB de memória.
Quando terminar, clique em Avançar.
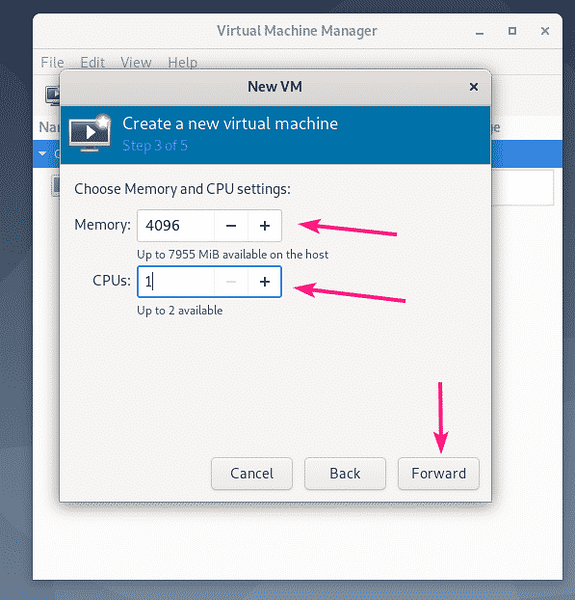
Agora, você deve criar um disco rígido virtual para a VM.
O pool de armazenamento padrão onde a imagem do disco rígido virtual será salva é / var / lib / libvirt / images.
Se você deseja usar o pool de armazenamento padrão, selecione Crie uma imagem de disco para a máquina virtual e digite o tamanho do disco rígido virtual em GB e clique em Avançar.

Se você deseja salvar a imagem do disco rígido virtual em um pool de armazenamento diferente, selecione Selecione ou crie armazenamento personalizado. Então, clique em Gerir…
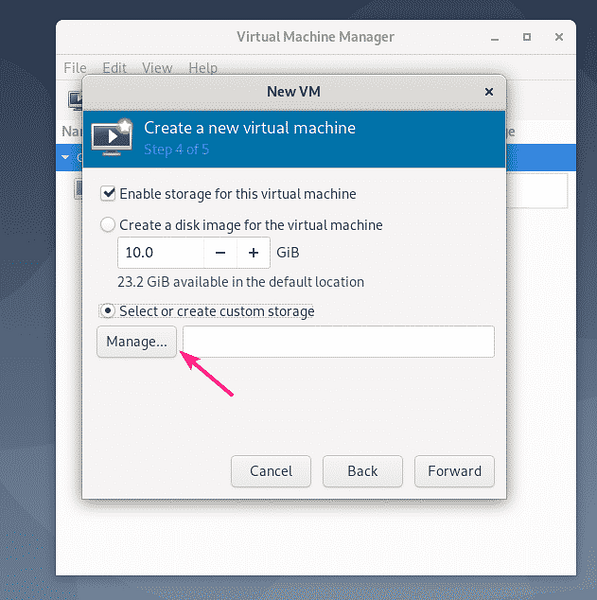
Agora, selecione seu pool de armazenamento e clique no + botão como marcado na imagem abaixo.
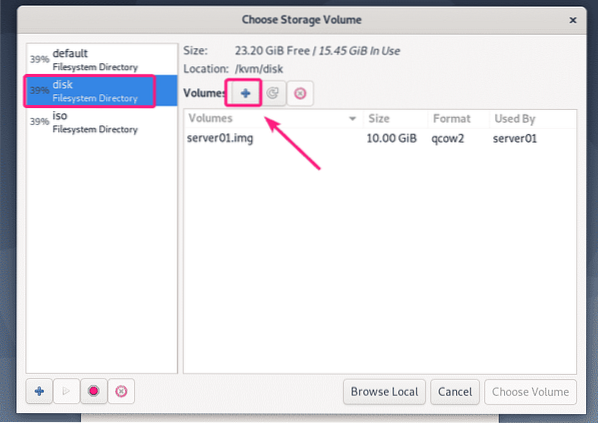
Agora, digite um Nome do arquivo do disco rígido virtual. Além disso, digite o Capacidade máxima em GB.
Para CentOS 8 Headless Server e Server with GUI, 20 GB é suficiente para a maioria das finalidades.
Quando terminar, clique em Terminar.
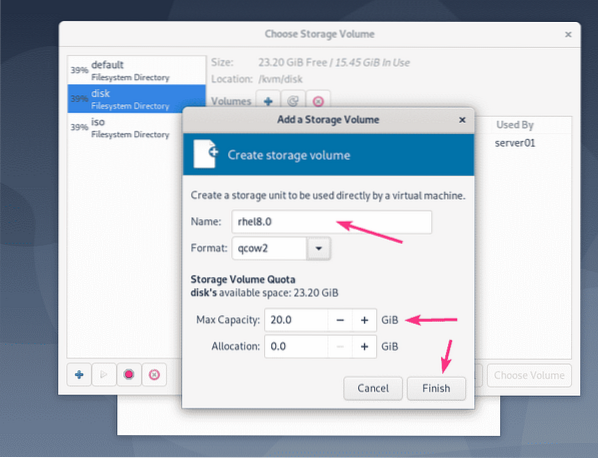
A imagem do disco rígido virtual deve ser criada. Agora, selecione a imagem do disco rígido virtual e clique em Escolha o volume.
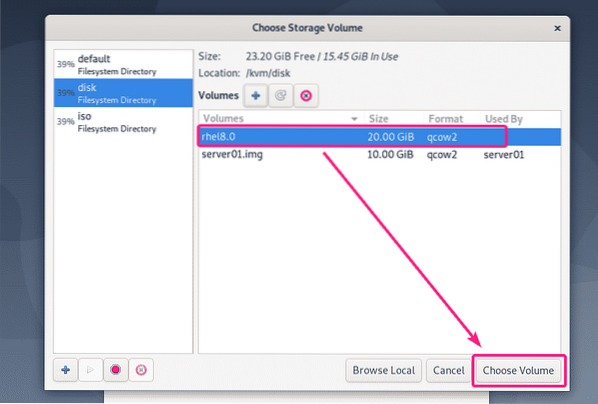
Então, clique em Avançar.
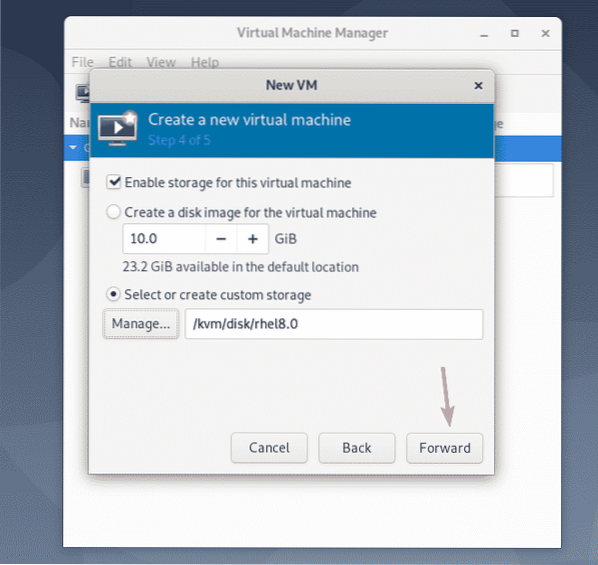
Agora, digite um nome para a VM e clique em Terminar.
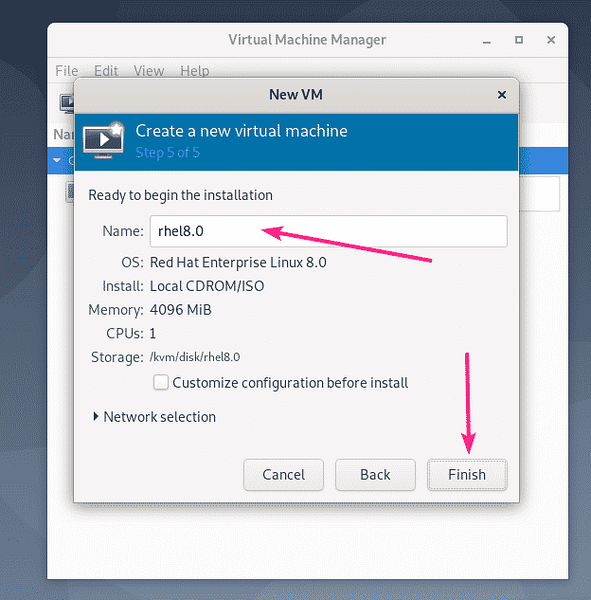
Uma nova VM deve ser criada.
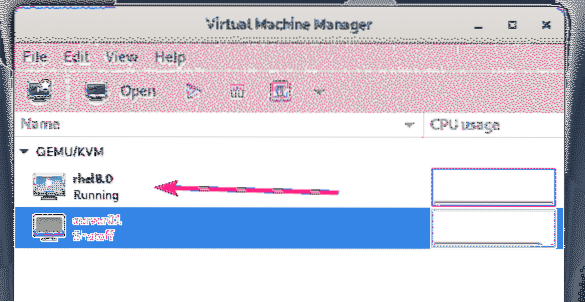
A VM deve iniciar e inicializar automaticamente na imagem de instalação ISO do CentOS 8 como você pode ver na captura de tela abaixo.
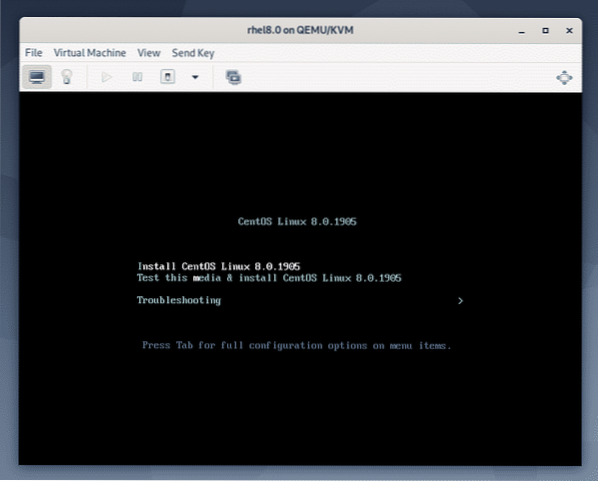
Instalando CentOS 8 em KVM / QEMU VM:
Agora, selecione Instale CentOS Linux 8.0.1905 da lista e pressione
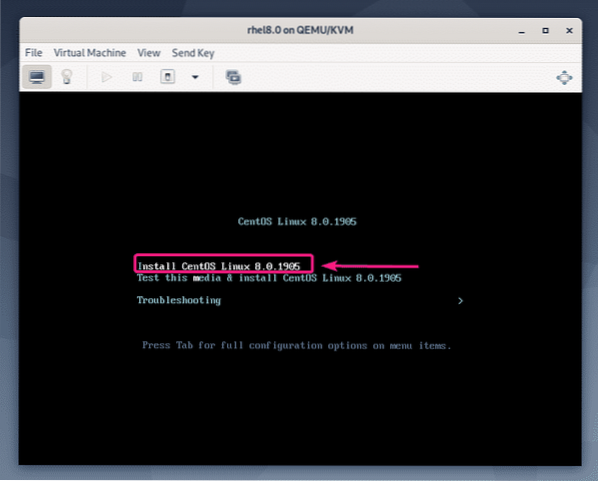
Agora, selecione seu idioma e clique em Prosseguir.
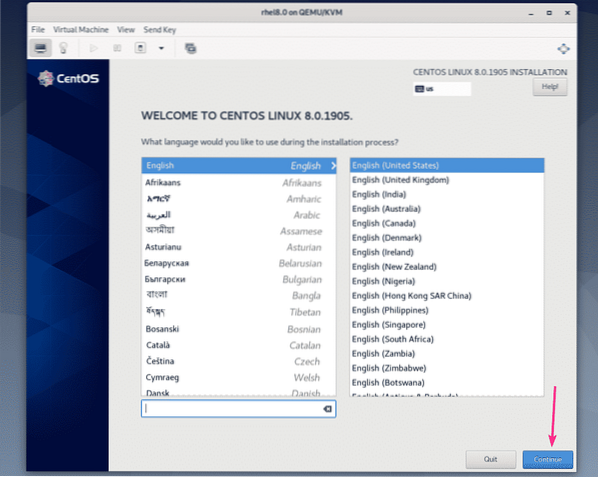
Agora clique em Destino de Instalação.
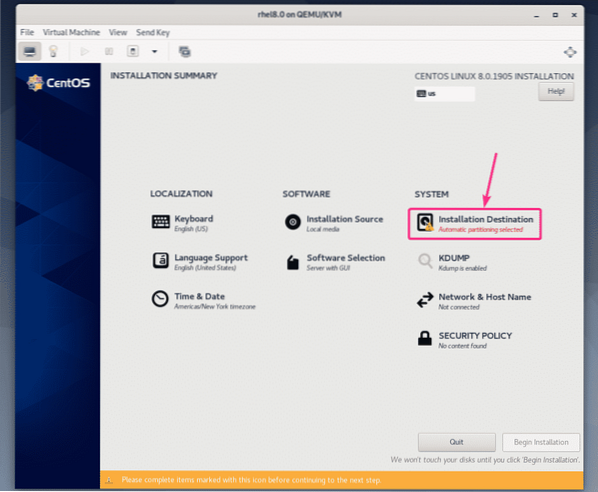
Agora, selecione o disco rígido virtual, selecione Automático a partir de Configuração de Armazenamento seção e clique em Feito.
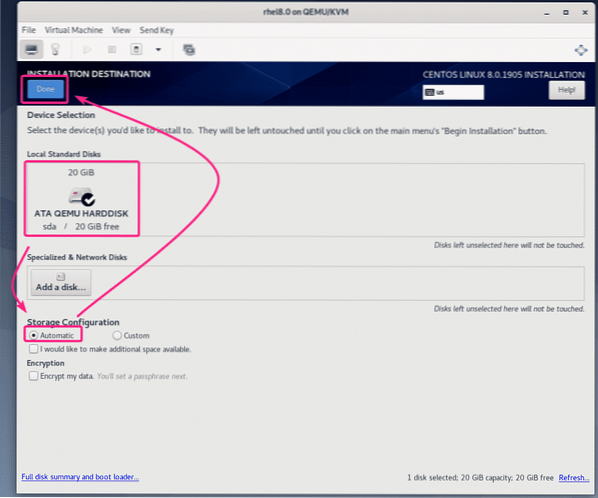
Agora clique em Rede e nome do host.
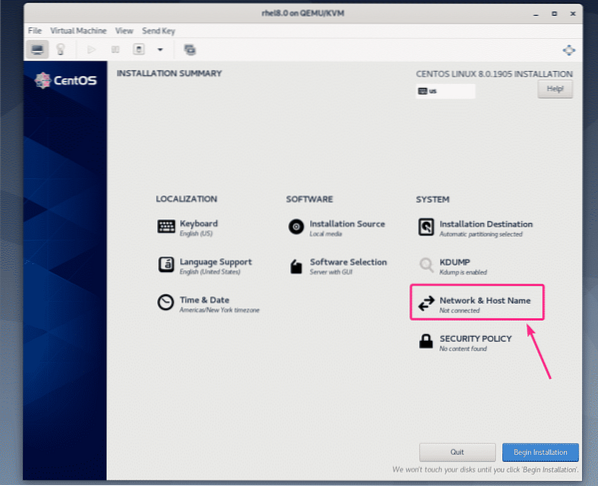
Digite um nome de host e clique em Aplicar.
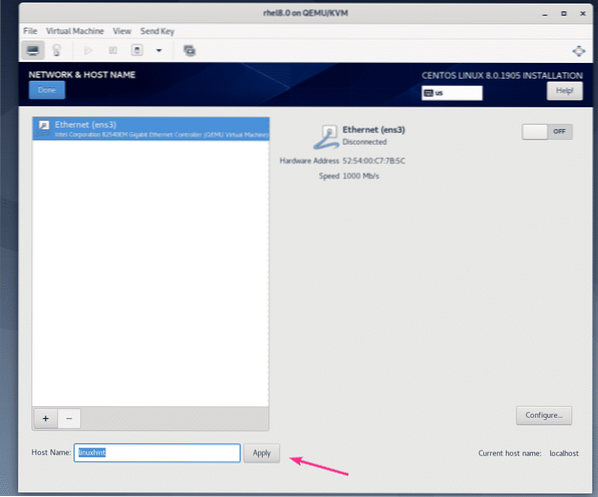
Agora, clique no botão de alternância no canto superior direito para ativar o adaptador de rede. Assim que a rede estiver ativada, clique em Feito.
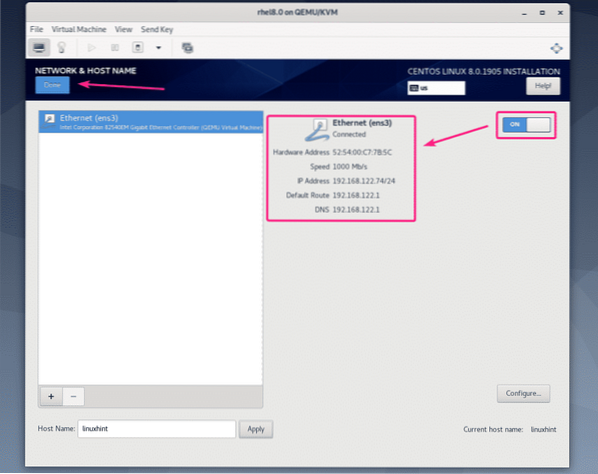
Se você deseja configurar seu fuso horário, clique em Hora e Data.
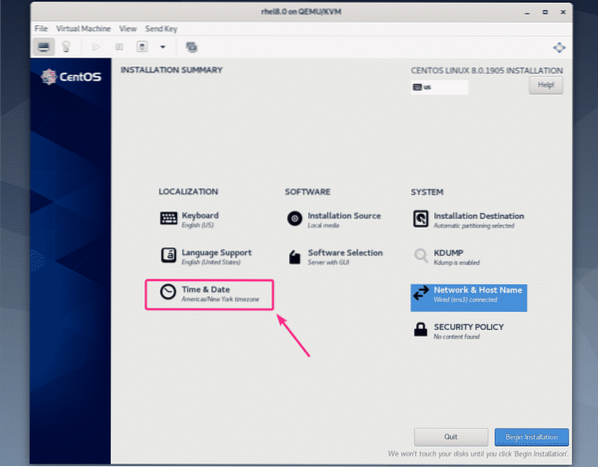
Agora, selecione o seu Região e Cidade e clique em Feito.
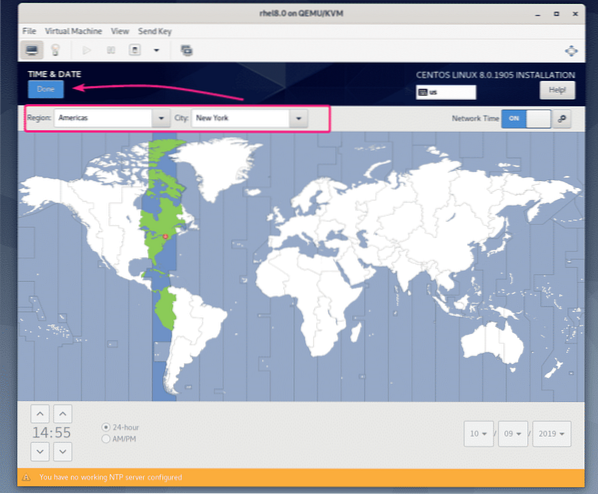
Se você deseja instalar o servidor CentOS 8 com interface gráfica de usuário, não precisa fazer mais nada.
Se você deseja instalar o servidor headless CentOS 8, clique em Seleção de software.
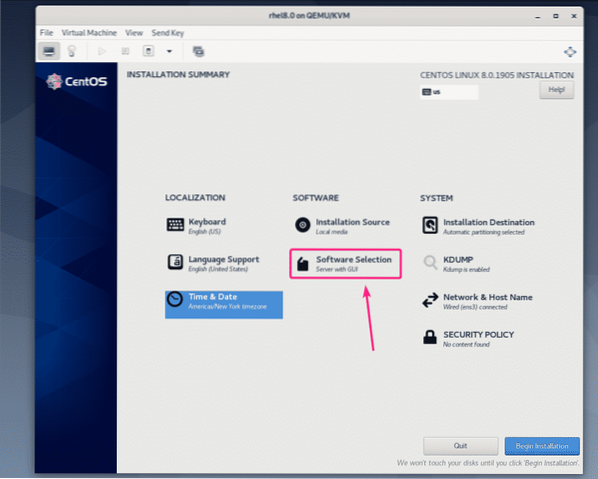
Agora, selecione Servidor e clique em Feito.
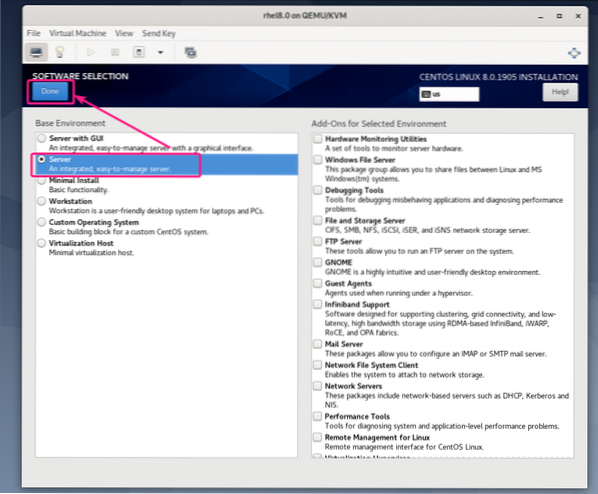
Quando estiver satisfeito, clique em Comece a instalação.
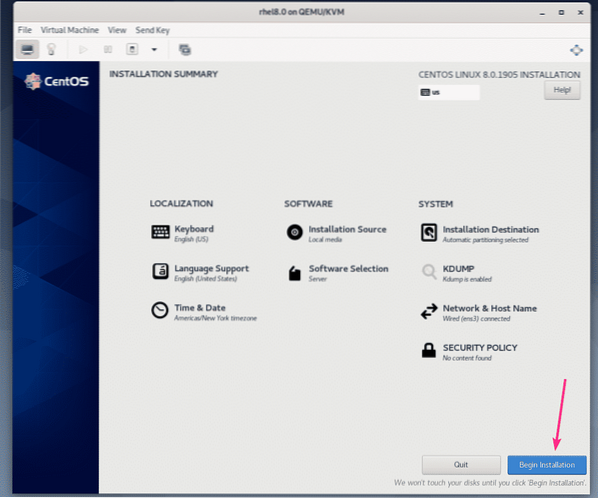
A instalação deve começar.
Agora, você deve criar um novo usuário de login. Para fazer isso, clique em Criação de usuário.
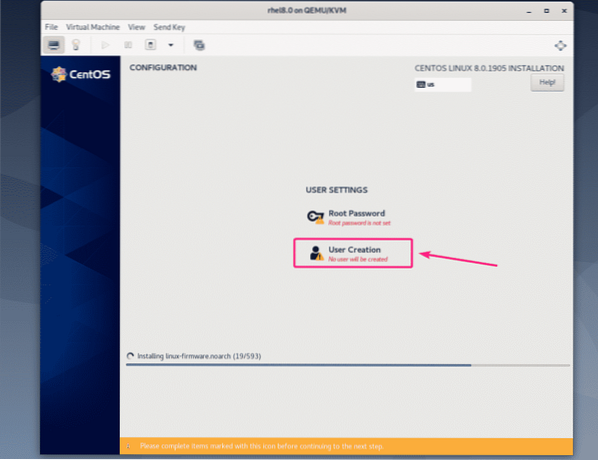
Digite suas informações pessoais, verifique Tornar este usuário administrador e clique em Feito.
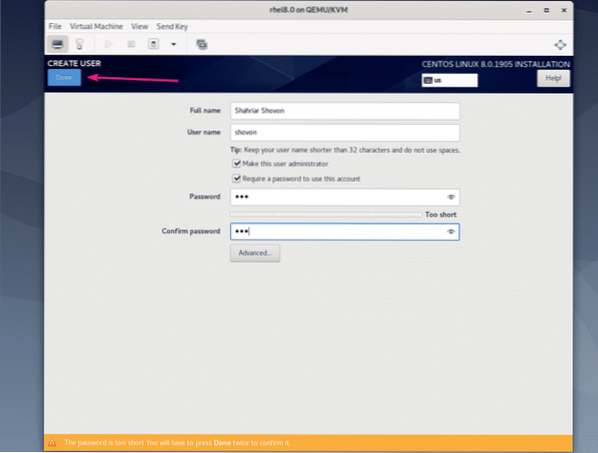
A instalação deve continuar.
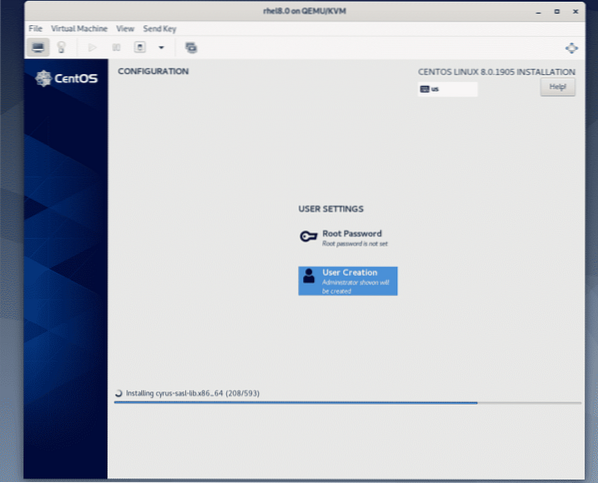
Assim que a instalação estiver concluída, clique em Reinício.
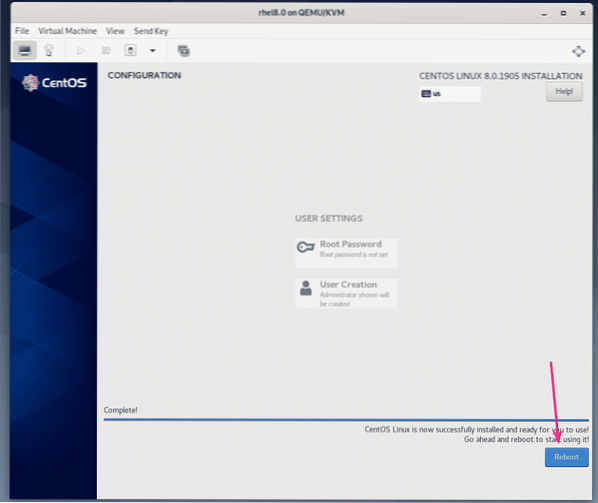
Assim que o CentOS 8 inicializar do disco rígido virtual, você pode fazer o login usando o nome de usuário e a senha que definiu durante a instalação.
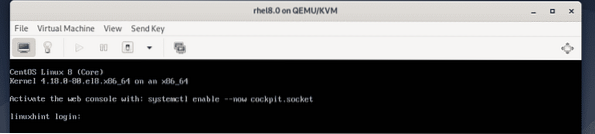
Como você pode ver, estou usando CentOS 8 e a versão do kernel Linux é 4.18.0.
$ cat / etc / redhat-release$ uname -r
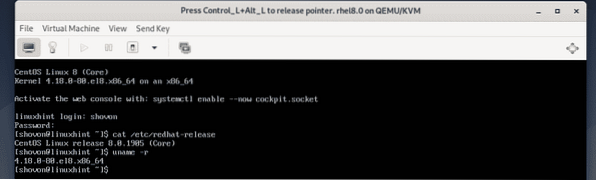
Então, é assim que você instala o CentOS 8 na máquina virtual KVM / QEMU. Obrigado por ler este artigo.
 Phenquestions
Phenquestions


