Se você é uma pessoa que entende de linha de comando como eu, você pode notar que o aplicativo Terminal está quase sempre aberto no seu Ubuntu. Mesmo que não seja, pode ser difícil abrir o Terminal repetidamente para uso frequente. Se for esse o caso, recomendamos um console suspenso chamado Tilda. É um emulador de terminal suspenso baseado em GTK gratuito, de código aberto e altamente personalizável para Linux. Tilda não tem janela de borda, barra de título, barra de menu ou qualquer botão de maximizar / minimizar. Seu design foi inicialmente inspirado nos terminais clássicos usados em jogos de tiro como Quake e Doom. A melhor coisa sobre Tilda é que ela pode ser puxada para cima e para baixo com uma única tecla.
Neste artigo, explicaremos como instalar e usar este emulador de terminal facilmente acessível.
Explicaremos duas maneiras de instalar o Tilda em seu ubuntu:
- Através da Linha de Comando-Terminal
- Através do gerenciador de software UI-Ubuntu
Os comandos e procedimentos mencionados neste artigo em um Ubuntu 18.04 sistema LTS.
Instalação Tilda através da linha de comando
Uma pessoa com experiência em Terminal pode optar por instalar o Tilda por meio da linha de comando da seguinte maneira:
Abra seu Terminal Ubuntu através do painel do sistema ou do atalho Ctrl + Alt + T. Em seguida, digite o seguinte comando como root para instalar o Tilda:
$ sudo apt-get install tilda
Observe que apenas um usuário autorizado pode adicionar / remover e configurar software no Ubuntu.
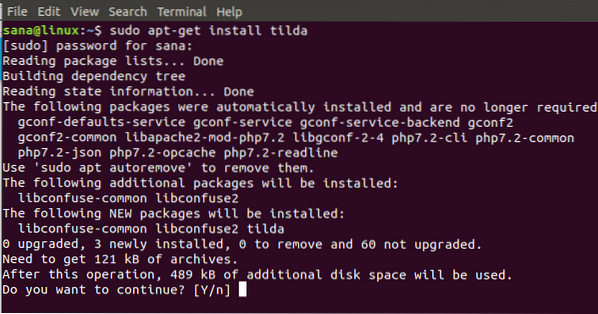
O sistema irá solicitar uma opção Y / n para iniciar o procedimento de instalação. Digite Y e pressione Enter para começar. Tilda será então instalado em seu sistema.
Você pode sair do Terminal digitando o comando exit:
$ exit
Remover Tilda
Para desinstalar o Tilda do seu sistema, digite o seguinte comando como sudo:
$ sudo apt-get remove tilda
O sistema solicitará uma opção Y / n para iniciar o procedimento de desinstalação. Digite Y e pressione Enter para começar. Tilda será então removido do seu sistema.
Instalação Tilda através da IU (Ubuntu Software Manager)
Para quem não quer muito abrir a Linha de Comando, instalar um software presente no repositório do Ubuntu através da IU é muito simples. Na barra de ferramentas de atividades da área de trabalho do Ubuntu, clique no ícone do software Ubuntu.
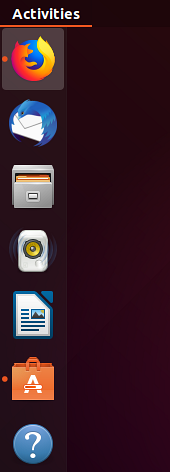
O gerenciador de software Ubuntu será aberto na seguinte visualização:
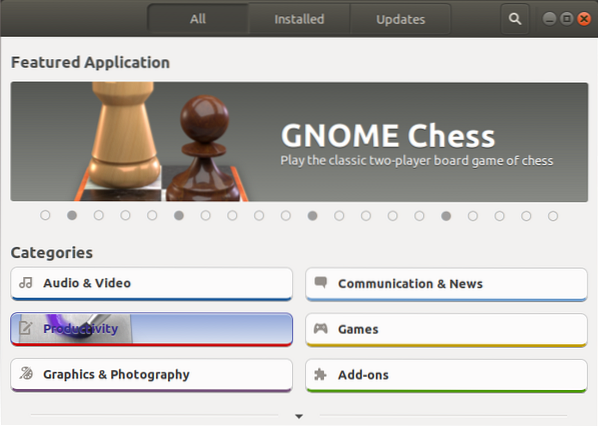
Clique no ícone de pesquisa e digite Tilda na barra de pesquisa. Os resultados da pesquisa listarão a entrada Tilda da seguinte forma:
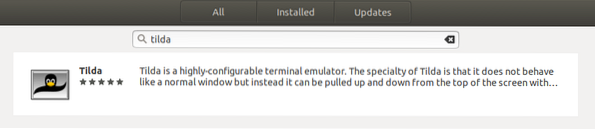
Clique no botão Instalar para iniciar o processo de instalação. A seguinte caixa de diálogo de autenticação será exibida para você fornecer os detalhes de autenticação para um usuário sudo, já que apenas um usuário autorizado pode instalar um software no Ubuntu.
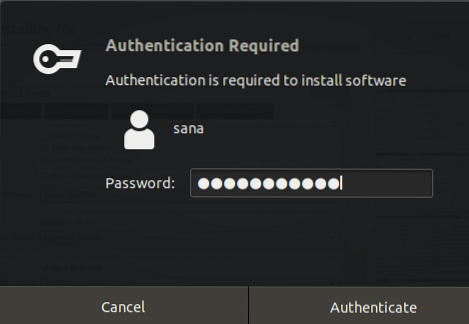
Digite sua senha e clique no botão Autenticar. Depois disso, o processo de instalação começará, exibindo uma barra de progresso.
O Tilda será então instalado em seu sistema e você receberá a seguinte mensagem após uma instalação bem-sucedida:
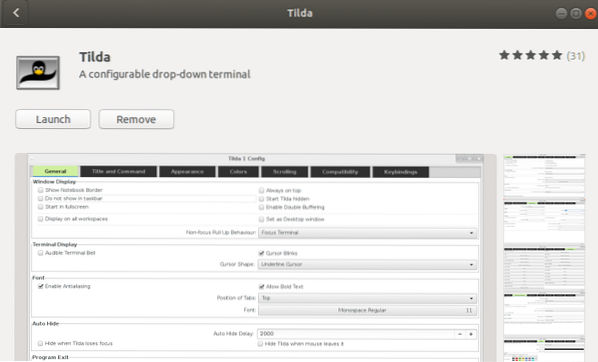
Por meio da caixa de diálogo acima, você pode escolher iniciar diretamente o Tilda e até mesmo Remover é imediatamente por qualquer motivo.
Remover Tilda
Você pode desinstalar o Tilda por meio do gerenciador de software Ubuntu, primeiro pesquisando-o no botão Pesquisar e, em seguida, clicando no botão Remover na seguinte visualização:
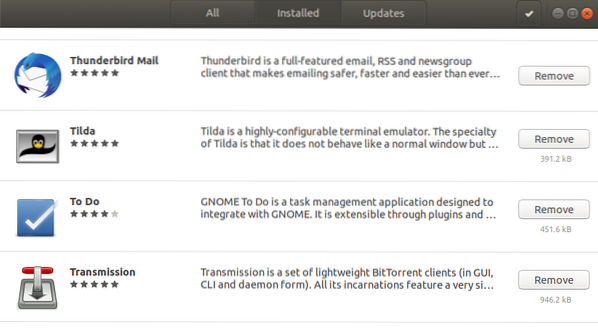
Uma caixa de diálogo perguntará se você tem certeza de remover o software do seu sistema. Por favor, digite o botão Remover para desinstalar o Tilda.
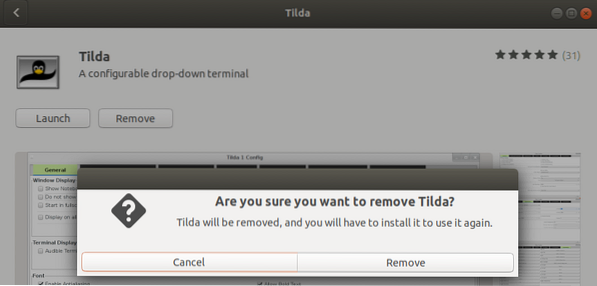
Uma caixa de diálogo de autenticação será exibida para você fornecer os detalhes de autenticação para um usuário sudo, já que apenas um usuário autorizado pode instalar um software no Ubuntu. Digite sua senha e clique no botão Autenticar. Depois disso, o processo de desinstalação começará, removendo Tilda do seu sistema.
Como lançar e usar o Tilda?
Você pode iniciar o Tilda por meio do aplicativo Terminal digitando o seguinte comando:
$ tilda
Ou,
Você pode iniciar o Tilda a qualquer momento que quiser digitando 'Tilda' no Ubuntu Dash ou acessando-o a partir da lista de aplicativos.
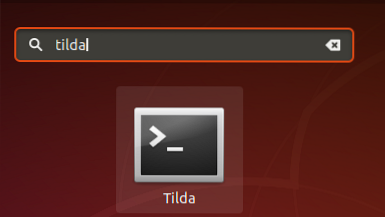
Ao abrir o Tilda pela primeira vez, ele será aberto na seguinte visualização:
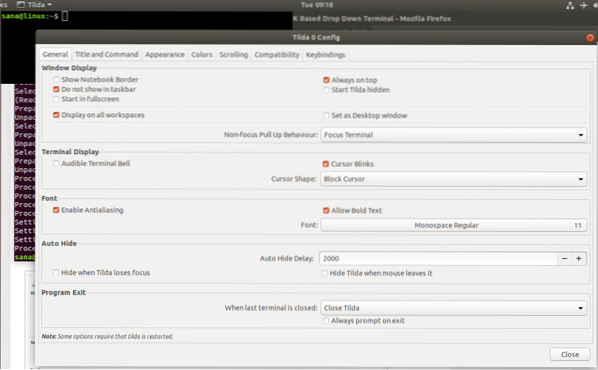
Esta é a janela Tilda Configuration através da qual você pode fazer várias configurações. Você também pode abrir esta janela mais tarde a qualquer momento clicando com o botão direito em qualquer espaço vazio no Tilda e selecionando Preferências.
Por padrão, Tilda sempre aparece no topo de todos os aplicativos. Você pode, no entanto, personalizá-lo de acordo com sua preferência.
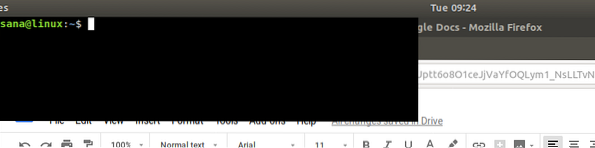
Aqui está uma lista de teclas de atalho que você usará principalmente ao operar o Tilda:
| Ao controle | Objetivo | ||||||||
| F1 | Use este controle para ocultar / mostrar Tilda | ||||||||
| Shift + Ctrl + T | Use este controle para abrir uma nova guia | ||||||||
| Shift + Ctrl + W | Use este controle para fechar uma guia ativa | ||||||||
| Ctrl + pageup | Use este controle para navegar para a guia anterior | ||||||||
| Ctrl + pagedown | Use este controle para navegar para a próxima guia | ||||||||
| Shift + Ctrl + pageup | Use este controle para mover a guia para a esquerda | ||||||||
| Shift + Ctrl + pagedown | Use este controle para mover a guia para a direita | ||||||||
| Shift + Ctrl + C | Use este controle para copiar texto da janela Tilda | ||||||||
| Shift + Ctrl + V | Use este controle para colar texto na janela Tilda | ||||||||
| Use esses controles para ir para a guia 1, guia 2 e assim por diante até a guia 10 | Shift + Ctrl + F | Use este controle para pesquisar texto | Shift + Ctrl + Q | Use este controle para sair do Tilda | F11 | Use este controle para alternar para tela inteira | F12 | Use este controle para alternar a transparência | |
Agora você tem um console suspenso instalado em seu sistema que você sabe como fazer o melhor uso de.
 Phenquestions
Phenquestions



