Steam é uma das plataformas de distribuição de jogos mais populares em todo o mundo, com mais de 30.000 jogos e mais de 100 milhões de usuários ativos. Para usuários de Linux, o Steam é como uma mina de ouro. É oficialmente compatível com Linux como plataforma de jogos. O Steam também é um dos líderes em fazer jogos compatíveis com Linux.
Neste artigo, vamos nos concentrar em como instalar o cliente Steam no Linux Mint.
Steam no Linux Mint
Linux Mint é uma distribuição Linux popular baseada no Ubuntu. Qualquer pacote disponível para Ubuntu será executado no Linux Mint, sem problemas (com algumas exceções). Para instalar o Steam, as etapas são semelhantes às que você seguiria no Ubuntu, Debian e derivados. Vamos começar a instalar o Steam no Linux Mint.
Instalando o Steam
Primeiro, usaremos o APT para instalar o Steam. Abra um terminal. Execute o seguinte comando para que o cache APT esteja atualizado. Ele também atualizará todos os pacotes instalados para a versão mais recente.
$ sudo apt update && sudo apt upgrade -y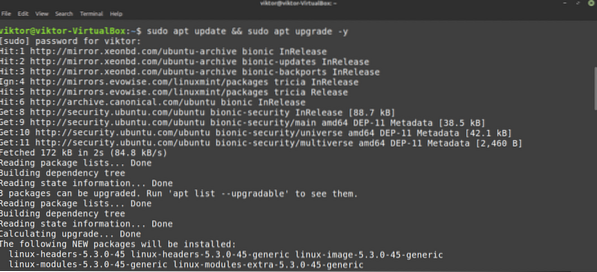
Agora, execute o seguinte comando.
$ sudo apt install Steam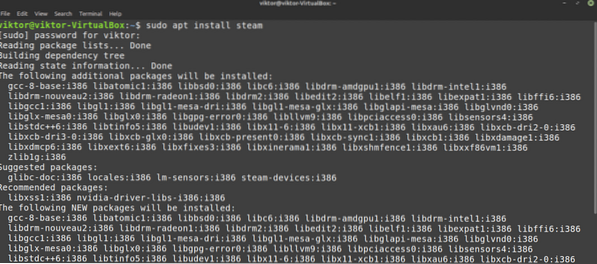
O cliente Steam não está totalmente pronto para funcionar. Mostraremos como fazer isso na próxima seção.
Agora, é hora de verificar como usar o gerenciador de pacotes Synaptic para instalar o Steam. É relativamente mais fácil do que trabalhar com linha de comando. Aqueles que preferem trabalhar com GUI, use Synaptic. O Synaptic atua como um front-end do APT.
Inicie o gerenciador de pacotes Synaptic.
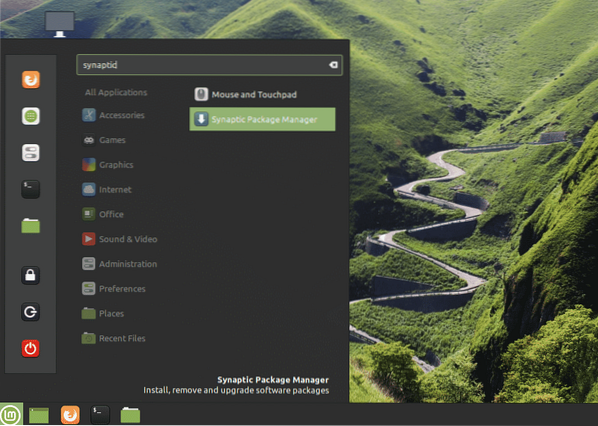
Digite a senha de root para conceder privilégios de root Synaptic.
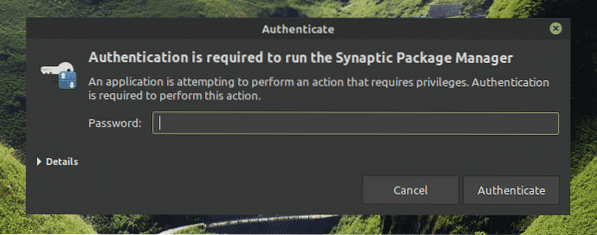
Clique no botão “Recarregar” na faixa superior. Isso vai atualizar o cache do APT.
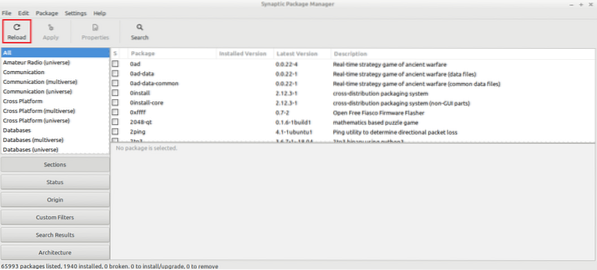
Clique no botão “Pesquisar” e use o termo “vapor” (sem aspas). Selecione “Nome” na seção “Procurar em”.
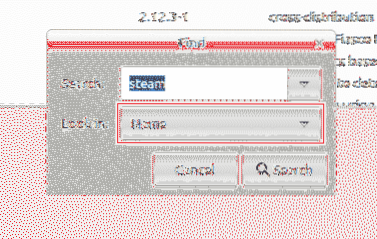
Selecione a entrada “instalador a vapor”. Clique com o botão direito e selecione “Marcar para instalação”.
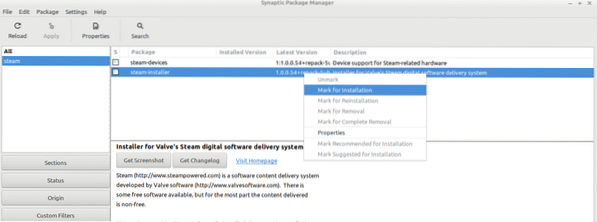
O Synaptic irá abrir uma caixa de diálogo mostrando as dependências adicionais que serão instaladas junto com o Steam. Clique em “Marcar”.
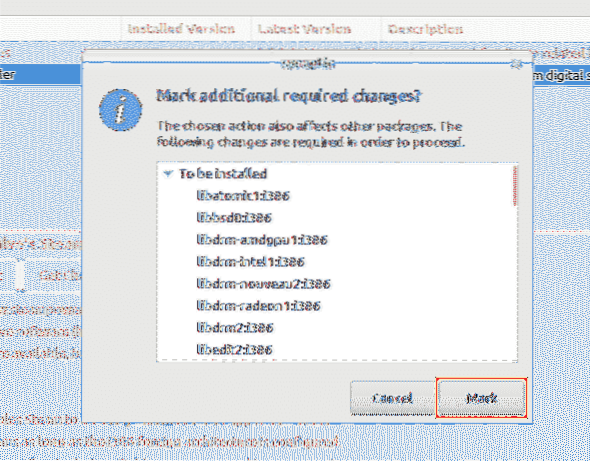
Para que a alteração entre em vigor, clique em “Aplicar”.
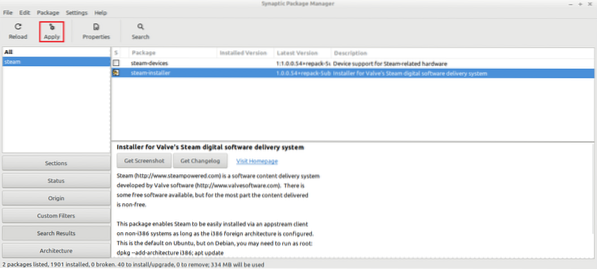
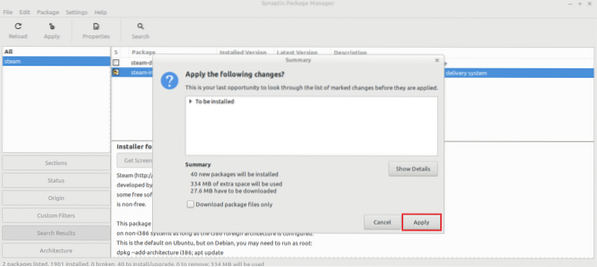
Espere que o processo termine.
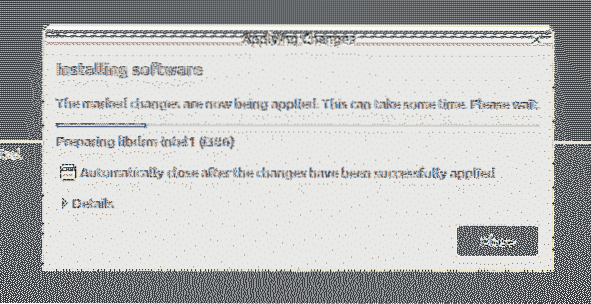
Depois de concluído, clique em “Fechar”.
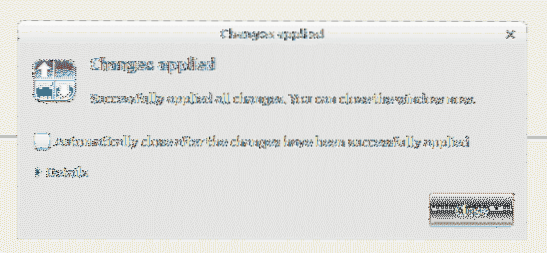
Configurando o Steam
Agora, um thin client do Steam está instalado no sistema. Quando executado, ele instalará o resto do aplicativo. Então, você poderá fazer login em sua conta Steam. Vamos começar!
Abra o cliente Steam a partir do menu.
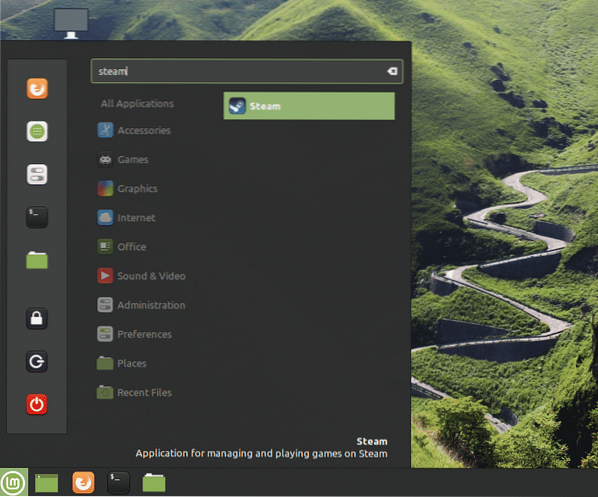
A ferramenta começou a baixar o cliente completo. Espere que o processo termine.
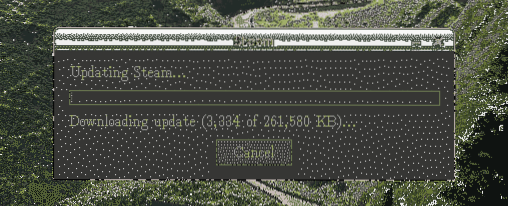
Assim que terminar, o cliente oferecerá a você para fazer login em sua conta. Supondo que você já tenha uma, clique em “ENTRAR EM UMA CONTA EXISTENTE”.
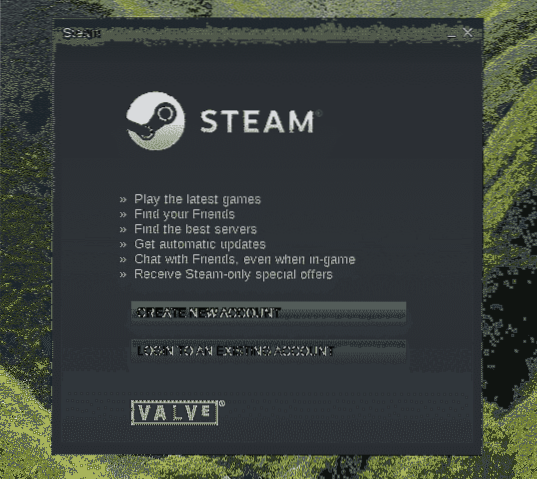
Insira as credenciais da sua conta.
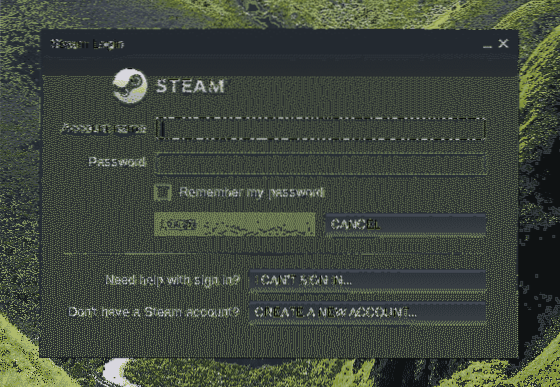
Para a proteção da sua conta, o Steam exigirá um código de confirmação que será enviado para a conta de e-mail associada. Selecione a primeira opção e clique em “PRÓXIMO” para confirmar a ação.
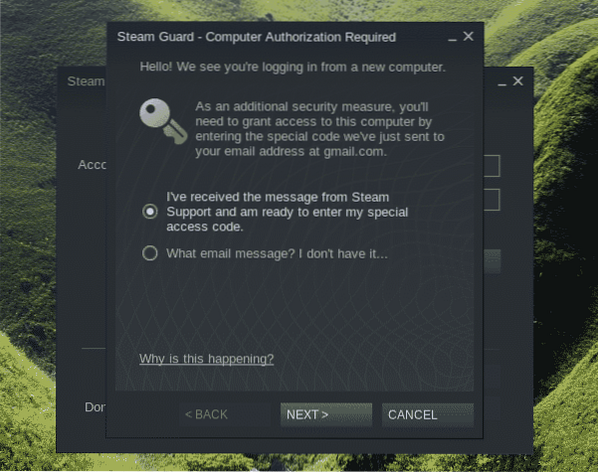
Digite o código de verificação que você recebeu do Steam.
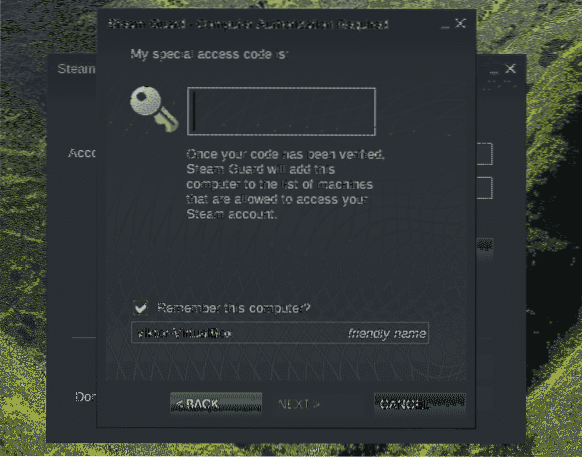
Você fez login com sucesso em sua conta Steam. Clique em “FINISH” para completar o processo.
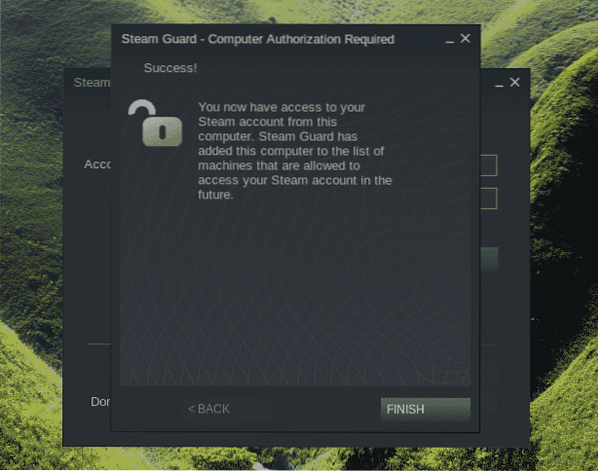
Voila! Você está pronto para pegar seus títulos favoritos da loja online Steam e começar a jogar!
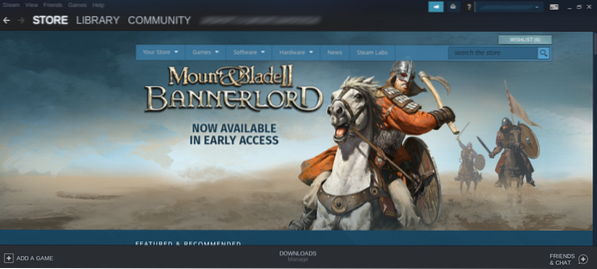
Pensamentos finais
Configurar o Steam é super simples. No entanto, nem todos os jogos são garantidos para rodar perfeitamente. Afinal, a maioria dos jogos são originalmente projetados para rodar no Windows. Você também pode precisar de ferramentas adicionais, como Wine e Lutris, etc. para garantir a máxima compatibilidade.
Você também deve verificar o ProtonDB. Ele está diretamente conectado ao Steam. Ele também oferece um rico banco de dados alimentado pela comunidade que mantém o controle de vários jogos.
Apreciar!
 Phenquestions
Phenquestions


