QEMU faz emulação total do sistema. Portanto, o QEMU pode executar programas escritos para diferentes arquiteturas em sua máquina Debian 9. Por exemplo, programas escritos para CPUs baseadas em ARM podem ser executados em CPUs x86 com a ajuda do QEMU.
Neste artigo, vou mostrar como instalar e usar o QEMU no Debian 9 Stretch. Vamos começar.
QEMU e KVM:
QEMU pode ser combinado com KVM para usar recursos de virtualização de hardware de sua CPU. QEMU + KVM irá levá-lo quase perto do desempenho de hardware nativo.
O recurso de virtualização de hardware é desabilitado por padrão em CPUs AMD e Intel. Então você terá que habilitá-los manualmente se quiser usá-lo.
Eu recomendo que você habilite a virtualização de hardware. Se você não fizer isso, o QEMU será muito lento.
Habilitando a virtualização de hardware:
Se você tiver CPU Intel, tudo o que você precisa fazer é habilitar VT-x ou VT-d da BIOS da sua placa-mãe.
Para CPU AMD, você deve habilitar AMD-v da BIOS da sua placa-mãe.
Se sua CPU oferece suporte à virtualização de hardware e você a habilitou no BIOS do seu computador, você pode verificar se a virtualização está habilitada na sua máquina Debian 9 Stretch com o seguinte comando:
$ lscpu | grep VirtComo você pode ver, a virtualização de hardware está habilitada.

Instalando QEMU e KVM:
QEMU não é instalado por padrão no Debian 9 Stretch. Mas está disponível no repositório oficial de pacotes do Debian 9 Stretch. Então você pode instalá-lo facilmente.
Primeiro, atualize o cache do repositório de pacotes APT com o seguinte comando:
$ sudo apt update
O cache do repositório de pacotes APT deve ser atualizado.
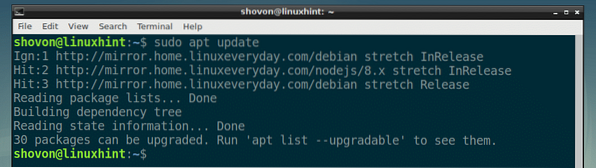
Agora instale o QEMU com o seguinte comando:
$ sudo apt install qemu qemu-kvm
Agora pressione y e então pressione
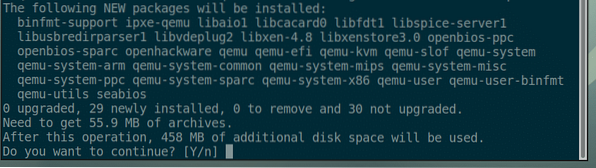
KVM e QEMU devem ser instalados.
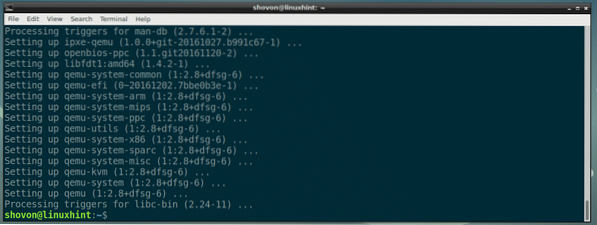
Usando QEMU e KVM:
Nesta seção, vou mostrar como instalar Alpine Linux em uma máquina virtual QEMU + KVM.
Criação de um diretório VM:
Primeiro, crie um diretório onde todos os seus dados VM serão armazenados. Vou chamar este diretório VM a partir de agora.
Crie um diretório VM com o seguinte comando:
$ mkdir -p ~ / qemu / alpine
Agora navegue até o diretório VM com o seguinte comando:
$ cd ~ / qemu / alpine
Fazendo download da imagem ISO do Alpine Linux:
Agora baixe a imagem ISO padrão Alpine Linux em https: // alpinelinux.org / downloads / em seu diretório VM.
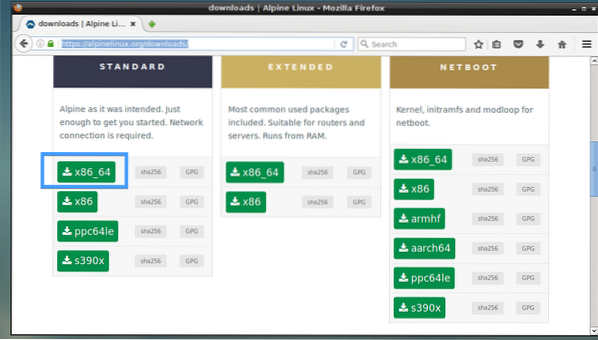
No momento em que este artigo foi escrito, a imagem ISO era alpine-standard-3.8.0-x86_64.iso

Criando imagem QEMU:
Agora você tem que criar uma imagem QEMU. É um disco rígido virtual onde você instalará Alpine Linux. QEMU tem seu próprio comando para criar uma imagem QEMU.
Vou criar uma imagem QEMU alpino.img e alocar 8 GB de espaço em disco com o seguinte comando:
$ qemu-img create -f qcow2 alpine.img8GNOTA: Você pode nomear a imagem de outra forma que não alpino.img e definir o tamanho do disco para algo diferente de 8G (8 Giga Byte).

Como você pode ver, alpino.img é criado.

Iniciando o instalador Alpine:
Agora você pode iniciar a emulação QEMU com KVM e instalar Alpine Linux na imagem alpino.img.
Vou usar um script de shell instalar.sh para iniciar a instalação porque acredito que torna o comando mais fácil de entender e modificar mais tarde.
Agora execute o seguinte comando para criar instalar.sh:
instalação de $ nano.sh
E digite as seguintes linhas:
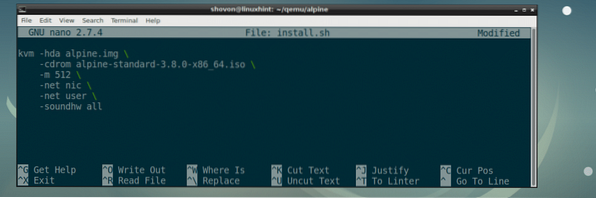
Agora salve o arquivo com
NOTA: Aqui, -m 512 meios 512 MB de memória (RAM) será alocado para a máquina virtual.
Agora faça o script instalar.sh executável com o seguinte comando:
$ chmod + x install.sh
Agora inicie o script de instalação com:
$ ./instalar.sh
Como você pode ver, o instalador Alpine foi inicializado.
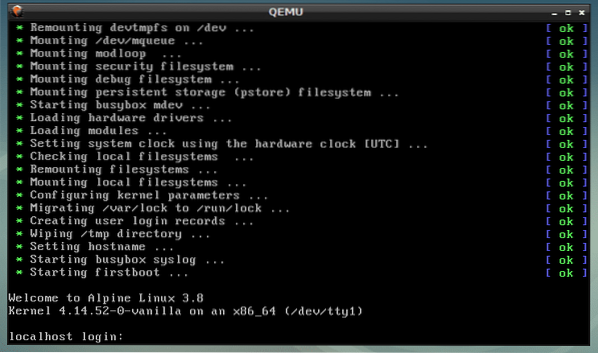
Agora digite raiz e pressione
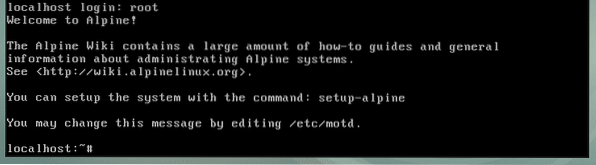
Agora inicie o instalador com o seguinte comando:
# setup-alpine
Agora digite o layout do seu teclado (eu escolhi nós) e pressione
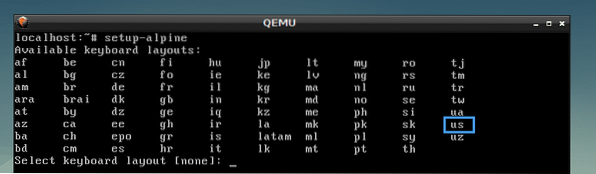
Selecione a variante (eu escolhi nós) e pressione
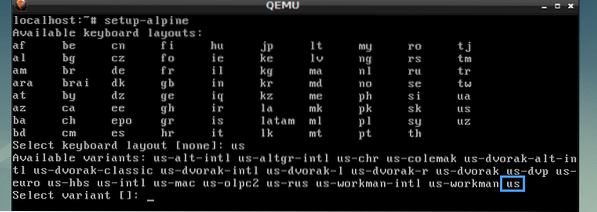
Agora digite seu nome de host e pressione
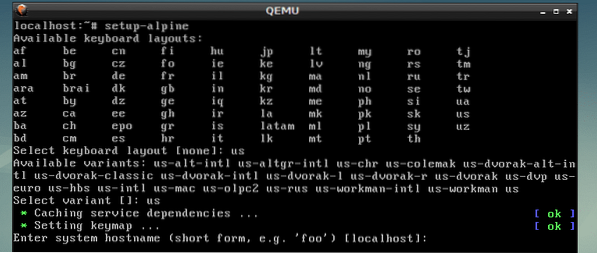
Agora selecione sua interface de rede. O padrão é eth0, qual é correto. Então eu pressionei
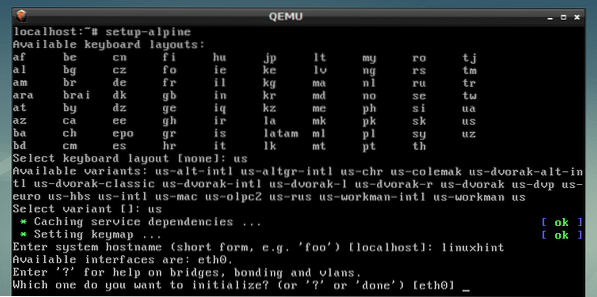
Agora digite o endereço IP para sua interface de rede. Vou escolher o padrão, que é dhcp endereço IP atribuído. Assim que terminar, pressione
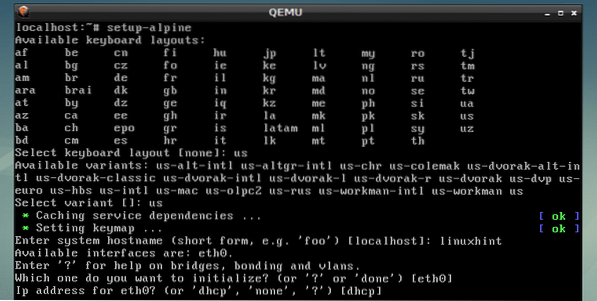
Eu selecionei dhcp, então eu pressionei
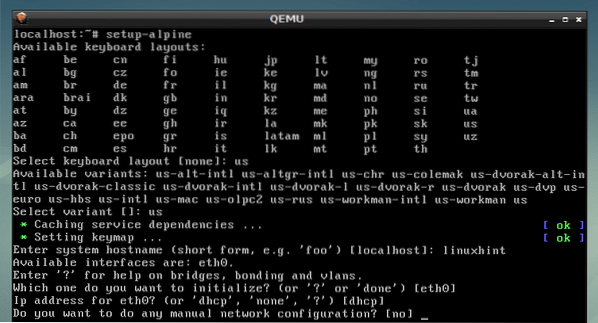
Agora digite seu novo raiz senha e pressione
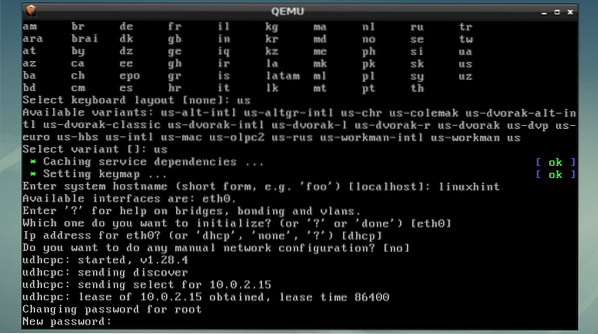
Agora digite novamente a senha e pressione
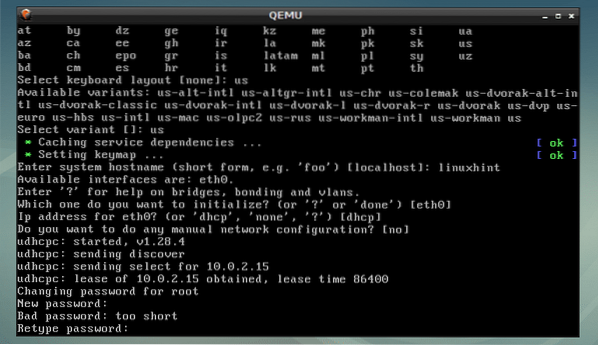
Agora é hora de selecionar um fuso horário. O padrão é UTC, mas você pode listar outros fusos horários suportados, pressionando ? e
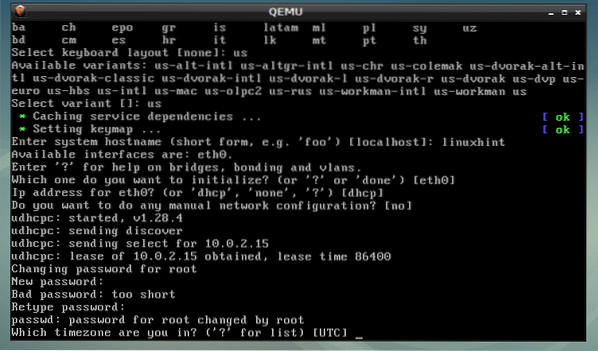
Aperte
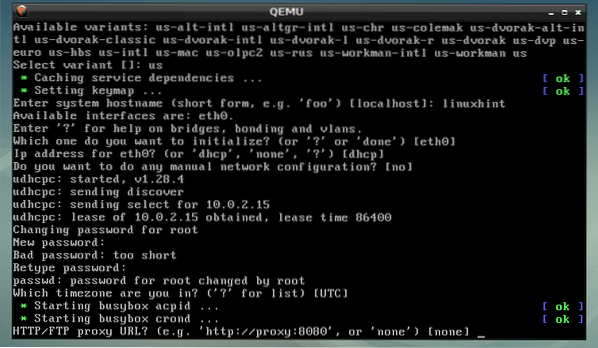
Aperte
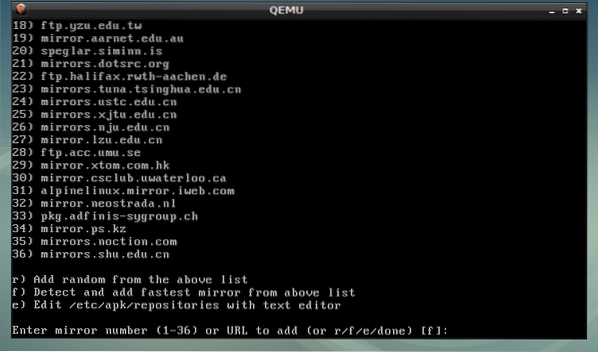
Aperte
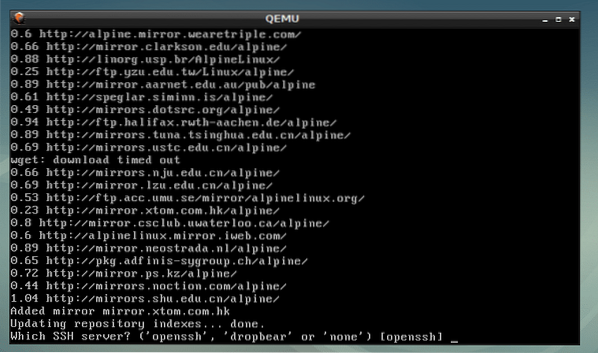
Digitar sda e pressione
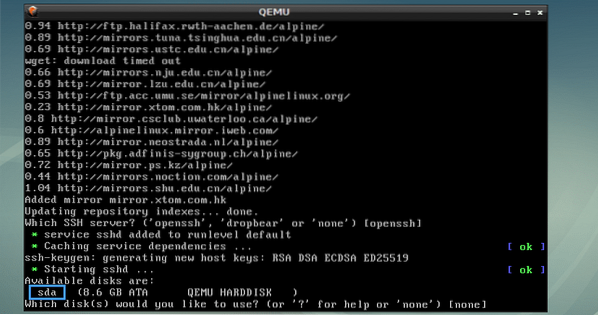
Digitar sys e pressione
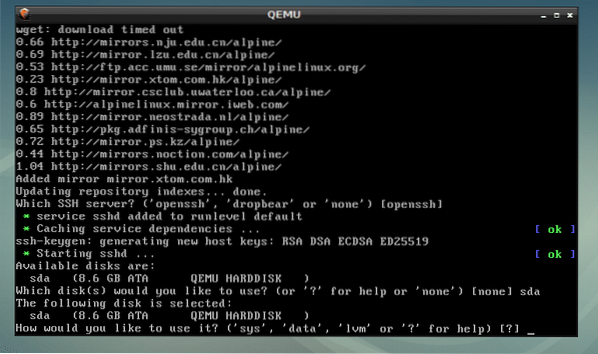
Agora digite y e pressione
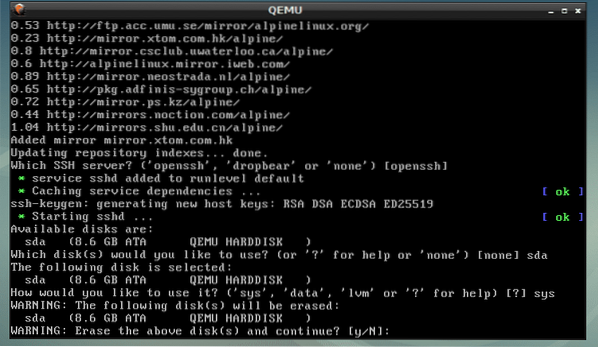
Alpine está sendo instalado…
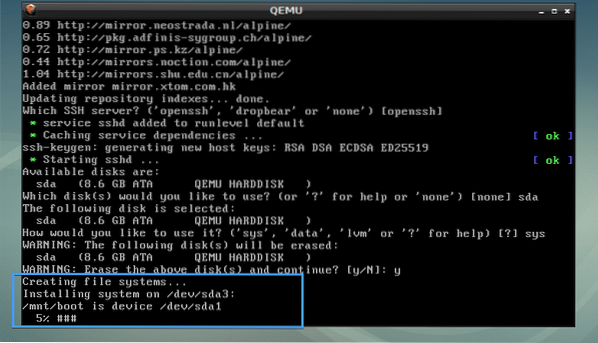
Alpine Linux está instalado.
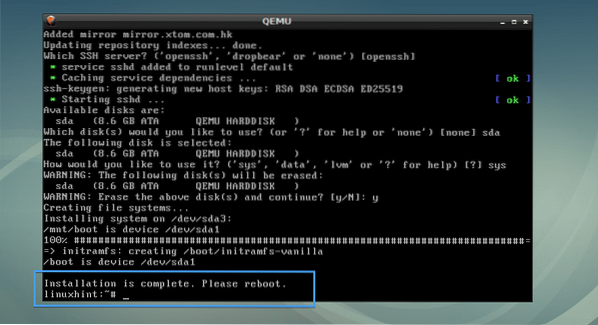
Inicializando Alpine de Alpine.Imagem img QEMU:
Agora crie outro script de shell começar.sh no diretório VM com o seguinte comando:
$ nano start.sh
Agora adicione as seguintes linhas e salve-o.
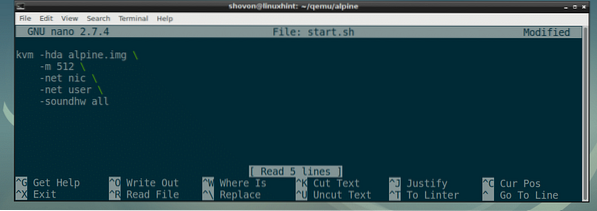
Faça o script começar.sh executável da seguinte forma:
$ chmod + x start.sh
Finalmente, você pode inicializar em seu sistema operacional Alpine recém-instalado com QEMU KVM da seguinte maneira:
$ ./começar.sh
Como você pode ver, o Alpine Linux inicializou a partir da imagem QEMU.
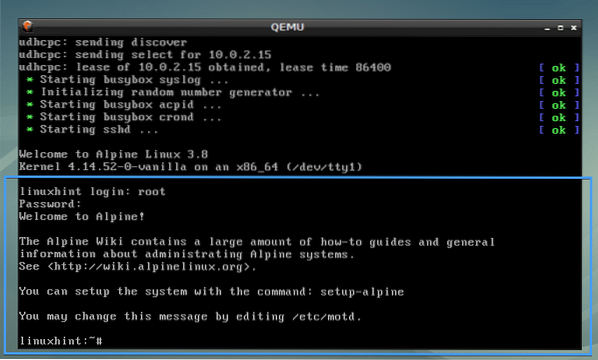
Emulando outras arquiteturas com QEMU:
O QEMU suporta muitas arquiteturas de CPU, como você pode ver na imagem abaixo.
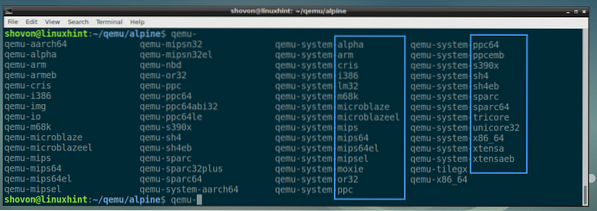
Eu usei o kvm comando nos exemplos anteriores. Na verdade, é uma virtualização de hardware habilitada qemu-system-x86_64.
Você pode substituir todos os kvm comandos com qemu-system-x86_64 comando nos exemplos anteriores e ainda funcionaria. Mas será executado lentamente, pois não usará virtualização de hardware.
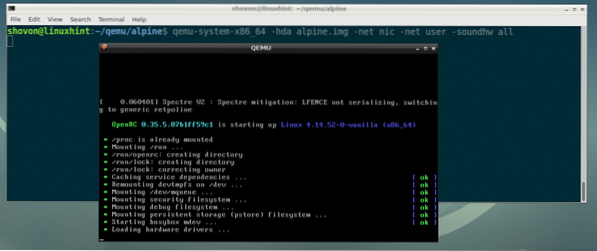
É assim que você instala e usa o QEMU no Debian 9 Stretch. Obrigado por ler este artigo.
 Phenquestions
Phenquestions


