O PulseAudio é um controle de volume de código aberto e ferramenta de efeitos de áudio. Ele nos permite controlar e ajustar as configurações de áudio. O PulseAudio Equalizer tem uma interface multibanda. Portanto, você pode ajustar facilmente o controle deslizante quando o áudio está tocando.
Como o PulseAudio é uma ferramenta de código aberto popular, ele está incluído nos repositórios padrão do Linux Mint 20 instalados a partir dele. Além disso, ele também pode ser instalado no Linux Mint 20 a partir do repositório PPA externo.
Este post explica a instalação do PulseAudio-Equalizer no Linux Mint.
Instalando o PulseAudio no Linux Mint 20 a partir dos repositórios padrão
Abra a janela do terminal e, primeiro, atualize a listagem do apt com o comando:
$ sudo apt update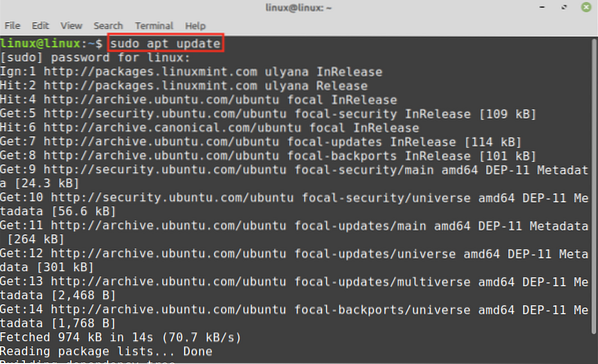
Digite o comando fornecido abaixo para instalar o PulseAudio no Linux Mint 20 a partir dos repositórios padrão:
$ sudo apt install pulseaudio-equalizer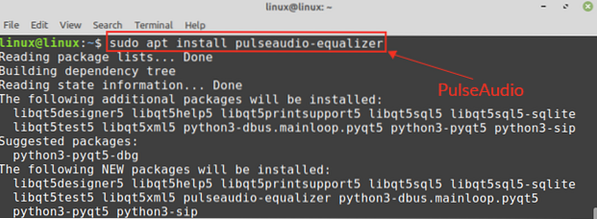
Pressione 'y' para continuar instalando o PulseAudio.

Assim que o PulseAudio estiver instalado, verifique a instalação com o comando:
$ pulseaudio --version
The Pulseaudio 13.99.1 foi instalado com sucesso no meu Linux Mint 20.
O PulseAudio oferece muitos módulos extras incluídos nos repositórios padrão do Linux Mint 20 e pode ser instalado facilmente com o comando apt.
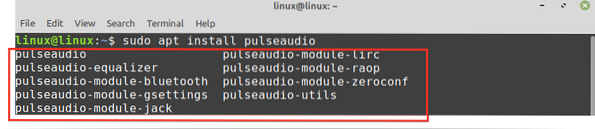
Instalando o PulseAudio-Equalizer no Linux Mint 20 do repositório PPA
Os repositórios PPA são criados e mantidos pelos desenvolvedores. Abra o terminal e execute as seguintes etapas para instalar o PulseAudio a partir do repositório PPA:
Etapa 1: Adicionar repositório PPA PulseAudio
Primeiro, adicione o repositório PulseAudio PPA usando o comando:
$ sudo add-apt-repository ppa: nilarimogard / webupd8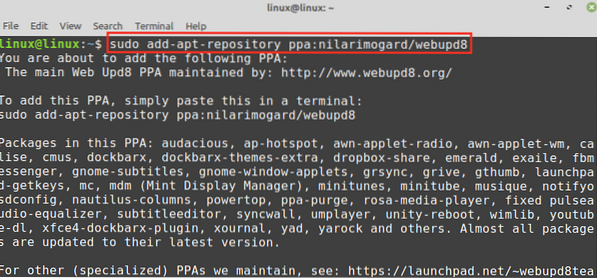
O repositório PulseAudio PPA será adicionado com sucesso.

Etapa 2: Atualizar apt-cache
Assim que o repositório PPA for adicionado com sucesso, atualize o cache apt com o comando:
$ sudo apt update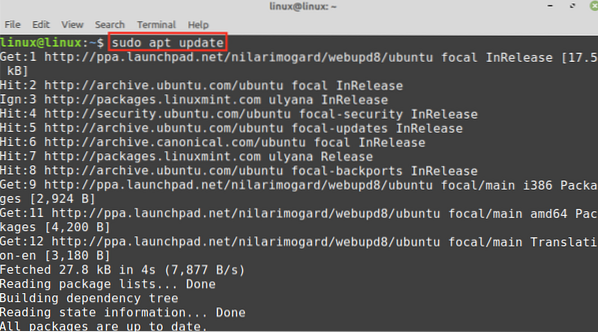
Etapa 3: Instale o PulseAudio
Em seguida, instale o PulseAudio com o comando:
$ sudo apt install pulseaudio-equalizer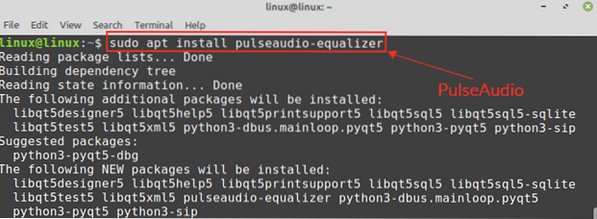
Pressione 'y' para continuar instalando o PulseAudio.

Iniciando e configurando o PulseAudio-Equalizer
Depois de instalar o PulseAudio usando qualquer método recomendado, abra a ferramenta PulseAudio com o comando:
$ qpaeq
Ao abrir a ferramenta PulseAudio, você pode encontrar o erro informando que alguns módulos estão faltando. Neste caso, abra o arquivo de configuração do PulseAudio com o comando:
$ sudo nano / etc / pulse / default.pa
Adicione as linhas fornecidas abaixo na parte inferior do / etc / pulse / default.arquivo pa.
módulo de carga-módulo-equalizador-coletorload-module module-dbus-protocol

Salve o arquivo e saia do editor nano pressionando ctrl + x.
Em seguida, encerre o serviço PulseAudio e reinicie-o:
$ pulseaudio --kill && pulseaudio --start
Agora, abra o PulseAudio com o comando:
$ qpaeq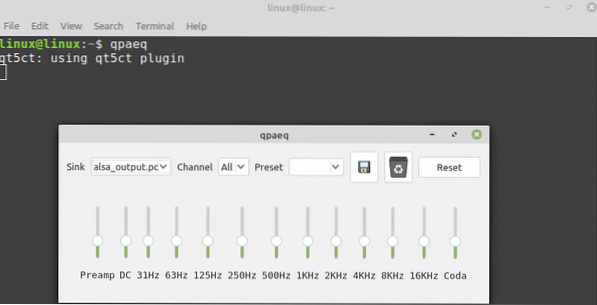
O PulseAudio-Equalizer está pronto para uso.
Como remover o PulseAudio-Equalizer
A qualquer momento, se você deseja remover o PulseAudio do Linux Mint 20, digite o comando fornecido abaixo para fazer isso:
$ sudo apt remove --autoremove pulseaudio-equalizer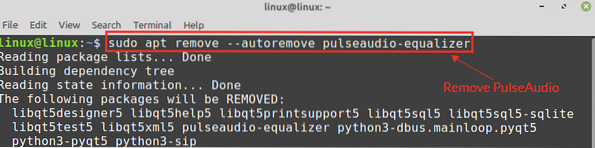
Pressione 'y' para continuar removendo o Equalizador PulseAudio.

O Equalizador PulseAudio será removido com sucesso.
Conclusão
PulseAudio Equalizer é uma ferramenta gratuita e de código aberto para controle de volume. É parte dos repositórios padrão do Linux Mint 20 e pode ser instalado com o comando apt. Além disso, também está disponível em um repositório PPA externo. Este artigo mostra a instalação do PulseAudio Equalizer no sistema Linux Mint 20 a partir dos repositórios padrão e PPA.
 Phenquestions
Phenquestions


