Embora seja um cliente não oficial, é simples de usar e executa todas as funções necessárias para sincronizar seus arquivos e dados. É um software de código aberto, o que significa que você pode olhar seu código fonte e examiná-lo, além deste ODrive também está disponível para Windows e macOS para que você possa testá-lo em todas as plataformas se desejar.
Agora, existem várias maneiras de instalar o ODrive em seu Ubuntu.
Método 1: usando .arquivo deb
Para a maioria dos novos usuários, esta é a maneira mais segura de instalar qualquer software no Ubuntu. É semelhante à forma como o software é instalado no Windows, portanto, este método dá ao usuário uma sensação de semelhança e ajuda a fazer uma transição melhor para o ambiente Linux.
Faça o download do .arquivo deb. Você pode baixar a versão mais recente neste link. Encontre a versão estável mais recente e baixe o .arquivo deb.
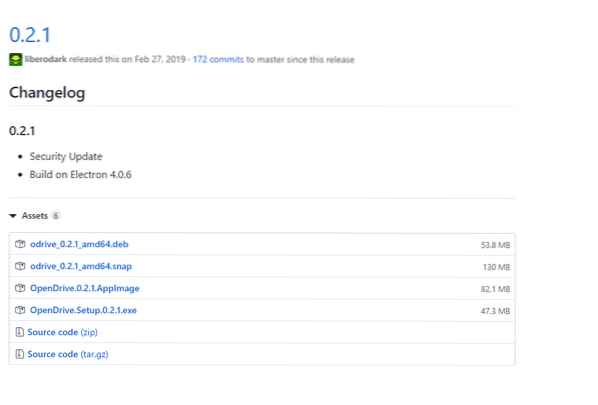
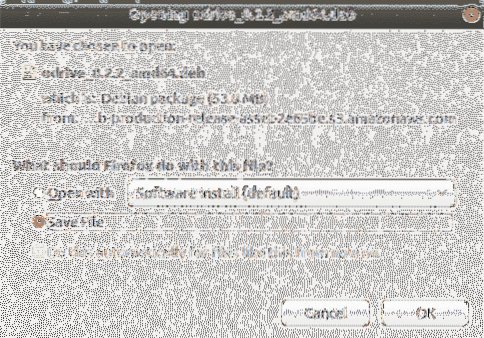 Agora que você tem o .arquivo deb vá para seu local e clique com o botão direito no arquivo de download e clique Abrir com instalação de software
Agora que você tem o .arquivo deb vá para seu local e clique com o botão direito no arquivo de download e clique Abrir com instalação de software
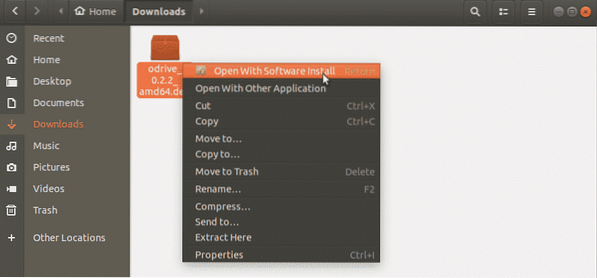
Isso abrirá o Ubuntu Software Center. Clique em instalar para iniciar a instalação. Antes de prosseguir, o Ubuntu irá pedir-lhe para inserir a senha da sua conta para autenticação. Entre para continuar.
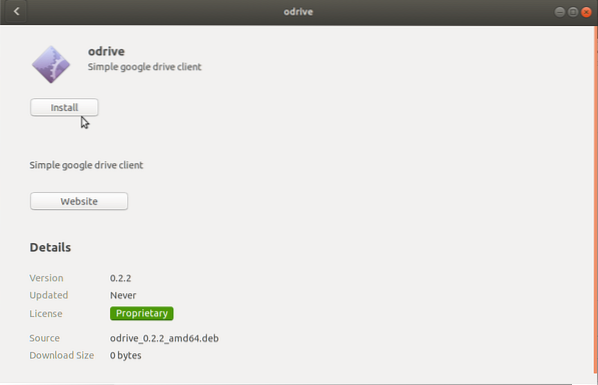
Método 2: usando pacotes instantâneos
Instalando ODrive usando .O arquivo deb é muito fácil e amigável para iniciantes, mas este método gráfico pode não ser para todos. Você também pode instalar usando pacotes Snap. Pacotes snap são os pacotes universais que podem ser instalados em todas as distros Linux.
Antes dos encaixes e outros pacotes gerais, como flatpaks, esse não era o caso; um exemplo pode esclarecer isso. Suponha que um software A foi desenvolvido para Mint Linux, mas um usuário Ubuntu deseja instalar este software.
A única maneira de fazer isso seria fazendo alterações no código-fonte, e nem todos podem fazer isso. Portanto, encaixes e flatpaks foram introduzidos. Agora, usando esses pacotes, um usuário pode instalar o software desenvolvido para Mint na distribuição Mint Linux. Para instalar o ODrive usando o pacote snap, vá para o terminal e digite o seguinte comando.
$ sudo apt install snapdAgora digite o seguinte comando.
$ sudo snap install odrive-unofficial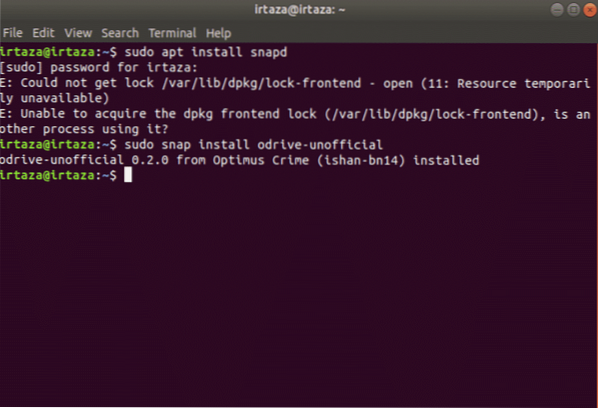
Isso irá instalar o ODrive no seu Ubuntu.
Método 3: usando AppImage
AppImage é outro pacote geral que pode instalar o software em todas as distro Linux. É um passo acima dos pacotes instantâneos e flatpaks. A loucura disso é que não precisa de extração ou instalação. Também não requer permissão de root, pois não há instalação. Para executar o aplicativo, você só deve torná-lo executável. Se você deseja desinstalar o software, basta excluir o arquivo. AppImage pode ser comparado a um arquivo exe no Windows que pode executar os aplicativos sem instalação. No entanto, há uma desvantagem nisso, que é que o AppImage ocupa muito espaço. Para baixar a imagem do aplicativo, acesse este link. Encontre a versão estável mais recente e baixe o AppImage. Para tornar o AppImage executável, siga as duas etapas a seguir.
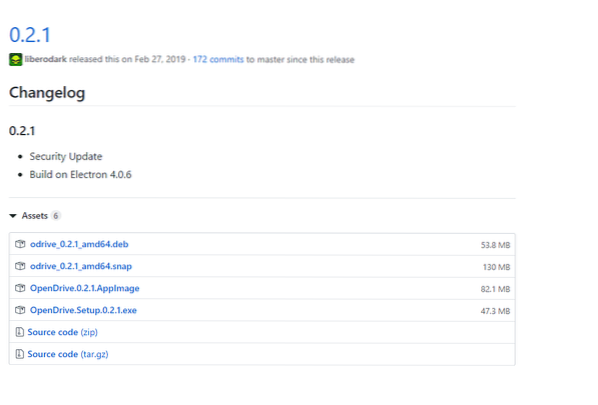
Depois de terminar o download, clique com o botão direito em AppImage e vá para propriedades.
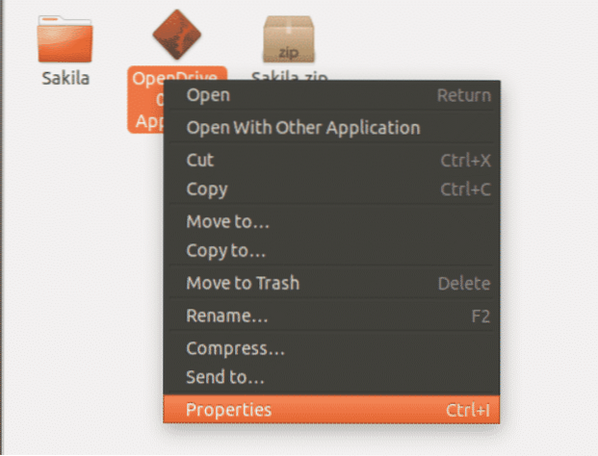
Vá para propriedades e, em seguida, sob Permissões guia, marque a caixa de execução que diz Permitir a execução de arquivo como um programa.
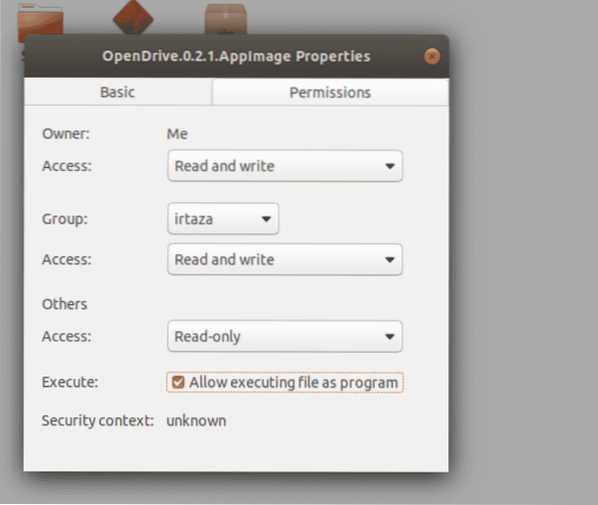
Usando ODrive:
Depois de instalar o ODrive, inicie o aplicativo. Como é a primeira vez que você abre o aplicativo, será necessário configurar e autenticar seu Google Drive. Clique próximo para prosseguir.
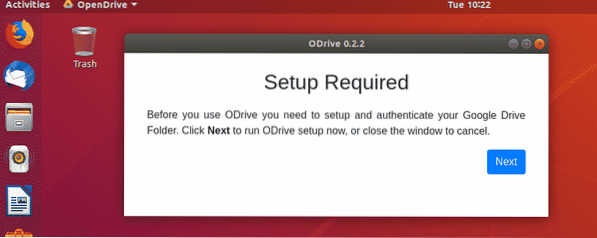
ODrive irá acessar sua conta do google. Aqui, você será solicitado a fazer login em sua conta do Google. Além disso, você terá que especificar a pasta local que será usada para a sincronização. Clique em conectar e faça login em sua conta do Google. Depois de concluir todas as tarefas acima, clique em sincronizar. Seu conteúdo do Google Drive começará a sincronizar imediatamente. Quaisquer alterações futuras em sua pasta do Google Drive ficarão visíveis nesta pasta local.
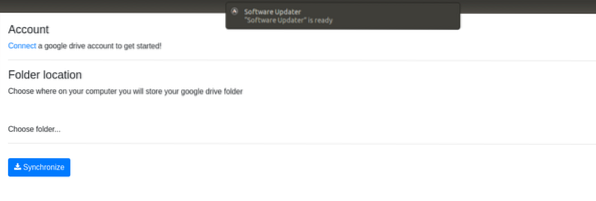
Conclusão
O Ubuntu oferece muitas vantagens, mas algumas dificuldades, como a ausência do Google Drive para Linux. Mas estes são compostos pelo Ubuntu, pois tem uma grande comunidade. Existem várias maneiras de instalar o ODrive; tudo depende do seu gosto. Uma vez instalado, é simples de configurar (quase leva duas etapas). Depois disso, você está pronto para ir. Todos os seus arquivos existentes no Google Drive são sincronizados e quaisquer alterações futuras no Google Drive são sincronizadas automaticamente.
 Phenquestions
Phenquestions


