GIMP no Linux Mint
Usando o GIMP, pode-se realizar não apenas retoque e edição de imagens, mas também desenho de forma livre, conversão de formato de imagem e outros. Apesar de ser incrivelmente poderoso, o GIMP é gratuito e de código aberto e licenciado sob GPLv3+. É por isso que o GIMP é comumente encontrado como uma ferramenta pré-instalada em muitas distros Linux. No entanto, no caso do Linux Mint, o GIMP não vem pré-instalado. Vamos verificar como instalar o GIMP no Linux Mint.
Instale o GIMP no Linux Mint
Linux Mint é uma distro baseada no Ubuntu. Ubuntu e outras distros principais oferecem GIMP diretamente do servidor de pacotes. Podemos usar o APT para instalar o GIMP de uma só vez.
O GIMP também está disponível em pacotes snap e flatpak. Estes são pacotes Linux universais que podem ser instalados em qualquer distribuição Linux independentemente de sua estrutura, desde que os gerenciadores de pacotes snap e flatpak estejam disponíveis. Apresentarei todos os métodos.
Vamos começar!
Instalando GIMP usando APT
Abra um terminal. Primeiro, vamos atualizar o APT e todos os pacotes instalados.
$ sudo apt update && sudo apt upgrade -y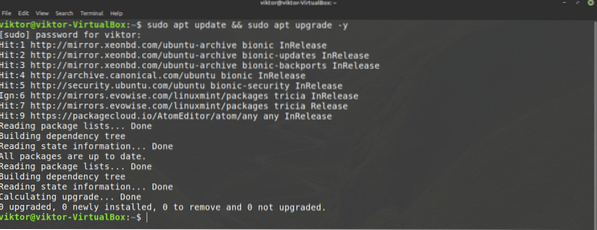
Assim que a tarefa terminar, diga ao APT para instalar o GIMP.
$ sudo apt install gimp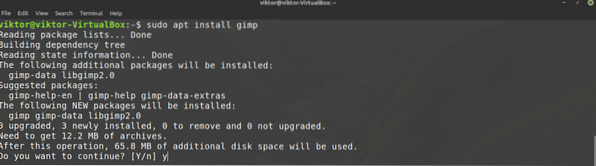
Instale o GIMP usando o snap
Snap é um sistema de pacotes Linux universal. Um pacote snap funcionará em qualquer distribuição Linux, desde que o gerenciador de pacotes snappy seja suportado. Isso reduz o problema dos desenvolvedores e usuários.
Primeiro, precisamos do snappy, o gerenciador de pacotes snap. Se você já instalou o snappy, simplesmente pule essas etapas e vá diretamente para a instalação instantânea do GIMP. Caso contrário, siga o guia.
Para instalar o snappy, execute o seguinte comando.
$ sudo apt update && sudo apt install snapd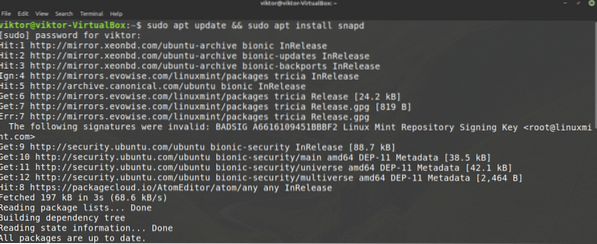
Agora, diga ao snappy para instalar o núcleo de encaixe. Sim, o snap em si é um pacote instantâneo. Execute o próximo comando.
$ sudo snap install core
Aqui, eu já tenho o snap core instalado, então esta mensagem está aparecendo.
Reinicie o serviço snap para colocar as alterações em ação.
$ sudo systemctl restart snapd
Agora, snappy está pronto para pegar o GIMP. O GIMP está disponível na loja Snapcraft. Diga ao rápido para instalar o GIMP.
$ sudo snap install gimp
Instale o GIMP usando flatpak
Flatpak é outro tipo de pacote Linux universal, semelhante ao snap. Um pacote flatpak pode ser instalado em qualquer distribuição Linux, desde que o gerenciador de pacotes flatpak seja suportado. No momento em que este artigo foi escrito, o flatpak era suportado por 22 distros.
Semelhante ao snap, precisamos primeiro do gerenciador de pacotes flatpak. No caso do Linux Mint, flatpak vem pré-instalado, nenhuma configuração necessária. A menos que você tenha desinstalado o flatpak a qualquer momento, pule diretamente para a instalação do GIMP flatpak. Caso contrário, siga em frente.
Execute o comando para instalar o flatpak.
$ sudo apt update && sudo apt install flatpak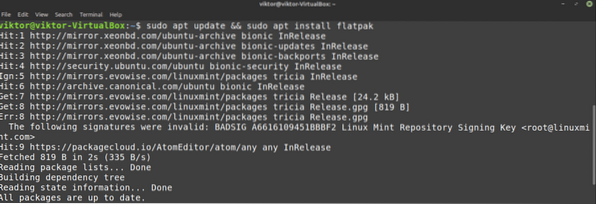
Adicione o repositório Flathub. Flathub pode ser descrito como o servidor de pacotes oficial do flatpak.
$ flatpak remote-add - se não existir flathub https: // flathub.org / repo / flathub.flatpakrepo
Finalmente, instale o GIMP flatpak. Confira o GIMP no Flathub.
$ sudo flatpak install flathub. org.gimp.GIMP
Usando o GIMP
Assim que a instalação for concluída, estamos prontos para usar o GIMP. Inicie o GIMP a partir do menu.
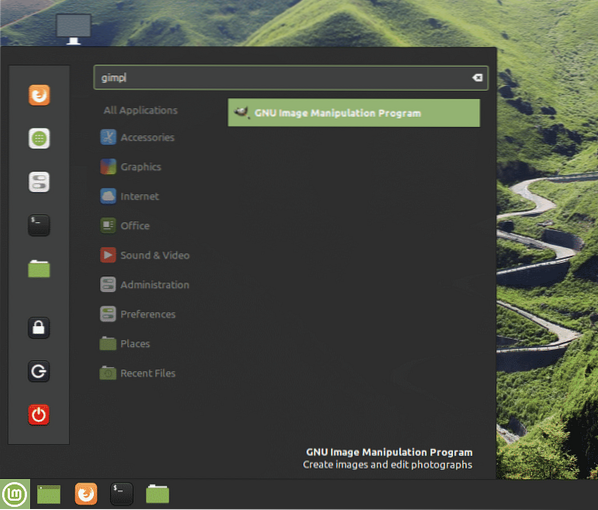
Aqui, carreguei uma imagem da minha coleção pessoal de papéis de parede. O GIMP oferece toneladas de ferramentas e recursos. Sinta-se à vontade para brincar.
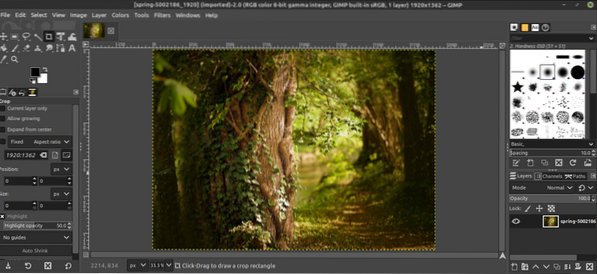
Agora, o GIMP não é tão simples que geralmente se possa dominar sozinho. Existem muitos guias e tutoriais disponíveis em toda a Internet no GIMP. O YouTube é um bom lugar para começar a procurar.
Pensamentos finais
GIMP não é o único editor de fotos. Claro, é um dos melhores que existem. No entanto, existem muitos outros editores de fotos que você pode achar interessantes. Não existe uma ferramenta que sirva para todos, então quanto mais você experimentar, melhor. Confira os 5 principais editores de imagem para Linux.
Apreciar!
 Phenquestions
Phenquestions


