Após 6 anos de desenvolvimento, uma nova versão do GIMP, versão 2.10 foi lançado recentemente. GIMP 2.10 vem com muitos novos recursos e melhorias. Você pode aprender mais sobre os novos recursos e melhorias do GIMP 2.10 em https: // www.gimp.org / release-notes / gimp-2.10.html
Neste artigo, vou mostrar como instalar o GIMP 2.10 no Ubuntu 18.04 LTS e como fazer a edição básica de imagens com o GIMP 2.10. Vamos começar.
Instalando GIMP 2.10 usando Flatpak:
GIMP 2.10 está disponível como um pacote Flatpak. É a forma preferida de instalar o GIM 2.10 em sistemas operacionais baseados em Linux de acordo com o site oficial do GIMP.
Flatpak não pode ser instalado por padrão no Ubuntu 18.04 LTS. Mas Flatpak está disponível no repositório oficial de pacotes do Ubuntu 18.04 LTS. Então, você pode instalar facilmente o Flatpak.
Primeiro atualize o cache do repositório de pacotes APT com o seguinte comando:
$ sudo apt update
O cache do repositório de pacotes APT deve ser atualizado.
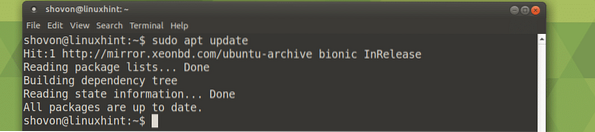
Agora instale o Flatpak com o seguinte comando:
$ sudo apt install flatpak
Agora pressione y e então pressione
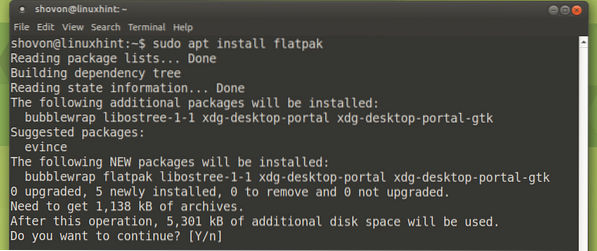
Flakpak deve ser instalado.

Agora instale o GIMP 2.10 com Flatpak com o seguinte comando:
$ flatpak install https: // flathub.org / repo / appstream / org.gimp.GIMP.flatpakref
Digite sua senha de usuário de login e clique em Autenticar.
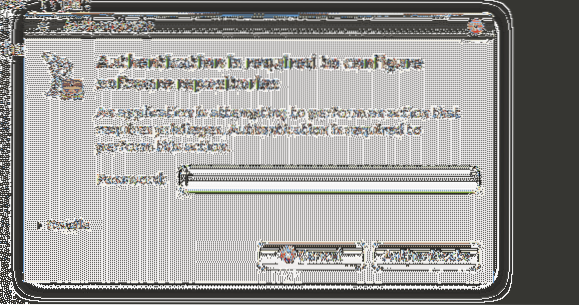
GIMP 2.10 Flatpak o processo de instalação do pacote deve começar.

Agora pressione y e então pressione

A instalação deve continuar.

Assim que a instalação for concluída, você verá a seguinte janela:

Agora você pode correr GIMP 2.10 com o seguinte comando:
$ flatpak run org.gimp.GIMP
A tela inicial de GIMP 2.10 deveria aparecer.
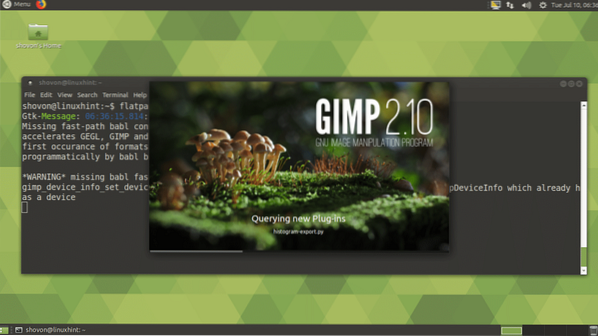
GIMP 2.A versão 10 do Flatpak está sendo executada no Ubuntu MATE 18.04 LTS.
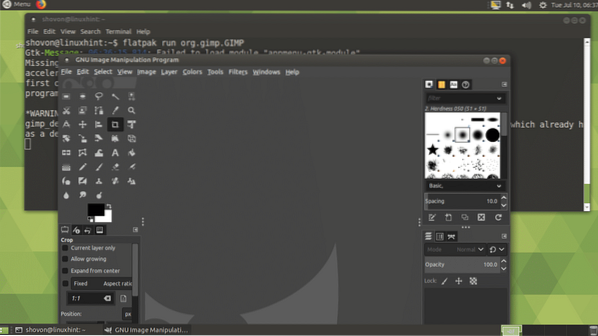
Instalando GIMP 2.10 usando PPA:
GIMP 2.10 não está disponível no repositório oficial de pacotes do Ubuntu 18.04 LTS. Se você deseja instalar o GIMP 2.10 usando o gerenciador de pacotes APT, você deve adicionar um PPA não oficial do GIMP.
Para adicionar o PPA não oficial do GIMP, execute o seguinte comando:
$ sudo add-apt-repository ppa: otto-kesselgulasch / gimp
Agora pressione
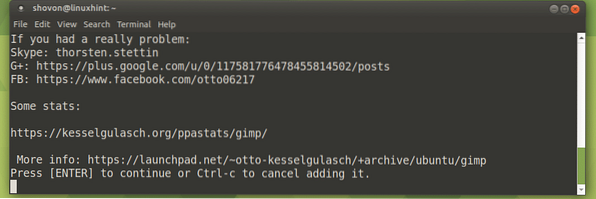
O não oficial GIMP PPA deve ser adicionado e o APT O cache do repositório de pacotes deve ser atualizado.
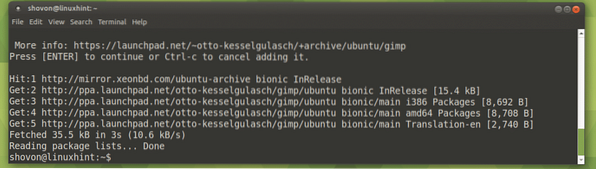
Agora instale GIMP 2.10 com o seguinte comando:
$ sudo apt install gimp
Agora pressione y e então pressione
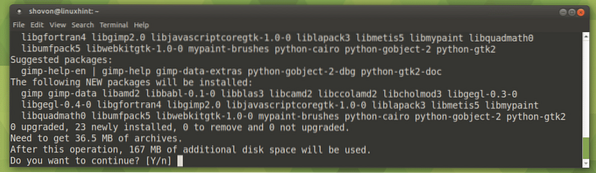
GIMP 2.10 deve ser instalado.
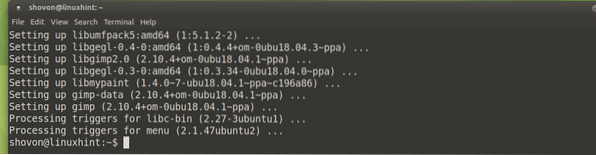
Iniciando GIMP 2.10:
Agora você pode encontrar GIMP 2.10 lançador no Menu do aplicativo do seu Ubuntu 18.04 LTS sistema operacional. Clique no GNU Image Manipulation Program ícone para iniciá-lo.
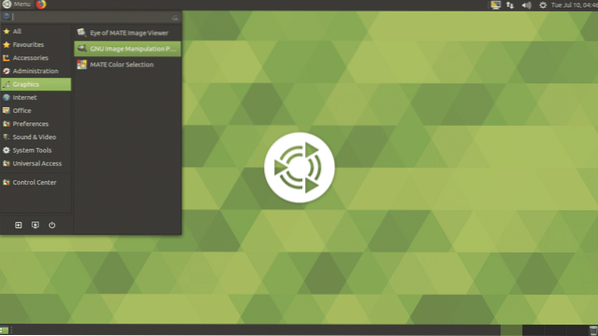
GIMP 2.10 a tela inicial deve aparecer.
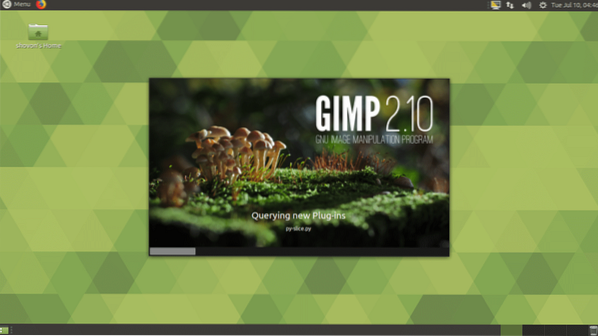
GIMP 2.10 deve começar como você pode ver na imagem abaixo.
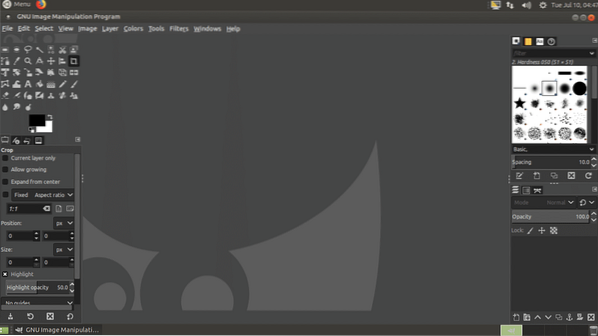
Criando um novo arquivo no GIMP:
Para criar um novo arquivo em branco, vá para Arquivo > Novo… ou você pode pressionar
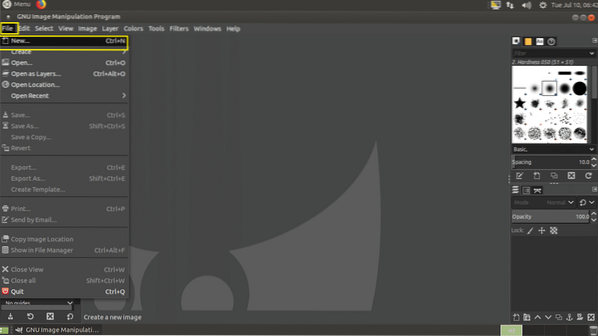
Agora você pode definir o Largura e Altura no Tamanho da imagem seção marcada na imagem abaixo.
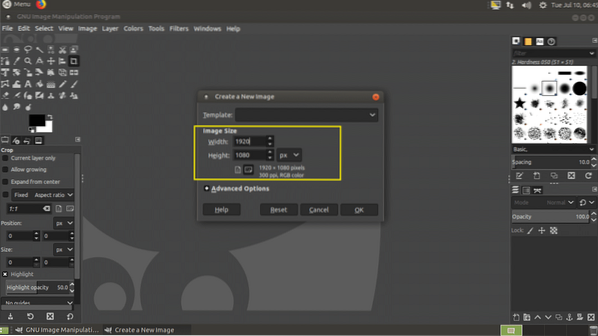
Você pode escolher entre vários modelos predefinidos do Modelo seção como você pode ver na imagem abaixo. Escolhendo um Modelo também irá definir o seu Largura e Altura adequadamente.
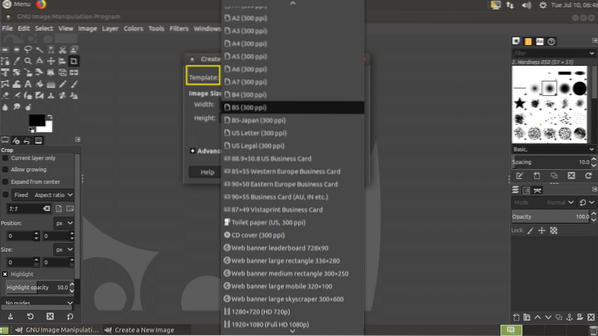
Você também pode clicar no Opções avançadas para ver mais opções. Quando estiver satisfeito com sua configuração, clique em OK.
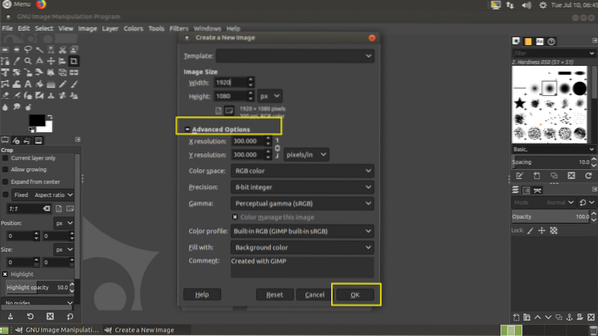
Um novo arquivo deve ser criado.
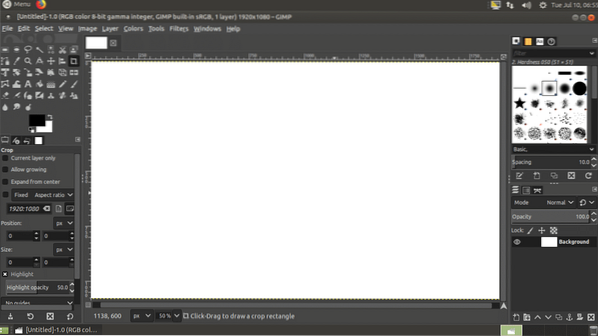
Agora você pode desenhar e fazer muitas coisas aqui com uma das ferramentas marcadas na imagem abaixo.
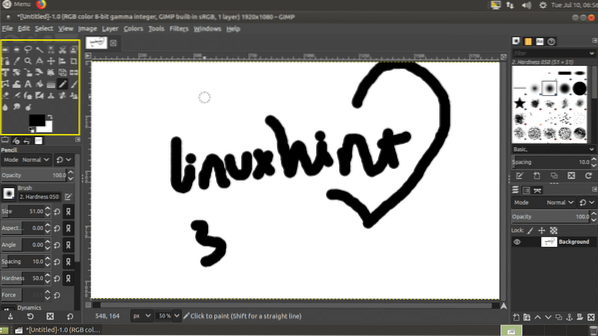
Salvando seu trabalho:
Quando terminar de desenhar e editar, vá para Arquivo > Salve … ou pressione
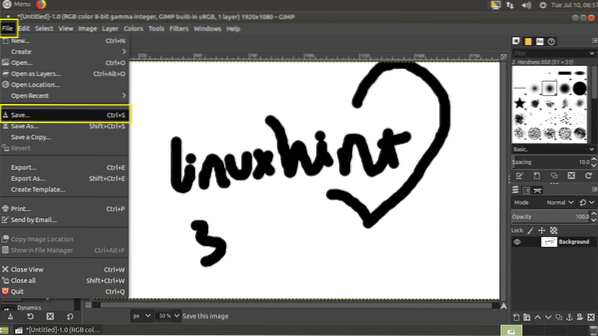
Agora no Salvar imagem caixa de diálogo, navegue até o diretório onde deseja salvar seu trabalho, digite um nome do arquivo, selecione os Tipo de imagem e clique em Salve . Seu trabalho deve ser salvo. O próprio formato de arquivo do GIMP é XCF, é o que PSD para Adobe Photoshop. Este tipo de imagem mantém todas as camadas e outros dados do objeto, para que você possa abri-los e fazer alterações posteriormente.
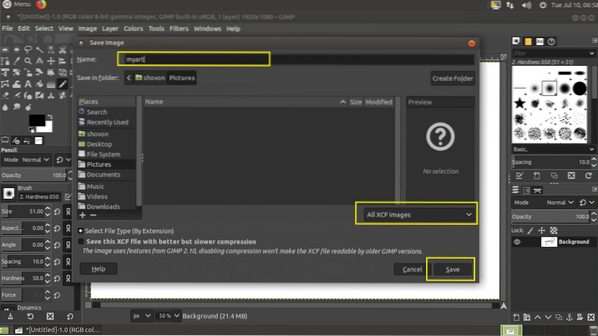
Como você pode ver, meu trabalho é salvo como um XCF Arquivo.
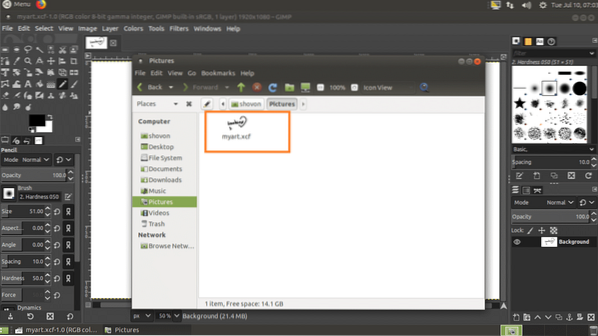
Abrindo um arquivo de imagem no GIMP:
Você pode abrir um arquivo de imagem com o GIMP se for em Arquivo> Abrir ... ou pressione + o.
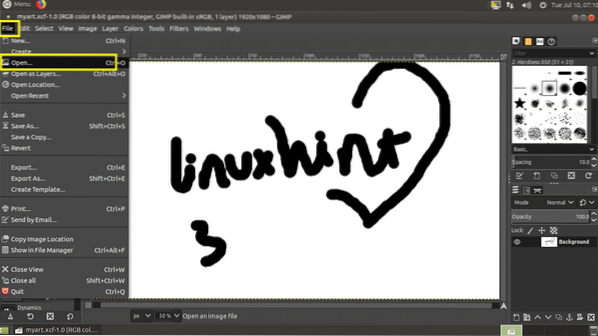
Agora selecione seu arquivo e clique em Abrir.
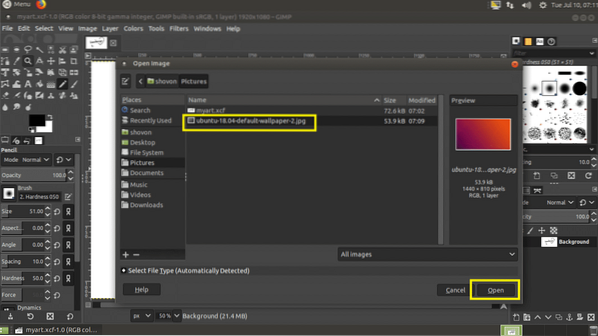
Caso sua imagem seja diferente Perfil de Cor do que aquele que o GIMP usa, você pode ver a seguinte janela. Você pode clicar em Manter para manter o original Perfil de Cor, ou você pode clicar em Converter converter o original Perfil de Cor para GIMP Perfil de Cor. Vou manter a cor original Perfil.
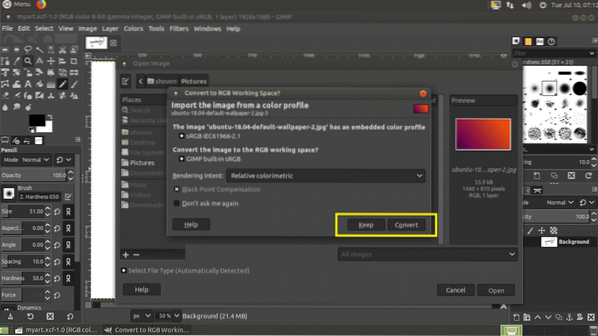
Sua imagem deve abrir.
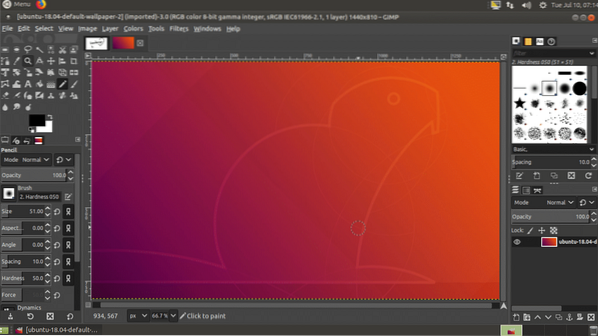
Redimensionar imagens com o GIMP:
Você pode usar o GIMP 2.10 para redimensionar imagens.
Primeiro abra uma imagem.
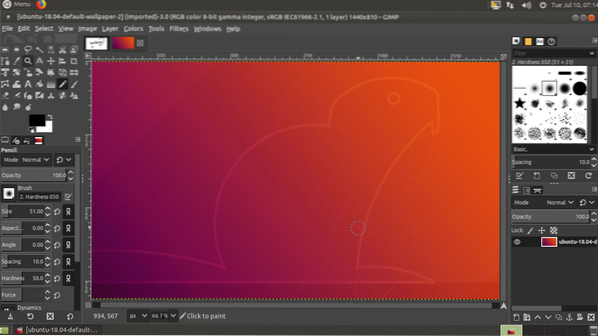
Agora vá para Imagem > Escala de imagem ..
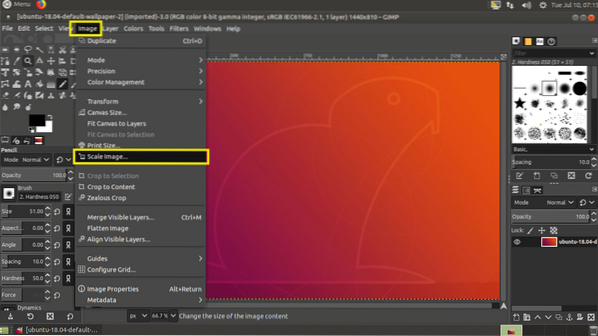
Você deveria ver o Escala de Imagem janela. Você pode clicar no ícone marcado para alternar Escala Relativa. Se Escala Relativa ativado, alterando o Largura ou Altura da imagem vai mudar a outra também. Se você desabilitar Escala Relativa, então você pode mudar o Largura e Altura da imagem separadamente.
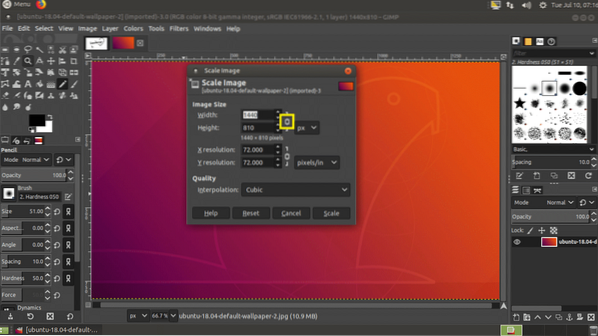
Quando terminar, clique em Escala.
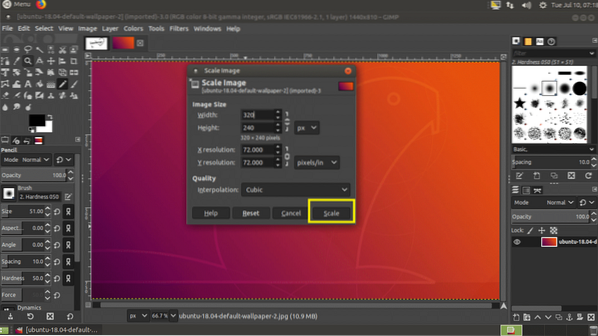
A imagem deve ser redimensionada.
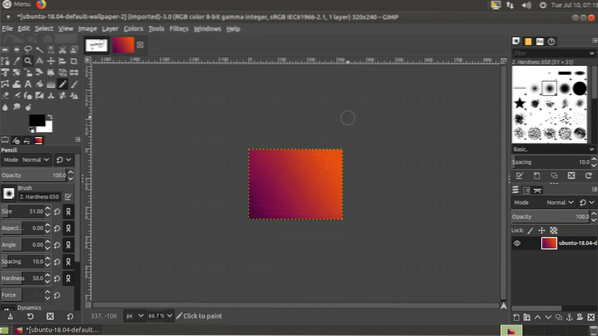
Exportando imagens com o GIMP:
GIMP salva suas imagens como arquivo XCF. Este arquivo só é bom para o GIMP. Se você enviar para alguém, essa pessoa não será capaz de abri-lo sem o GIMP. Então você deseja enviar um formato de imagem comum, como JPEG ou PNG, que pode até ser aberto em um navegador da web ou visualizador de imagens em qualquer sistema operacional.
Para fazer isso vá para Arquivo > Exportar… ou pressione
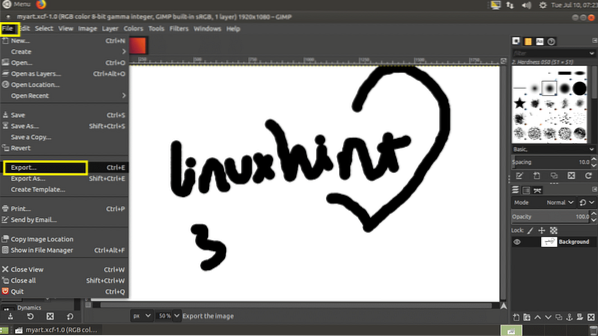
Agora digite seu nome de arquivo, selecione seu diretório de destino e, finalmente, clique no seletor de tipo como marcado na imagem abaixo.
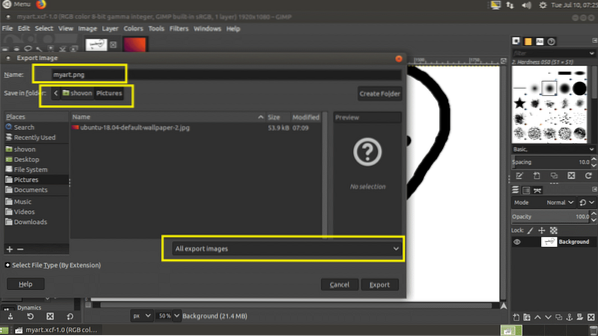
Agora selecione JPEG ou PNG da lista.
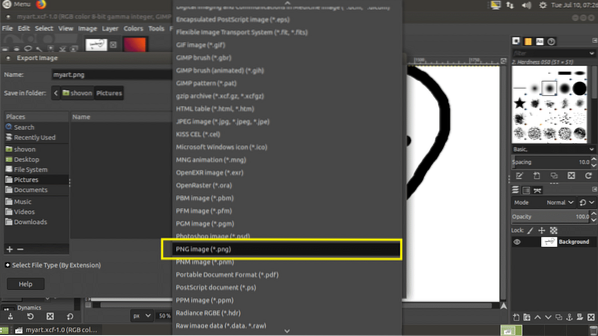
Agora clique em Exportar.
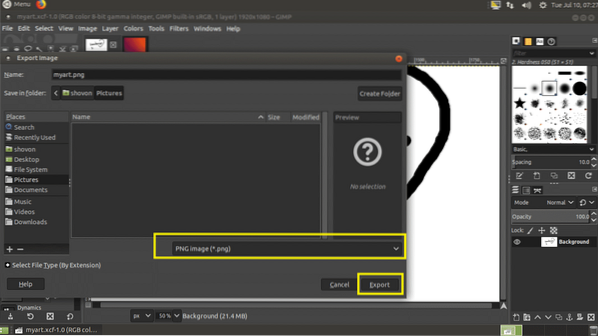
Clique em Exportar novamente.
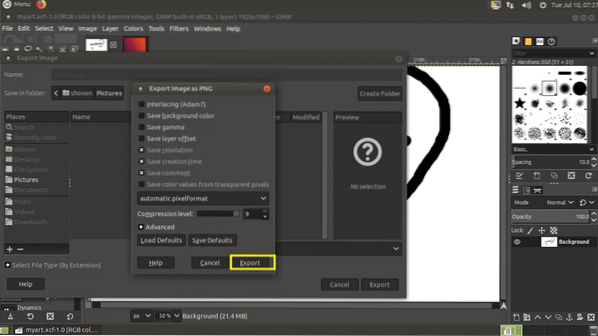
O arquivo deve ser exportado.
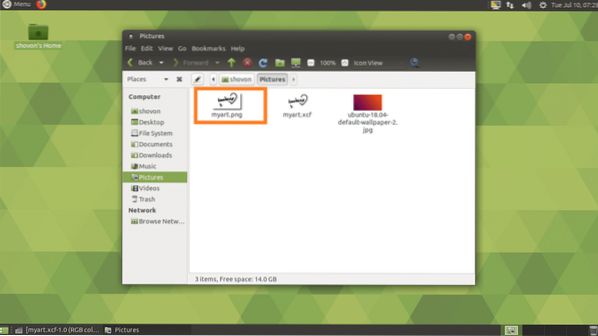
É assim que você instala GIMP 2.10 sobre Ubuntu 18.04 LTS. Obrigado por ler este artigo.
 Phenquestions
Phenquestions


