Observe que o Anbox ainda está na versão beta. Portanto, não espere uma experiência sem erros com o Anbox.
Neste artigo, vou mostrar como instalar o Anbox no Ubuntu 18.04 LTS. Então vamos começar.
Instalando Módulos de Kernel Anbox:
Primeiro, você deve instalar os módulos do kernel necessários para o Anbox. Caso contrário, o Anbox não funcionará. Os módulos do kernel que o Anbox precisa não estão disponíveis no repositório oficial de pacotes do Ubuntu. Mas, você pode facilmente adicionar o morphis / anbox-support PPA e instale-os de lá.
Para adicionar o morphis / anbox-support PPA, execute o seguinte comando:
$ sudo add-apt-repository ppa: morphis / anbox-support
Agora aperte

O PPA deve ser adicionado e o cache do repositório de pacotes APT deve ser atualizado automaticamente.
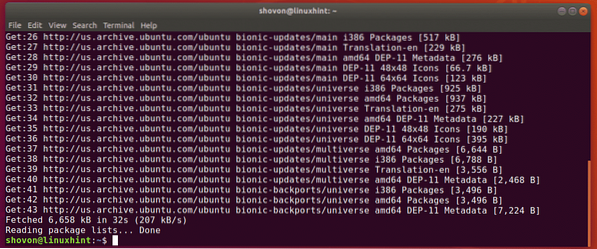
Agora, instale os cabeçalhos do Linux e os módulos do kernel Anbox com o seguinte comando:
$ sudo apt install linux-headers-generic anbox-modules-dkms
Agora aperte y e então pressione
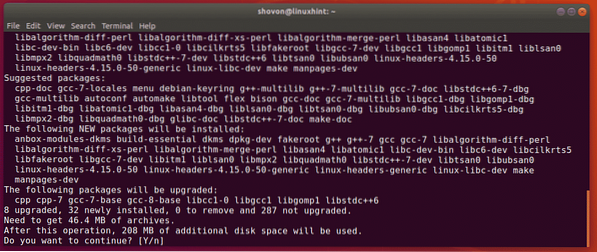
Cabeçalhos do Linux e módulos do kernel Anbox devem ser instalados.
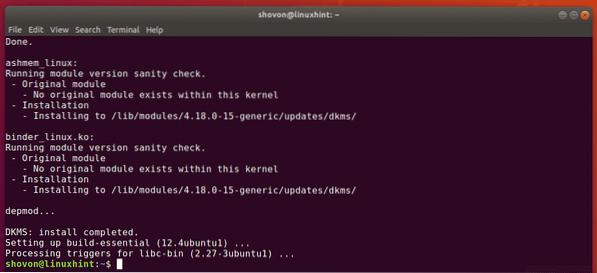
Habilitando Módulos de Kernel Anbox:
Agora, você deve habilitar o ashmem e encadernador módulos do kernel.
Para habilitar o ashmem módulo do kernel, execute o seguinte comando:
$ sudo modprobe ashmem_linux
Para habilitar o encadernador módulo do kernel, execute o seguinte comando:
$ sudo modprobe binder_linux
Agora, verifique se o / dev / ashmem e / dev / binder os dispositivos estão disponíveis da seguinte forma:
$ ls -l / dev / ashmem, fichárioComo você pode ver, os dispositivos estão disponíveis. Então, você está pronto para ir.

Instalando o Anbox:
Anbox é distribuído como um pacote instantâneo. Portanto, é muito fácil de instalar no Ubuntu 18.04 LTS.
Para instalar o pacote snap Anbox, execute o seguinte comando:
$ sudo snap install --devmode --beta anbox
O pacote snap Anbox está sendo instalado como você pode ver.

O pacote snap Anbox está instalado neste ponto.
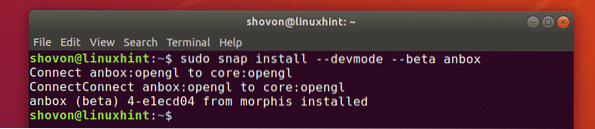
Iniciando Anbox:
Assim que o Anbox estiver instalado, você pode encontrar o Anbox no menu de aplicativos do Ubuntu 18.04 LTS como você pode ver na imagem abaixo.
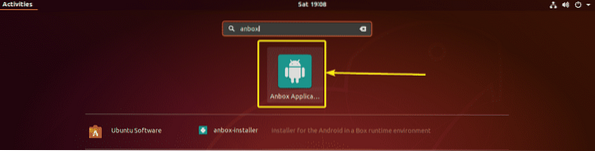
Como você pode ver, o Anbox está funcionando. Ele também tem alguns aplicativos Android pré-instalados.
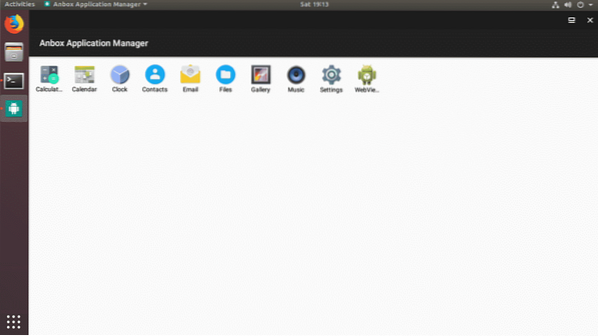
Instalando aplicativos Android no Anbox:
Nesta seção, vou mostrar como instalar aplicativos Android adicionais no Anbox. Então, vamos cavar.
Sabemos que os aplicativos Android são distribuídos como pacotes APK. Para instalar esses pacotes APK no Anbox, você precisa do ADB (Android Debug Bridge).
ADB está disponível no repositório oficial de pacotes do Ubuntu 18.04 LTS. Para instalar o ADB, execute o seguinte comando:
$ sudo apt install adb
Agora aperte y e então pressione
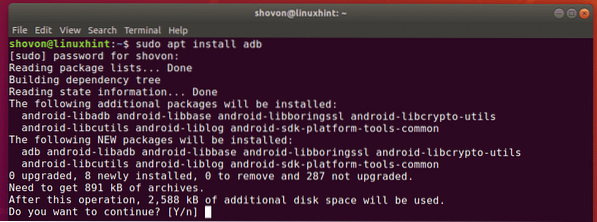
ADB deve ser instalado.
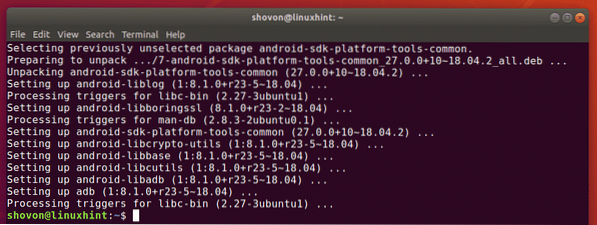
Você pode baixar o arquivo APK do Android para o seu aplicativo favorito em muitos sites. Um deles é APKMirror (https: // www.apkmirror.com).
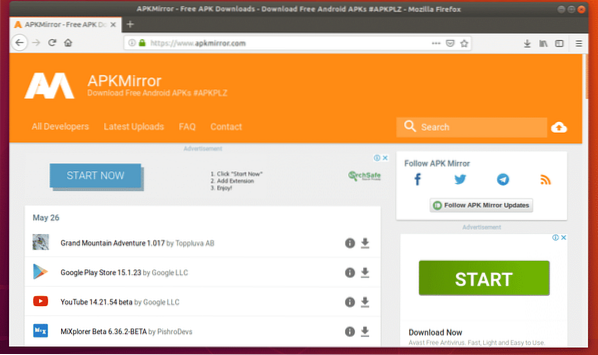
Em apkmirror.com, encontre seu aplicativo Android favorito e selecione o x86 ou x86_64 arquitetura da página de downloads. Caso contrário, não será instalado no Anbox. Estou baixando o WhatsApp neste artigo para a demonstração.
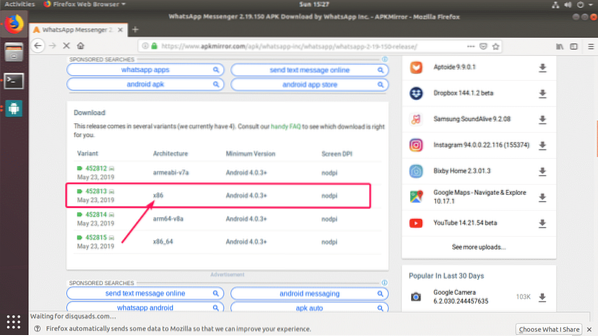
Se você tiver vários dispositivos Android conectados ao seu computador, pode usar o seguinte comando para listá-los.
dispositivos $ adb -lComo você pode ver, eu tenho um dispositivo (o ID do dispositivo é emulador-5558) conectado ao meu computador. É o dispositivo Anbox.

Agora, você pode instalar seu arquivo APK favorito no Anbox da seguinte maneira:
$ adb instalar / caminho / para / apk / arquivoOu
$ adb -s DEVICE_ID instalar / caminho / para / apk / arquivo
NOTA: Se você tiver apenas um dispositivo Android conectado ao seu computador, então, você não precisa especificar -s DEVICE_ID opção.
Baixei o arquivo APK do WhatsApp, como você pode ver na captura de tela abaixo.

Agora, para instalar o arquivo WhatsApp, executei o seguinte comando:
$ adb install ~ / Downloads / com.whatsapp_2.19.150-452813_minAPI15 \(x86 \) \ (nodpi \) _ apkmirror.com.apk
Como você pode ver, a instalação foi bem-sucedida.

Agora, o WhatsApp deve estar listado no Gerenciador de aplicativos Anbox. Não inicie o WhatsApp ainda. Anbox não atribui permissão a um aplicativo recém-instalado por padrão. Mas, você deve atribuir algumas permissões, dependendo do aplicativo que você está tentando executar.
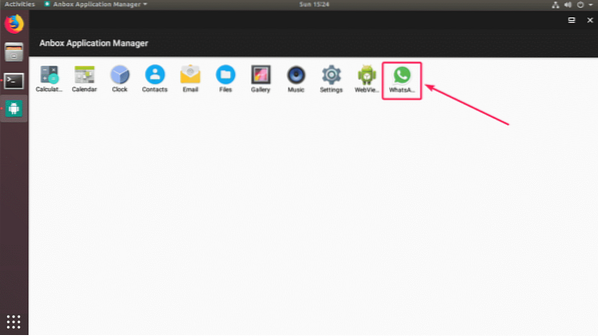
Para atribuir permissão ao seu aplicativo, vá para Definições.
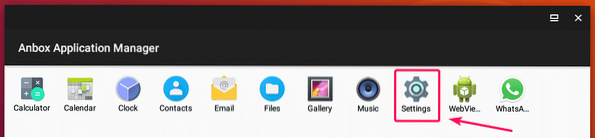
Agora vá para Apps.
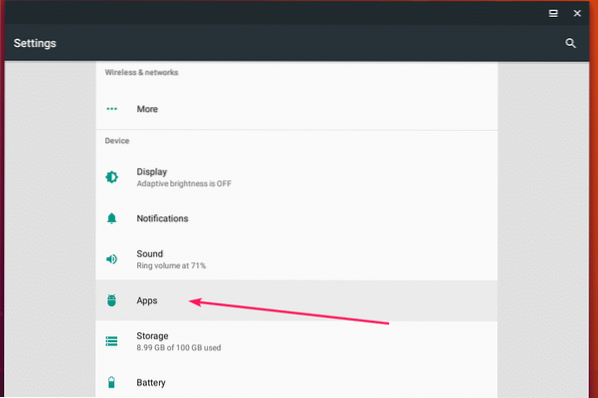
Selecione seu aplicativo na lista.
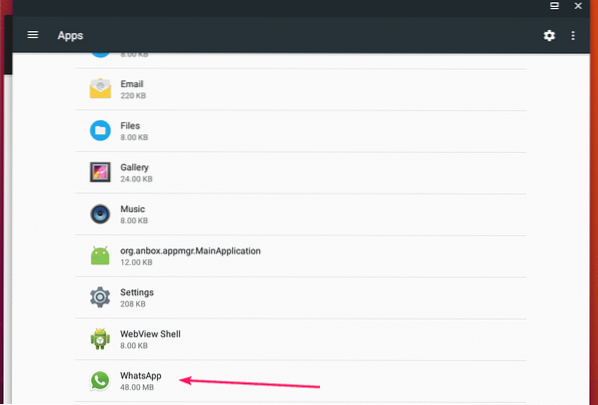
Agora vá para Permissões.
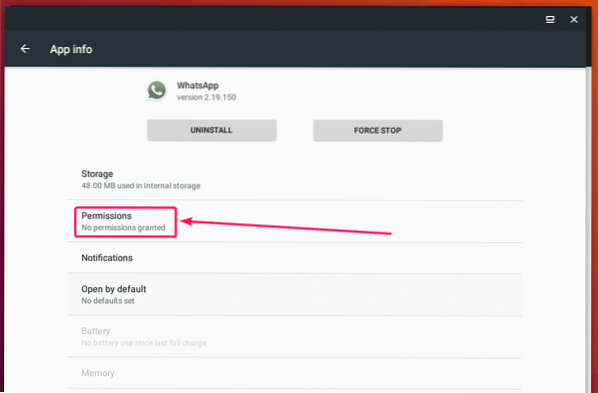
Agora habilite as permissões que você precisa.
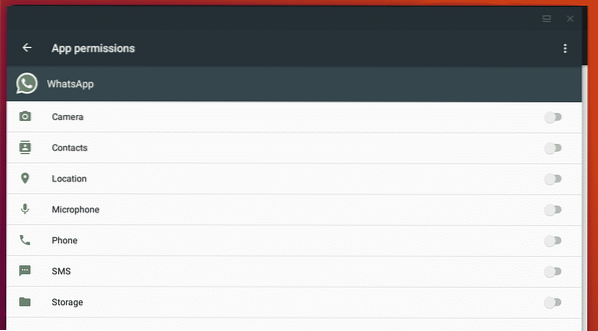
Depois de atribuir as permissões, você deve ser capaz de iniciar o aplicativo desejado. Como você pode ver, o WhatsApp está funcionando.
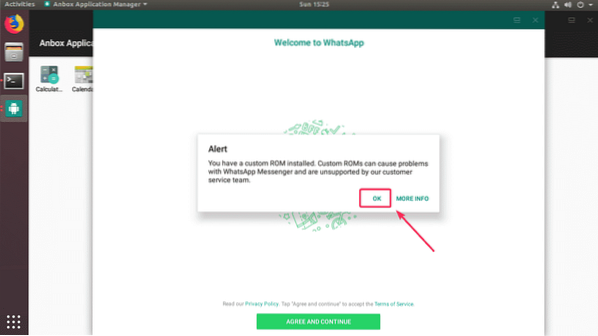
Eu posso clicar nos botões, sem problemas.
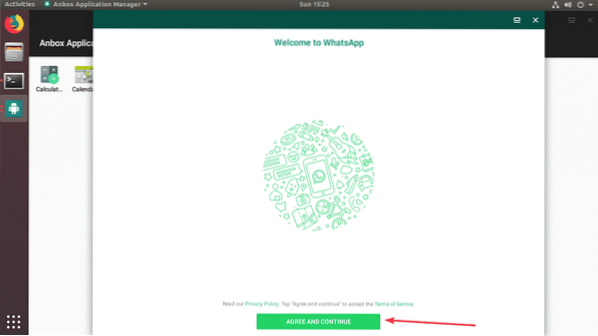
Como você pode ver, a página de verificação de telefone também funciona.
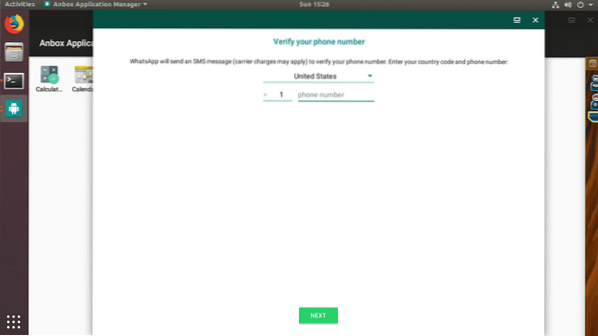
A página de seleção de país também funciona.
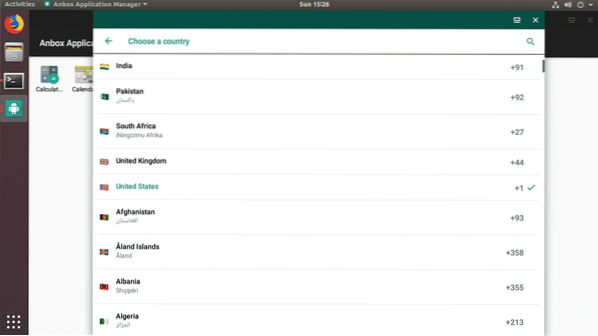
Então, é assim que você instala e usa o Anbox no Ubuntu 18.04 LTS. Obrigado por ler este artigo.
 Phenquestions
Phenquestions


