Primeiro você tem que adicionar o repositório do QGIS 3 no origens.Lista arquivo do seu Ubuntu 18.04 Máquina Bionic Beaver.
Você pode editar diretamente o / etc / apt / sources.Lista arquivo com o seguinte comando:
$ sudo nano / etc / apt / sources.ListaOu você pode executar o seguinte comando para abrir / etc / apt / sources.Lista Arquivo:
$ sudo apt-get edit-sources
Deve pedir que você escolha um editor de texto. Selecione qualquer editor de texto que você deseja. Basta digitar o número da linha no lado esquerdo de cada editor e pressionar
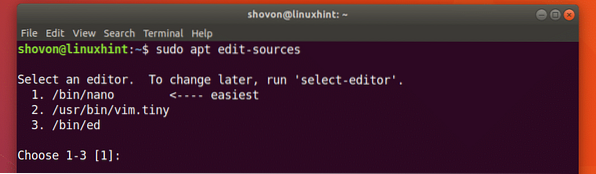
/ etc / apt / sources.Lista o arquivo deve ser aberto com o editor de sua escolha. Deve ser parecido com a imagem abaixo. Aqui você pode ver todas as listas de repositórios de pacotes padrão do Ubuntu ou mais especificamente as linhas apt. Você deve adicionar a linha apt do QGIS 3 aqui.
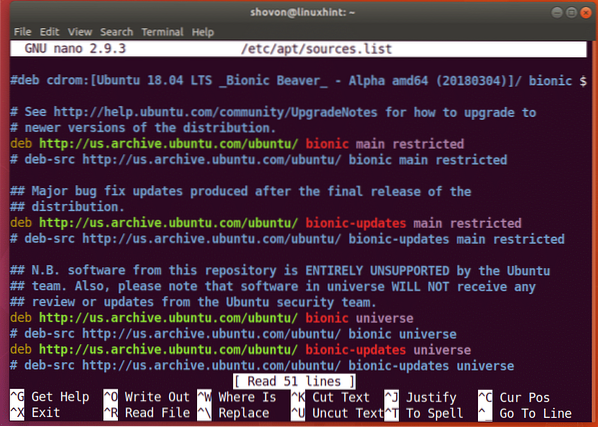
Como você está usando o Ubuntu 18.04 Bionic Beaver, você terá que adicionar o Ubuntu 18.04 repositório específico do QGIS 3. O codinome do Ubuntu Bionic Beaver é biônico.
Adicione a seguinte linha na parte superior ou inferior do / etc / apt / sources.Lista Arquivo:
deb https: // qgis.org / debian biônico principal
É assim que fica assim que a linha apt do QGIS 3 é adicionada ao / etc / apt / sources.Lista Arquivo.
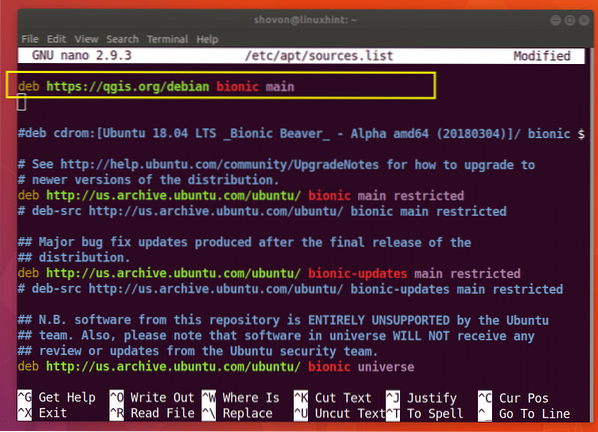
Se você estiver usando nano apenas pressione
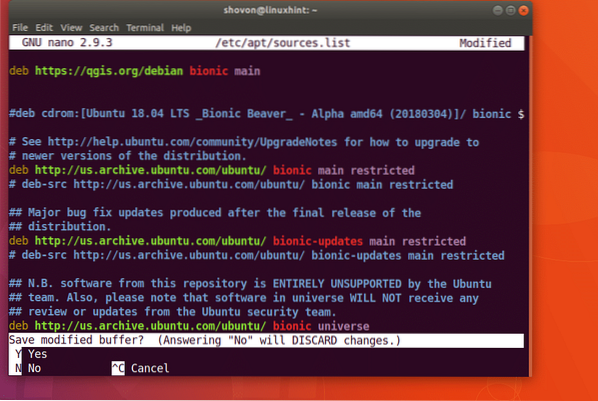
E então pressione
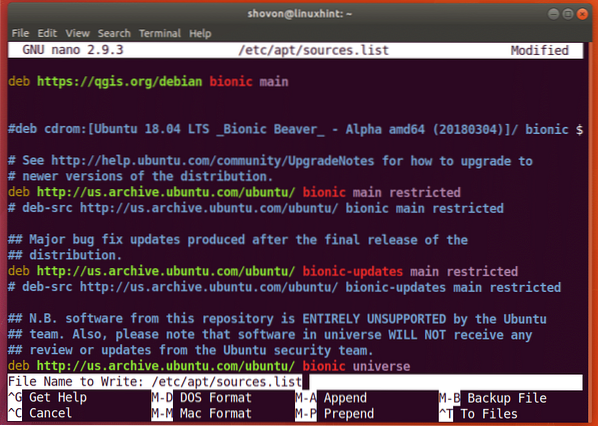
O arquivo deve ser salvo.
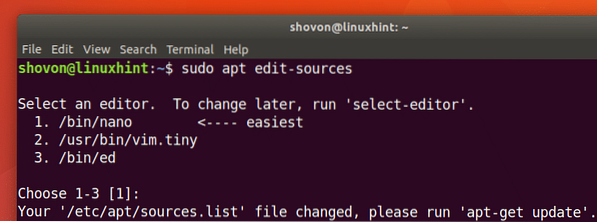
Agora você deve importar a chave GPG do QGIS 3 com o seguinte comando:
$ wget -O - https: // qgis.org / downloads / qgis-2017.gpg.chave | gpg --import
A chave GPG deve ser adicionada ao seu Ubuntu 18.04 Máquina Bionic Beaver.
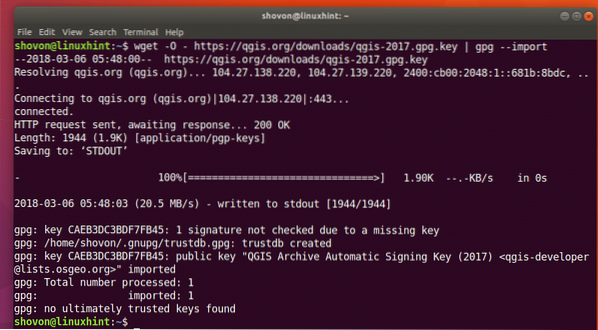
Agora você pode verificar se a chave GPG foi importada corretamente com o seguinte comando:
$ gpg --fingerprint CAEB3DC3BDF7FB45
Como você pode ver na imagem abaixo, a chave GPG foi importada corretamente.
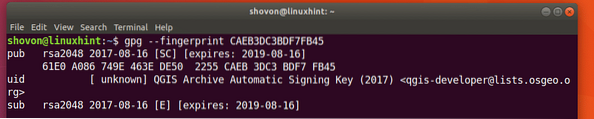
Agora você tem que adicionar a chave GPG do QGIS 3 para apto gerenciador de pacotes. Caso contrário, você não será capaz de atualizar o cache do repositório de pacotes apt do repositório QGIS 3 e você não será capaz de baixar e instalar o QGIS 3 no Ubuntu 18.04.
Execute o seguinte comando para adicionar a chave GPG do QGIS 3 ao apto gerenciador de pacotes:
$ gpg --export --armor CAEB3DC3BDF7FB45 | sudo apt-key add -
A chave GPG deve ser adicionada ao apto gerenciador de pacotes.

Agora você deve atualizar o apto cache de repositório de pacotes do Ubuntu 18.04 Bionic Beaver com o seguinte comando:
$ sudo apt-get update
O cache do repositório de pacotes do seu Ubuntu 18.04 Máquina Bionic Beaver deve ser atualizada.
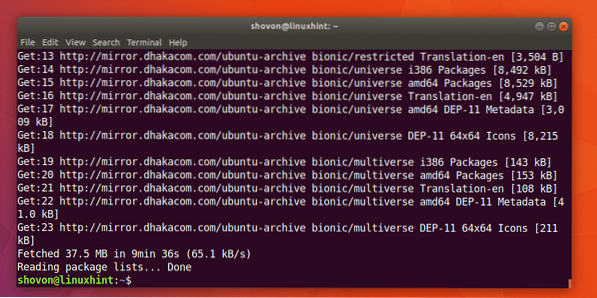
Agora você pode instalar o QGIS 3 com o seguinte comando:
$ sudo apt-get install qgis python-qgis qgis-plugin-grass
Agora pressione 'y' e, em seguida, pressione
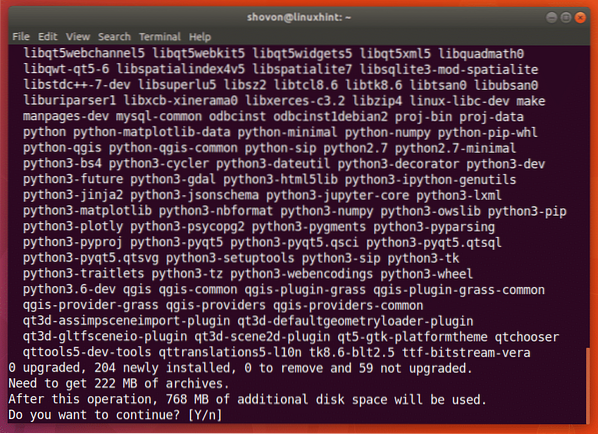
O processo de download e instalação do QGIS 3 deve começar. Deve demorar um pouco.
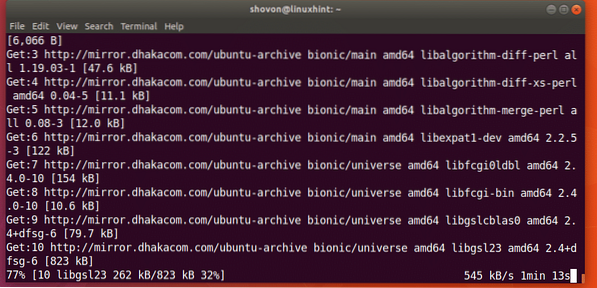
O processo de instalação do QGIS 3 está concluído neste ponto.
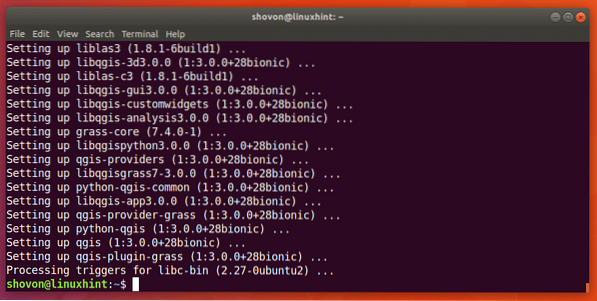
Agora você pode ir para Atividades do ambiente de desktop GNOME 3 ou Menu do aplicativo de outros ambientes de desktop e procure qgis e você deve ser capaz de encontrar o logotipo de QGIS Desktop como mostrado na imagem abaixo. Clique no QGIS Desktop logotipo.
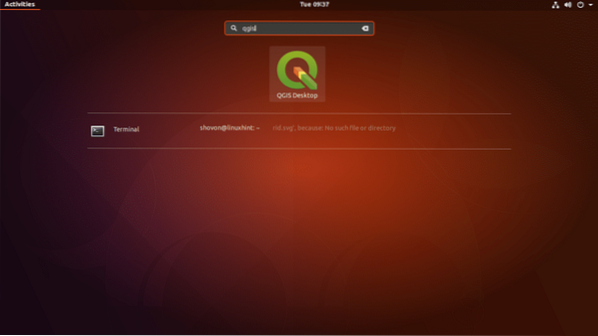
Você deve ver a seguinte janela conforme mostrado na imagem abaixo.
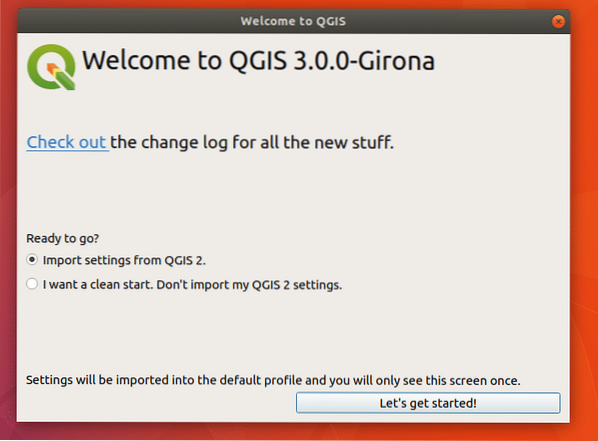
Se você já usou o QGIS antes e tem configurações da versão anterior do QGIS, você deve selecionar Importar configurações do QGIS 2. Se você é novo no QGIS, selecione Eu quero um começo limpo. Não importe minhas configurações do QGIS 2 e clique no Vamos começar! botão como marcado na imagem abaixo.
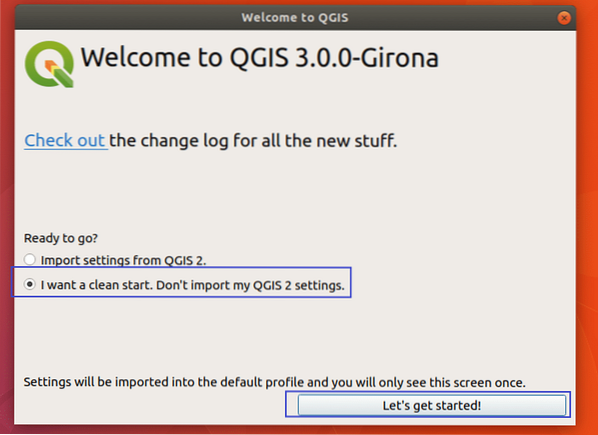
Você deve ver uma janela de carregamento do QGIS 3 como mostrado na imagem abaixo.
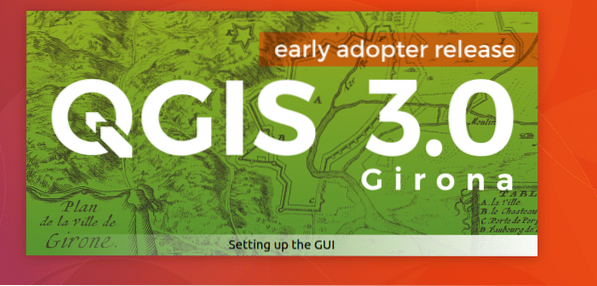
Uma vez que o carregador QGIS 3 carregou tudo que ele precisa, você deve ver a janela principal do QGIS 3 como mostrado na imagem abaixo.
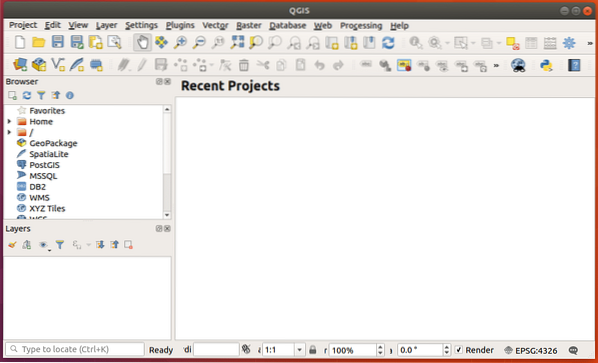
Você pode clicar em Ajuda e então clique em Cerca de no menu suspenso para verificar mais informações sobre o QGIS.
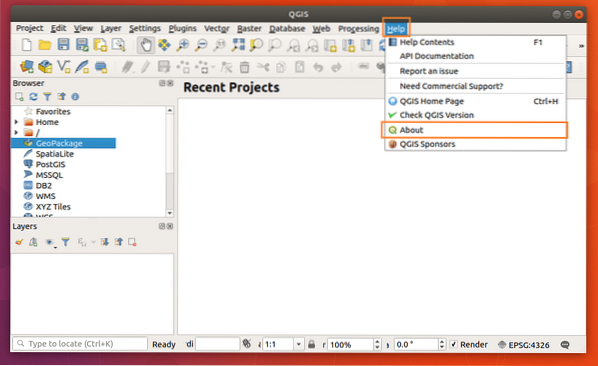
A página Sobre do QGIS mostra muitas informações sobre o QGIS que você instalou como você pode ver na imagem abaixo.
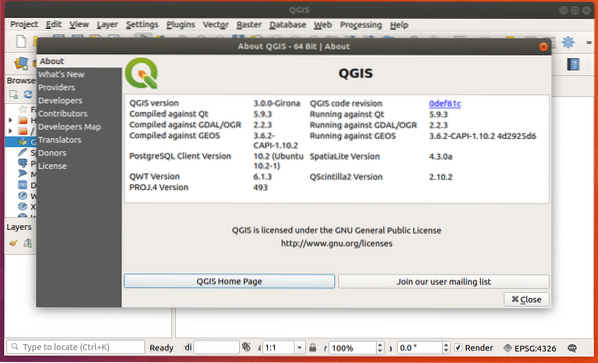
Você pode clicar em Projeto e clique em Novo no menu suspenso para criar um novo projeto no QGIS 3, conforme marcado na imagem abaixo.
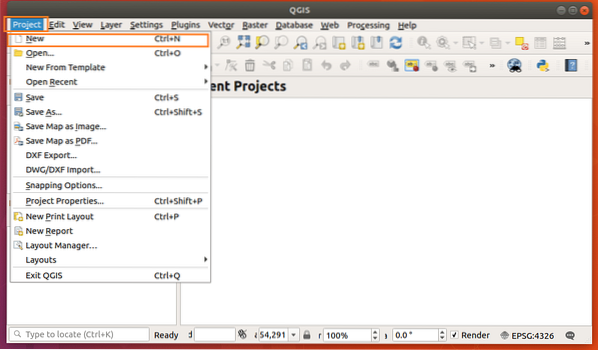
Um novo projeto é criado.
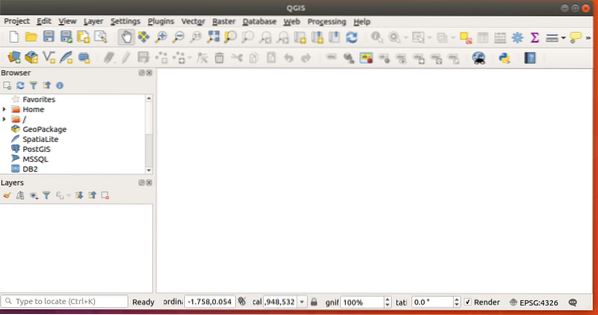
Agora divirta-se desenhando suas informações geoespaciais. É assim que você instala e inicia o QGIS 3 no Ubuntu 18.04 Bionic Beaver. Obrigado por ler este artigo.
 Phenquestions
Phenquestions


