Sobre Vinho
Wine é um software gratuito e de código aberto que permite executar programas e jogos compatíveis com Microsoft Windows no Linux, macOS e Android (suporte experimental). O Wine está em desenvolvimento há mais de duas décadas e a compatibilidade de aplicativos melhorou consideravelmente desde seu primeiro lançamento. Muitas vezes é mal interpretado como um emulador. No entanto, é apenas uma camada de compatibilidade que converte chamadas de API do Windows em chamadas POSIX em tempo real, fornecendo desempenho quase idêntico ao do Windows (e em alguns casos até melhor). Wine significa “Wine Is Not an Emulator”.
Instalando Wine no Ubuntu
Pacotes de vinho são incluídos nos repositórios do Ubuntu por padrão. No entanto, eles nem sempre estão atualizados e em pé de igualdade com os lançamentos mais recentes. Portanto, é recomendado instalar os pacotes do wine do Ubuntu PPA oficial fornecido pela equipe do wine. Para fazer isso, execute os seguintes comandos em sucessão:
Para Ubuntu 19.10:
$ sudo apt-add-repository 'deb https: // dl.winehq.org / wine-builds / ubuntu / eoan main '$ sudo apt update
Para Ubuntu 18.04:
$ sudo apt-add-repository 'deb https: // dl.winehq.org / wine-builds / ubuntu / bionic main '$ sudo apt update
Agora você pode instalar o wine stable, developer ou staging builds executando um dos comandos abaixo:
$ sudo apt install winehq-stable$ sudo apt install winehq-devel
$ sudo apt install winehq-staging
Diferenças entre as diferentes composições de vinho
O repositório oficial do wine oferece três versões diferentes, “stable”, “devel” e “staging”. As compilações estáveis, como o nome sugere, fornecem a versão estável mais recente do wine, enquanto as compilações do desenvolvedor estão em desenvolvimento, versões de ponta. As compilações de teste contêm muitos patches experimentais destinados a testar alguns recursos ou corrigir problemas de compatibilidade. Não há garantia de que todos esses patches serão incluídos no branch estável no futuro.
WINEARCH
Depois de instalar o wine, você pode usar a variável de ambiente WINEARCH para definir a arquitetura correta para os prefixos do wine. Por padrão, todos os aplicativos do Wine são instalados em um ambiente de 64 bits. No entanto, você pode alterar o comportamento usando a variável de ambiente WINEARCH no seguinte formato:
- WINEARCH = win32
- WINEARCH = win64
Observe que você precisa usar WINEARCH apenas uma vez ao criar um novo prefixo (explicado abaixo).
Compreendendo o recurso WINEPREFIX
WINEPREFIX é um recurso muito útil do Wine, onde você pode isolar e colocar em contêiner os aplicativos do Windows, bibliotecas do sistema e arquivos de configuração, confinando-os em um único diretório. Você pode criar quantos prefixos quiser e cada um deles será tratado separadamente.
Muitos usuários de Linux preferem criar um prefixo separado para cada um dos aplicativos ou jogos do Windows que desejam instalar e executar usando o wine. Freqüentemente, a instalação de um aplicativo do Windows requer a instalação de bibliotecas e kits de ferramentas de terceiros. Usar prefixos separados para aplicativos garante melhor compatibilidade, menos conflitos e sistema de arquivos mais limpo. Você pode criar um novo WINEPREFIX usando uma variável de ambiente no seguinte formato:
$ WINEPREFIX = / caminho / para / prefixo vinho / caminho / para / arquivo.ExeO comando acima irá executar “arquivo.exe ”usando o caminho do prefixo especificado na variável WINEPREFIX. Se o caminho não existir, um novo diretório será criado automaticamente. Se você omitir a variável WINEPREFIX, todos os aplicativos serão instalados no prefixo padrão localizado na pasta "wine" oculta em seu diretório inicial (~ /.vinho).
Usando WINEARCH e WINEPREFIX juntos para executar um aplicativo do Windows
Você pode combinar WINEARCH com um WINEPREFIX personalizado para especificar corretamente a arquitetura de um prefixo.
$ WINEARCH = win32 WINEPREFIX = / caminho / para / prefixo vinho / caminho / para / arquivo.ExeLayout do sistema de arquivos de um prefixo do Wine
Todos os prefixos de vinho, padrão ou personalizados, incluem muitos arquivos e pastas que representam um sistema de arquivos típico do Windows onde todas as bibliotecas e aplicativos do sistema são instalados na unidade “C”. Esses prefixos contêm várias bibliotecas que fazem parte do projeto de código aberto Wine. A captura de tela abaixo lhe dará uma ideia sobre o layout do diretório:
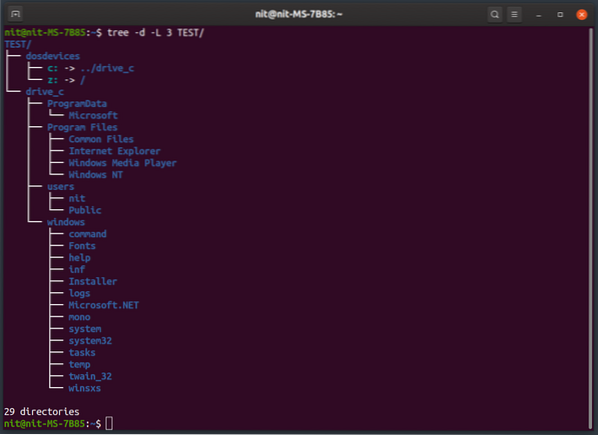
Se você executar um “.exe ”ou“.instalador msi ”usando o wine, o aplicativo será instalado em“ Arquivos de programas ”em“ drive_c ”(a menos que você forneça um caminho personalizado). Portanto, para executar um “.exe ”após o término da instalação, você pode ter que ir para a pasta do aplicativo no diretório“ Arquivos de programas ”para iniciar o aplicativo.
Winecfg
Você pode alterar muitas configurações e comportamento de um prefixo de vinho executando o comando “winecfg”. Algumas das configurações incluem configurações de vídeo, configurações de unidade externa e configurações de áudio.
Execute um dos seguintes comandos para iniciar o winecfg:
$ winecfg$ WINEPREFIX = / caminho / para / prefixo winecfg
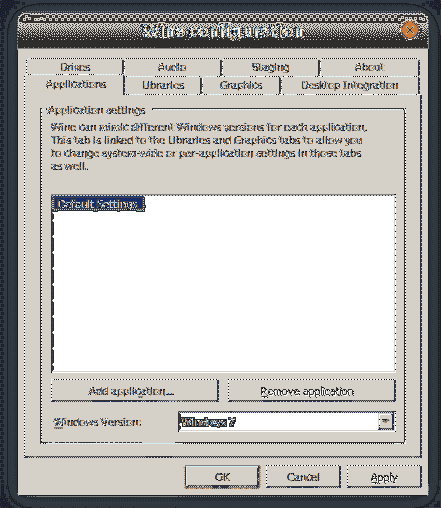
Wine Control Panel
“Wine control Panel” é outro utilitário útil incluído no wine que permite a você configurar gamepads e ajustar outras opções úteis.
Você pode executar o winecontrol usando um dos comandos abaixo:
$ controle de vinho$ WINEPREFIX = / path / to / prefix wine control
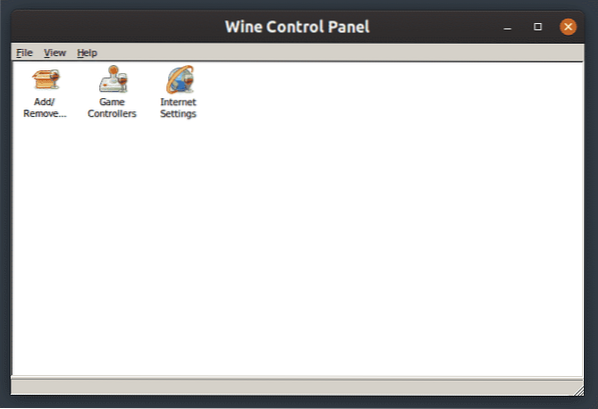
Winetricks
Winetricks é uma ferramenta útil fornecida com o wine, que permite que você instale muitas bibliotecas e aplicativos de terceiros a partir de uma interface GUI. Também permite que você altere as configurações de um wineprefix e faça tarefas de manutenção. Embora a GUI do Winetricks não seja tão intuitiva quanto outros aplicativos GTK e Qt Linux típicos, ela faz o trabalho.
Para instalar winetricks no Ubuntu, execute o comando abaixo:
$ sudo apt install winetricksAgora você pode executar winetricks usando um dos seguintes comandos:
$ winetricks$ WINEPREFIX = / caminho / para / prefixo winetricks
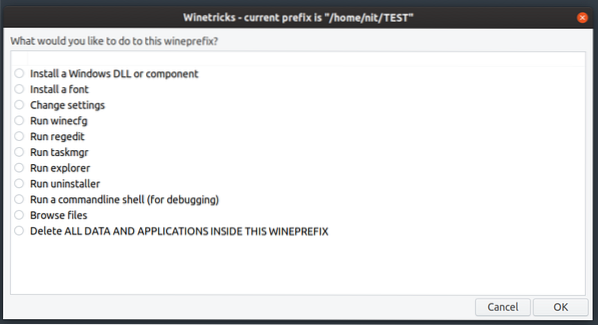
Winetricks também tem uma interface de linha de comando agradável, você pode saber mais sobre ela executando o comando abaixo:
$ winetricks --helpExecutando arquivos “Lnk” no Wine
Até agora, os exemplos acima explicaram como executar “.arquivos exe ”usando Wine. No entanto, alguns aplicativos do Windows vêm com “.lnk ”arquivos que nada mais são do que atalhos para binários executáveis com algumas personalizações e parâmetros extras.
Para correr ".lnk ”arquivos usando wine, você deve executar um comando usando um dos seguintes formatos:
$ wine start / path / to / file.lnk$ WINEPREFIX = / caminho / para / prefixo wine start / caminho / para / arquivo.lnk
Executando arquivos “Bat” no Wine
Os arquivos Bat são arquivos de script do tipo bash que podem ser executados no Windows usando prompt de comando ou intérprete. O Wine inclui um utilitário “wineconsole” que pode ser usado para iniciar o prompt de comando e executar “.bat ”arquivos. Você pode correr ".bat ”arquivos usando um dos seguintes comandos:
$ wineconsole / caminho / para / arquivo.bastão$ WINEPREFIX = / caminho / para / prefixo wineconsole / caminho / para / arquivo.bastão
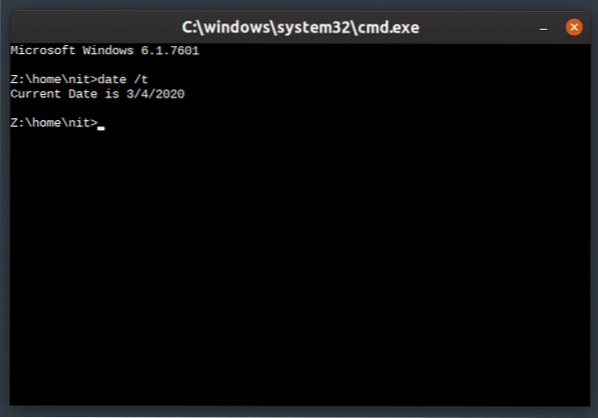
O interpretador de comandos mostrado acima suporta todos os principais comandos compatíveis com Windows.
Conclusão
O Wine é capaz de executar vários aplicativos do Windows no Linux, preenchendo a lacuna entre duas plataformas. Embora alguns aplicativos populares ainda não estejam funcionando com o Wine, a compatibilidade geral melhorou consideravelmente. Recentemente, a Valve anunciou a camada de compatibilidade “Proton” para rodar jogos do Windows no Linux usando Steam. O Proton é baseado no Wine e vem com recursos adicionais, atualizações de qualidade de vida e patches de compatibilidade.
 Phenquestions
Phenquestions


