Você está procurando um cliente de nuvem para desktop de plataforma cruzada? Você deveria dar uma olhada no pCloud. A melhor parte deste serviço, desde quando este artigo foi escrito, é o único provedor de armazenamento em nuvem que oferece um plano vitalício no setor de armazenamento em nuvem.
Se você é um comprador de armazenamento em nuvem, deve ter encontrado sites como DropBox, OneDrive, Google Drive, pCloud e muitos mais. Esta postagem examinará a instalação do cliente de desktop pCloud no Pop!_OS e adicioná-lo aos programas de inicialização.
pCloud é um provedor de serviços de armazenamento em nuvem da Suíça. Após o registro, os novos usuários recebem 10 GB de espaço de armazenamento gratuito e oferecem um cliente de desktop multiplataforma, disponível para Windows, Linux, macOS, iOS e Android. pCloud se gaba de segurança inquebrável que mantém todos os seus arquivos confidenciais com o mais alto nível de criptografia. Para provar a segurança sofisticada do lado do cliente, o pCloud organizou um evento de seis meses, “The pCloud Crypto Hacking Challenge,” que trouxe hackers de todo o mundo para tentar hackear o software de criptografia do lado do cliente. Ninguém conseguiu.
Para garantir a confiabilidade e segurança dos dados, o pCloud armazena seus arquivos em 5 servidores diferentes localizados em locais diferentes. A transferência de arquivos entre o seu PC e o pCloud é protegida usando protocolos TLS / SSL. Neste artigo, iremos orientá-lo sobre como instalar o cliente pCloud Desktop em POP_OS!. Também veremos como adicionar o serviço pCloud aos programas de inicialização.
Crie uma conta pCloud
Para começar, primeiro precisamos criar uma conta com pCloud. Navegue até o site do pCloud, registre-se usando seu e-mail e crie uma senha. Como alternativa, você pode se inscrever mais tarde após instalar o Desktop Client. Dito isso, vamos prosseguir com a instalação.
Como instalar o pCloud Desktop Client
Passo 1. Baixe o pacote pCloud Desktop no link abaixo:
pCloud Drive para Linux
Passo 2. Precisamos tornar o arquivo baixado executável. Inicie o Terminal e navegue até o diretório de Downloads ou a pasta onde o pacote pCloud está armazenado. Execute os comandos abaixo:
sudo chmod + xe.g sudo chmod + x pcloud
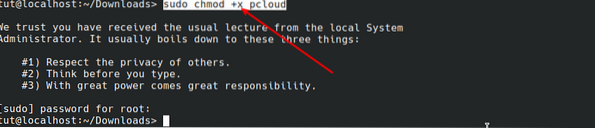
etapa 3. Depois de tornar o arquivo executável, podemos iniciá-lo com o comando abaixo sem privilégios de sudo.
./ pcloud

Você verá a janela do pCloud Drive aberta, conforme mostrado abaixo.
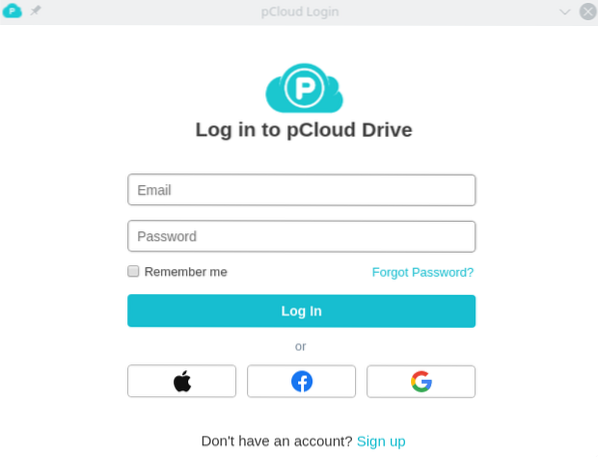
Se você ainda não criou uma conta no pCloud, clique no botão de inscrição e cadastre-se usando seu endereço de e-mail. Se você já tem uma conta, faça o login com as credenciais necessárias.
Uma vez logado com sucesso, o pCloud irá criar automaticamente uma pasta no diretório Home.
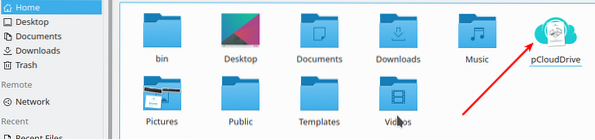
Este diretório contém várias pastas dentro. Eles incluem Minha Música, Minhas Imagens, Meus Vídeos, Backup do pCloud e um documento sobre como começar a usar o pCloud. Todos os arquivos no diretório pCloud são sincronizados com a unidade pCloud. Você pode adicionar quantos arquivos desejar e até mesmo criar novas pastas.
Observação: Esta pasta não ocupa nenhum espaço físico no seu disco rígido. É como um sistema de arquivos remoto montado na sua pasta pessoal.
A imagem abaixo mostra a relação entre a unidade pCloud e o diretório inicial do pCloud. Os arquivos presentes na pasta inicial do pCloud também estão na unidade pCloud.
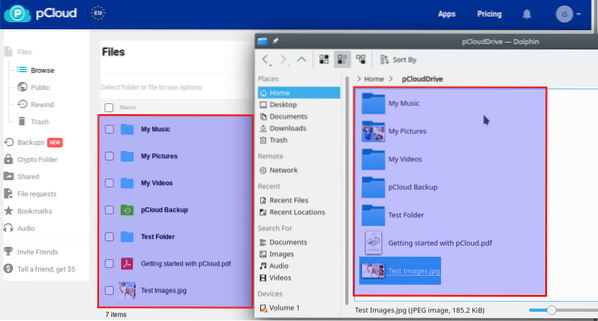
Adicionar o pCloud Drive aos aplicativos de inicialização.
Até este ponto, acredito que você tenha uma unidade pCloud funcionando corretamente em seu sistema. A próxima coisa que precisamos fazer é adicioná-lo aos aplicativos de inicialização. Hoje em dia, sempre que você instala o pCloud Drive, ele é adicionado automaticamente aos aplicativos de inicialização. Se esse não for o seu caso, siga as etapas abaixo:
Passo 1. Inicie o aplicativo Autostart a partir do menu de aplicativos.
Passo 2. Clique no botão Adicionar Programa. Uma janela se abrirá e você precisará selecionar um programa. Na caixa de pesquisa, digite pCloud. Nos resultados que aparecem, clique em pCloud e clique em Ok.
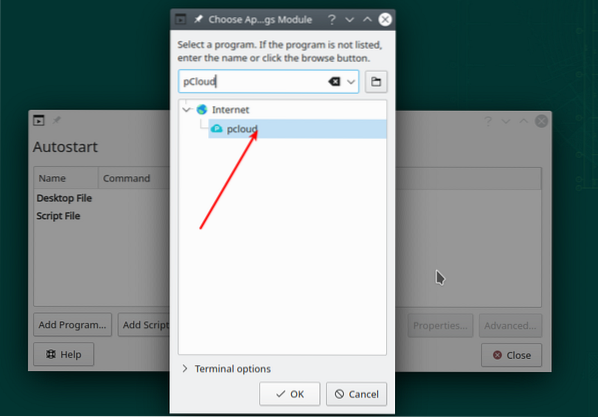
etapa 3. O pCloud agora será adicionado aos aplicativos de inicialização, conforme mostrado na imagem abaixo.
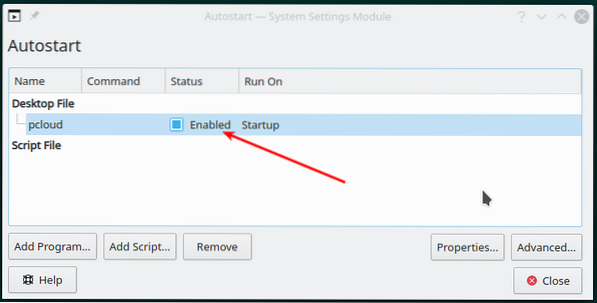
Conclusão
Dos muitos clientes de nuvem de desktop que usei, o pCloud Drive é um dos melhores. É simples de usar e vem com uma interface intuitiva. Espero que este artigo tenha ajudado você a instalar o pCloud Drive e adicioná-lo aos aplicativos de inicialização. Como sempre, se você tiver alguma dúvida ou dica que deseja compartilhar com nossos leitores, acesse os comentários abaixo.
 Phenquestions
Phenquestions



