Você deve ter ouvido e usado serviços em nuvem como DropBox, OneDrive, Google Drive, iCloud e muitos outros. Estes já foram integrados em vários aplicativos como uma opção adicional de armazenamento em nuvem. No entanto, mais um serviço em nuvem parece estar conquistando o mercado devido aos seus incríveis recursos e planos. Esse é o serviço pCloud.
pCloud é um serviço de armazenamento em nuvem da Suíça e lançado pela primeira vez em 2013. É um aplicativo de plataforma cruzada com um cliente de desktop disponível para Windows, Linux, macOS, IOS e Android. Quando você se inscreve pela primeira vez no pCloud, você recebe 10 GB de armazenamento totalmente gratuito. Uma de suas características surpreendentes e competitivas é a segurança implementada em seus sistemas. Eles até realizaram um desafio pCloud Crypto que levou hackers de todo o mundo a tentar quebrar sua criptografia do lado do cliente, mas nenhum deles conseguiu.
Para garantir a confiabilidade na disponibilidade de dados, o pCloud usa uma arquitetura de sistema distribuída. Todos os dados dos usuários são distribuídos em cinco (5) servidores armazenados em diferentes locais. Portanto, quando um servidor cai, você ainda tem a garantia da disponibilidade de dados. Para garantir a segurança dos dados em trânsito (dados sendo transmitidos de seu dispositivo para servidores pCloud e vice-versa), O pCloud usa protocolos SSL / TLS (Secure Socket Layer e Transport layer security. Como a maioria dos serviços em nuvem disponíveis, o pCloud vem com planos gratuitos e pagos. Como seria de esperar, o último vem com muito mais recursos incríveis, incluindo um plano vitalício.
Anteriormente, vimos como instalar o pCloud em várias distribuições Linux, incluindo Pop!_OS, sistema operacional elementar e Ubuntu. Este post vai ver como instalar o pCloud e adicioná-lo aos aplicativos de inicialização do Fedora. Vamos mergulhar!
Instalando o pCloud Desktop Client no Fedora
Para começar, baixe o arquivo de instalação do pCloud no link abaixo. Lembre-se de selecionar a plataforma que você está usando (64 bits ou 32 bits). Para os amantes de Terminal / Console, você também pode verificar o cliente do console pCloud. Além disso, você pode optar por fazer login em sua conta ou se inscrever em um. No entanto, você pode pular esta etapa para mais tarde, após instalar o cliente de desktop.
Baixe o pCloud
Depois de baixar o arquivo de configuração, inicie o Terminal e navegue onde ele está armazenado. Se você está apenas começando com o Linux, certifique-se de verificar os 20 principais comandos de terminal do Linux para um iniciante.
Em primeiro lugar, precisamos tornar o arquivo executável. Execute os comandos abaixo em seu Terminal.
sudo chmod + x [nome_arquivo] e.g sudo chmod + x pcloud
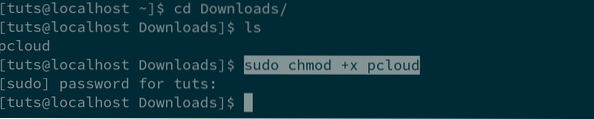
Em seguida, precisaremos executar o arquivo de configuração para podermos prosseguir com a instalação. Use os comandos abaixo.
sudo ./ [nome_arquivo] e.g sudo ./ pcloud
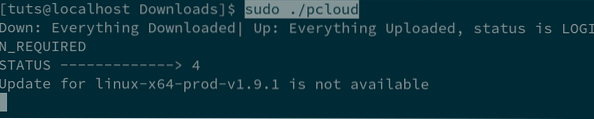
Após alguns segundos, você verá a janela de login do pCloud Drive aparecer. Aqui você será solicitado a fazer login. Se você ainda não tem uma conta, clique no botão Inscrever-se na parte inferior da janela.
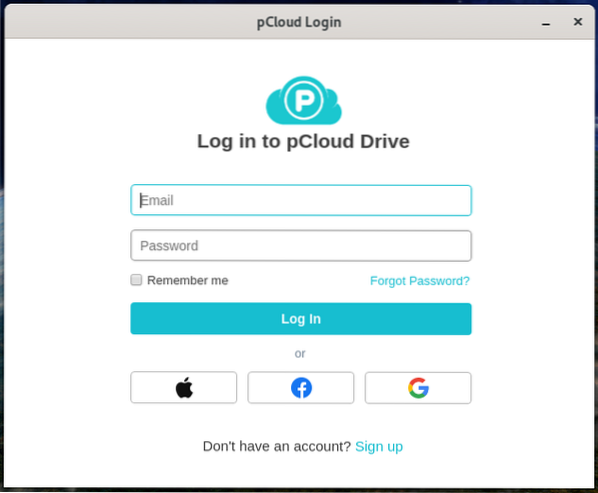
Após o login, duas coisas acontecerão. Primeiro, a janela do pCloud Drivemain abrirá. Em segundo lugar, uma nova pasta chamada “pCloudDrive” será adicionada ao diretório inicial. Vamos discutir um pouco sobre esses dois.
Pasta pCloudDrive no diretório pessoal
A pasta pCloudDrive presente no diretório inicial contém outras subpastas e arquivos dentro. Eles incluem Minha música, Minhas imagens, Meus vídeos, pCloud Backup e um pdf sobre como começar a usar o serviço pCloud. Você também pode adicionar muitas outras pastas como desejar.
Observação: Você precisa saber sobre a pasta pCloudDrive porque esta pasta não ocupa nenhum espaço no seu disco rígido / armazenamento local. Pense nisso como um sistema de arquivos remoto montado em seu diretório home.
Você pode usá-lo para ver os arquivos / pastas que você carregou para os servidores de nuvem pCloud. Por exemplo, na imagem abaixo, você pode ver uma pasta chamada “Pasta de Teste”. É uma pasta que carreguei para o pCloud para backup e agora está presente no pCloydDrive no meu diretório inicial. Quão legal é isso? Você pode gerenciar e visualizar facilmente todos os arquivos que carregou daqui.
Além disso, você pode usar esta pasta como sua estrada de backup em vez de passar pelo aplicativo pCloud Drive. Por exemplo, se eu tenho algumas imagens que quero fazer backup, posso copiar e colar a imagem na pasta Minhas imagens presente no diretório pCloudDrive.
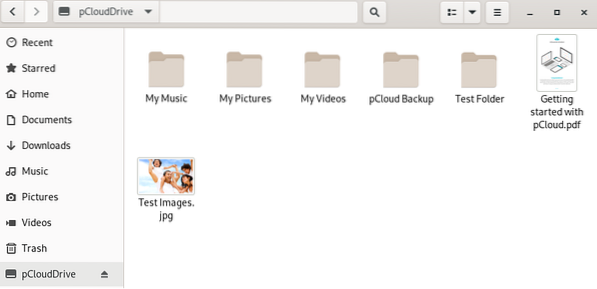
Aplicativo cliente pCloud Drive
O aplicativo pCloud Client permite que você gerencie sua conta pCloud e vem com muito mais recursos e opções úteis. Eles incluem backup, gerenciamento de conta, opções de sincronização, compartilhamentos, opções de criptografia, configurações e até mesmo um botão de ajuda.
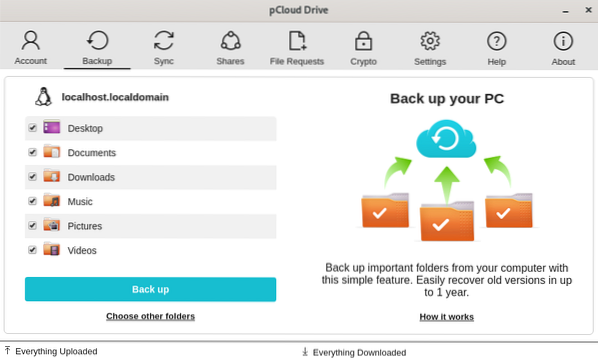
Por exemplo, para realizar a sincronização (sincronizando uma pasta em sua máquina local para seu armazenamento no pCloud), clique no botão Botão Sincronizar -> Adicionar Nova Sincronização. Você irá então selecionar a pasta local que deseja sincronizar e escolher a pasta do pCloud Drive para sincronizar.
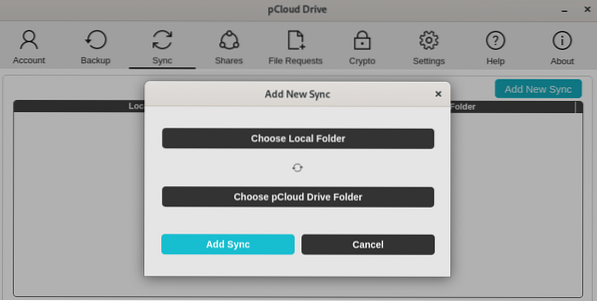
Para realizar uma tarefa como Backup, clique no botão Backup. Estou impressionado com o recurso de sincronização do pCloud. É muito confiável e em tempo real. Apenas certifique-se de ter uma boa conexão com a Internet.
Como adicionar o pCloud Drive aos aplicativos de inicialização
Até este ponto, acredito que você tenha o pCloud instalado e funcionando em seu sistema. Na maioria dos sistemas operacionais, após a instalação do pCloud, ele é adicionado automaticamente à lista de aplicativos de inicialização. Em qualquer caso, isso não acontece no seu sistema Fedora, não se preocupe; siga os passos abaixo e aprenda como adicionar o pCloud aos aplicativos de inicialização do Fedora.
Para tornar o processo muito mais fácil e rápido, usaremos uma ferramenta chamada Gnome Tweaks. Vamos começar.
Passo 1. Instale o Gnome Tweaks com o comando abaixo.
sudo dnf install gnome-tweaks
Passo 2. Assim que o Gnome Tweaks estiver instalado, inicie-o a partir do menu de aplicativos. Basta pesquisar “ajustes.”
etapa 3. Clique em Aplicativos de inicialização à esquerda.
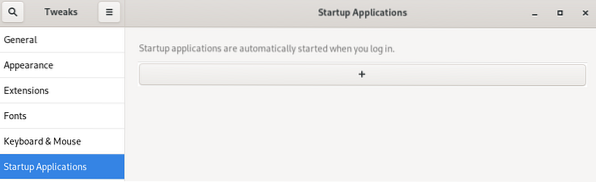
Passo 4. Na janela de aplicativos de inicialização, clique no botão de adição (+). Uma pequena janela se abrirá e você precisará selecionar o aplicativo que deseja adicionar. Role para baixo e encontre o pCloud. Alternativamente, você pode usar o botão de pesquisa. Quando terminar, clique no botão Adicionar.
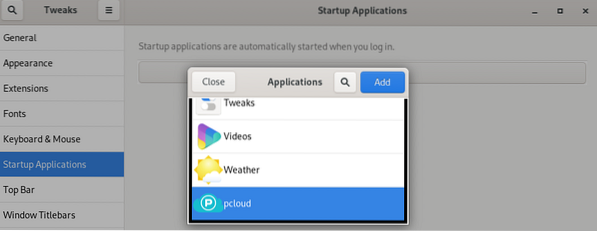
Conclusão
É isso! O pCloud foi adicionado com sucesso aos aplicativos de inicialização do Fedora. Agora, quando você reiniciar o seu PC, o pCloud irá iniciar automaticamente e sem problemas. Acredito que este post deu a vocês um procedimento passo a passo de instalação do pCloud e até mesmo adicioná-lo aos aplicativos de inicialização.
 Phenquestions
Phenquestions



