O pCloud Drive é um dos melhores clientes de nuvem para desktop disponíveis no século 21. Possui uma interface de usuário intuitiva e geralmente é simples de usar. Você vai adorar o fato de o pCloud ser um cliente desktop em nuvem que é multiplataforma e quase o único provedor de armazenamento em nuvem com um plano vitalício. O pCloud Drive também é um aplicativo de plataforma cruzada com clientes disponíveis para Windows, macOS e Linux.
O pCloud é originário da Suíça e seu negócio principal é o fornecimento de serviços de armazenamento em nuvem. Por padrão, você recebe 10 GB de espaço ao se inscrever no serviço. Como uma de suas garantias aos clientes, eles hospedaram um desafio pCloud Crypto para tentar quebrar a criptografia do lado do cliente, mas os hackers pensaram que o mundo falhou. Assim, o pCloud considera a segurança do cliente um de seus maiores diferenciais competitivos e deve entusiasmar muito seus clientes.
pCloud implementou um tipo de armazenamento distribuído para armazenar os arquivos do cliente. Estes foram distribuídos em cerca de cinco locais de servidores variados. Posteriormente, eles têm o protocolo SSL / TLS em vigor para transferir arquivos entre o pCloud e o PC. O inverso também é verdadeiro quando os arquivos são transferidos do PC para o pCloud por meio dos protocolos SSL / TLS. Devido a este tipo de layout arquitetônico, pCloud afirma que o serviço é confiável, mas tem muita confiança em fornecer segurança para seus dados. Ele também promove a disponibilidade, garantindo que você tenha acessibilidade aos seus dados se um dos servidores cair.
pCloud tem um plano gratuito e um plano pago. Este último tem recursos mais avançados, permitindo que você criptografe arquivos, gerencie sua conta, crie compartilhamentos e sincronize pastas.
Existem outras opções de armazenamento em nuvem à sua disposição se você quiser considerá-las como uma alternativa ao pCloud. Isso inclui Google Drive, OneDrive, DropBox e UbuntuOne. A lista não é exaustiva. No entanto, essas são apenas algumas das opções amplamente conhecidas para você.
Este artigo irá guiá-lo para instalar o pCloud Drive e adicioná-lo aos seus aplicativos básicos de inicialização do sistema operacional.
Instalando o pCloud Desktop Client no Elementary OS
O pCloud pode ser baixado clicando aqui. Você também precisará se inscrever e criar uma conta gratuita.
A próxima etapa envolve tornar o arquivo executável para download. Para fazer isso, primeiro inicie o terminal e, em seguida, mude o diretório para onde o pacote pCloud baixado está. Além disso, execute os seguintes comandos.
sudo chmod + x
e.g
sudo chmod + x pcloud
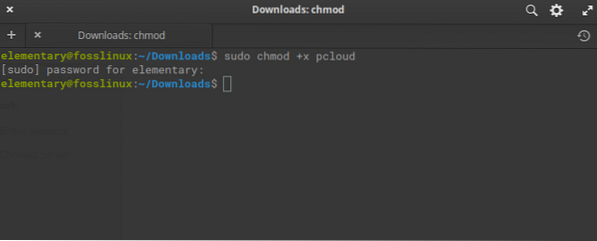
A terceira etapa é lançar o pCloud sem usar os privilégios sudo. Lembre-se de fazer isso depois de tornar o arquivo executável, conforme ilustrado acima
./ pcloud
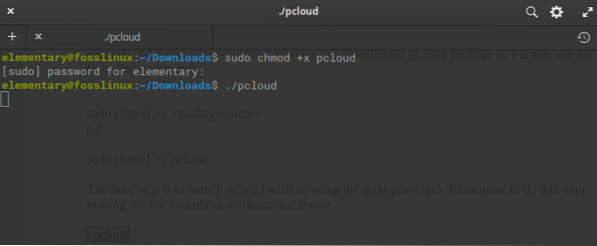
Ao iniciar o comando acima, uma janela do pCloud Drive aparecerá, conforme ilustrado no diagrama abaixo.
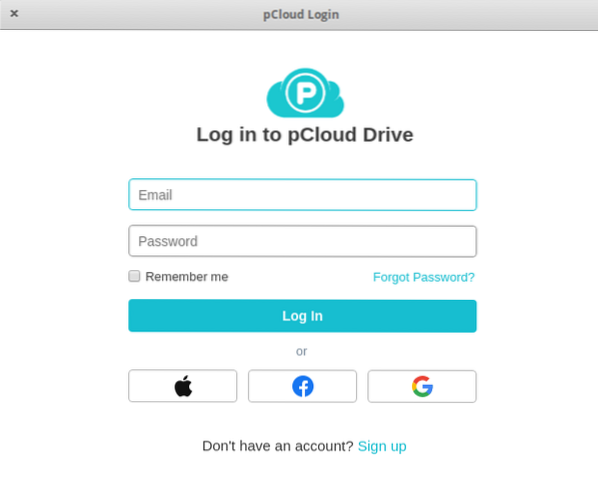
Instalação por meio da interface gráfica do usuário
Você também pode optar por fazer a instalação através da interface gráfica do usuário - baixe o arquivo pCloud do site principal. Posteriormente, abra o gerenciador de arquivos. Depois de clicar com o botão direito no arquivo pCloud selecionado, escolha a opção de executar como o proprietário, conforme mostrado no diagrama abaixo.
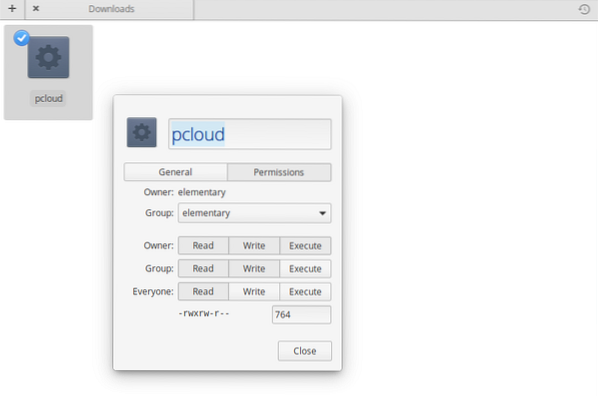
Depois de concluir, feche e clique duas vezes no arquivo pCloud para iniciar a instalação a partir da GUI. Se for bem-sucedido, a janela de login do pCloud será apresentada como mostrado acima quando iniciamos a partir do terminal.
Inscreva-se para uma conta pCloud
Existem duas opções para se inscrever para uma conta com pCloud. A primeira e mais fácil opção é ir ao site do pCloud e escolher criar uma conta. Antes de clicar em criar conta, certifique-se de fornecer seu endereço de e-mail e senha e ler a Política de Privacidade, Política de Propriedade Intelectual, os Termos e Condições e concordar com eles.
Você também tem a alternativa de se inscrever para sua conta pCloud usando seu Gmail ou Facebook já disponível ou sua conta da apple. Ele está localizado imediatamente abaixo do botão para criar uma conta.
A segunda opção envolverá a instalação do cliente de área de trabalho pCloud e, em seguida, o lançamento de um cliente pCloud para ter as opções de login ou inscrição. O processo de inscrição é semelhante ao que aconteceu no navegador da web, onde você fornece o endereço de e-mail, senha ou continua usando sua conta da apple, Facebook ou Gmail.
Iniciar sessão na sua conta pCloud
Use as opções disponíveis para fazer o login. Depois de fazer login com sucesso, o pCloud criará um diretório no diretório inicial chamado pCloudDrive. O último é simplesmente um sistema de arquivos remoto que foi montado no diretório pessoal do usuário. Portanto, ele não consome espaço no disco rígido local.
Ao abrir este diretório, você perceberá que ele possui outros subdiretórios que consistem em Minha Música, Minhas Imagens, Meus Vídeos e Backup do pCloud. Ele também tem documentação sobre como você pode começar a usar o pCloud. Além disso, você tem a opção de adicionar outras pastas pessoais ou documentos e criar arquivos como desejar. O novo adicionado será sincronizado com o pCloud Drive remoto.
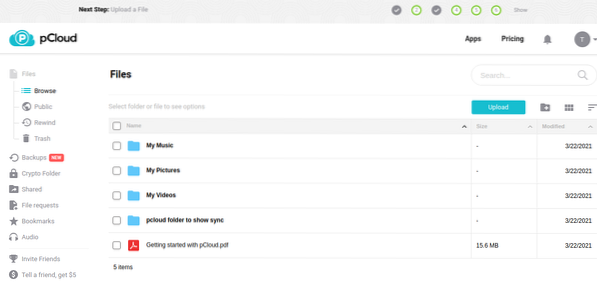
O cliente pCloud
O cliente de desktop pCloud tem vários recursos que o tornam fácil de usar. Isso inclui as opções para gerenciar sua conta, opções para sincronizar, compartilhar, criptografar, solicitações de arquivo, backup, ajustar as configurações e obter ajuda sempre que precisar.
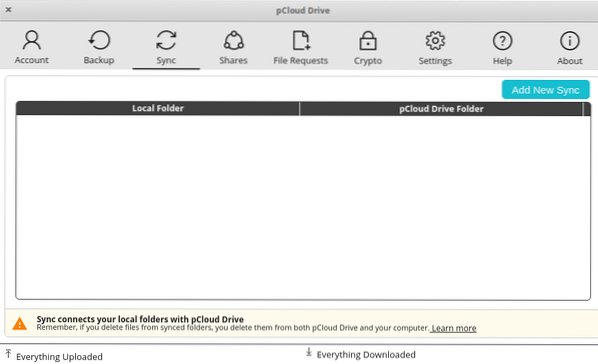
Por exemplo, para adicionar uma nova pasta para sincronização, você precisa clicar no botão denominado “Adicionar Nova Sincronização,” localizado no lado superior direito da janela do cliente pCloud. Segue-se uma janela pop com a opção de criar um par de sincronização para a conta pCloud atual.
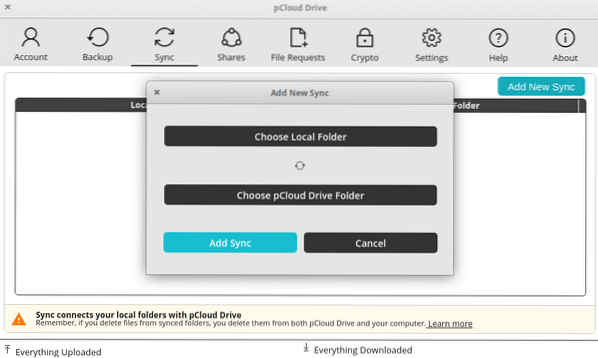
Selecione o botão de opção da pasta local. Isto irá permitir-lhe mover e escolher a pasta que deseja sincronizar e dar-lhe a opção de clicar em OK para aceitar as alterações.
Agora, selecione o botão pCloud Drive Folder para abrir o gerenciador de arquivos para a pasta pCloud Drive local do seu PC. Se você se lembra, o último foi criado automaticamente durante a instalação do pCloud.
Neste ponto, você pode selecionar uma pasta que já existe ou optar por criar uma nova.
Por fim, escolha a pasta desejada e clique em OK.
Na janela anterior Adicionar Nova Sincronização, clique no botão “Adicionar Sincronização”, que adicionará seu par sincronizado. Isso fará com que seus arquivos comecem a sincronizar automaticamente.
Se você deseja personalizar mais a sincronização, use as configurações avançadas para a opção Sincronizar. Isso lhe dá a opção de fazer novas configurações que ignoram os padrões de sincronização. Além disso, você pode fazer configurações para ignorar extensões, nomes de pastas específicos ou outros tipos de arquivos quando ocorre uma sincronização.
Além disso, observe que não há restrição para sincronizar apenas alguns tipos específicos de diretórios. Você está à disposição para sincronizar qualquer coisa do seu PC local. Além disso, você pode criar quantos pares forem mais adequados para você.
Você pode colocar várias restrições à lista de ignorados usando o ponto-e-vírgula para separar as diferentes entradas para ignorar feitas. Por exemplo, ao sincronizar arquivos de música, você pode optar por não sincronizar nenhum arquivo mp3. Para fazer isso, adicione o seguinte à lista de ignorados
; mp3
Criação de um compartilhamento no pCloud
O recurso de compartilhamento é útil quando você deseja dar acesso a outra pessoa. Tudo o que você precisa fazer é acessar a janela principal e clicar na guia 'compartilhamentos' e, em seguida, clicar em criar compartilhamento. Como resultado, você terá várias opções como segue.
Convidar para a pasta - permite que você dê a outro usuário acesso a uma pasta particular em sua conta pCloud.
Link de upload -dá a possibilidade de permitir que outro usuário tenha acesso a um link que permitirá que ele / ela carregue arquivos para uma determinada pasta em sua conta pCloud.
Link para download (arquivos) - esta alternativa dá a outro usuário a opção de acessar as pastas para download em sua conta pCloud.
Depois de dominar as opções de compartilhamento disponíveis, é importante observar que você pode convidar o usuário com quem deseja compartilhar e dar permissões para uma determinada pasta. Essas permissões variam de somente leitura a permissões de leitura e gravação. Este convite geralmente é enviado por e-mail para o destinatário desejado.
Como adicionar o pCloud Drive aos aplicativos de inicialização
Na maioria dos sistemas operacionais, o pCloud é adicionado automaticamente aos aplicativos de inicialização por padrão.
No entanto, em alguns casos, isso não acontece. Se você é um desses azarados, não precisa se preocupar. As etapas abaixo serão úteis para garantir que você tenha o pCloud Drive em seus aplicativos de inicialização.
1. Primeiro, selecione as configurações do sistema disponíveis na prancha, conforme mostrado abaixo.

2. Clique em Aplicativos disponíveis na caixa de diálogo Configurações do sistema
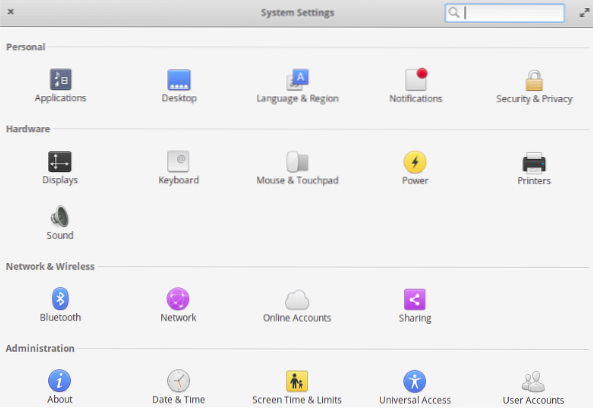
3. Escolha a opção 'Startup.'Inicialmente, você pode encontrar a lista aqui vazia, especialmente depois de fazer uma nova instalação. No canto inferior esquerdo, clique no sinal de mais (+)
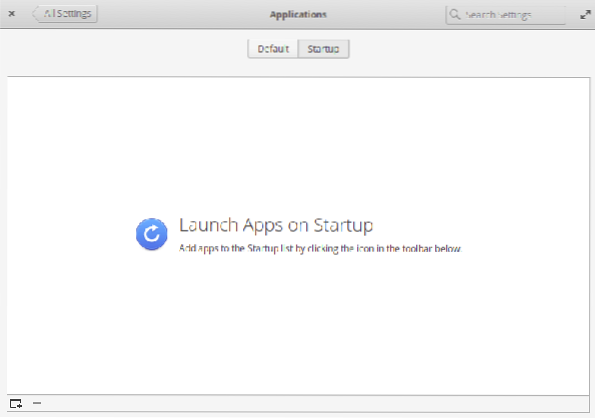
4. Na parte inferior da caixa de diálogo pop-up, há uma opção, “Digite um comando personalizado.”
5. digite as palavras “pcloud” e pressione enter
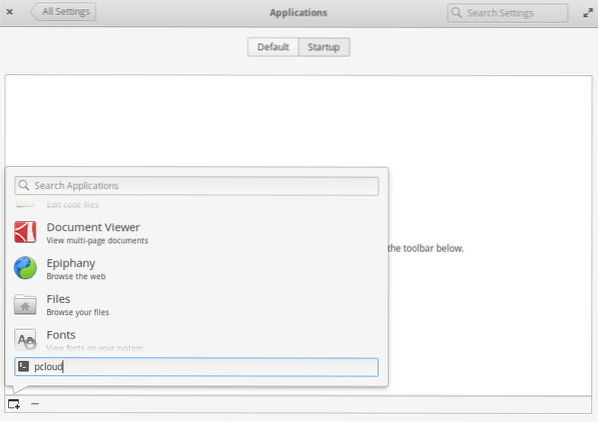
6. pCloud foi adicionado à lista de inicialização. Agora você pode escolher ligá-lo ou desligá-lo usando o botão na extrema direita da palavra pCloud.
Posteriormente, reinicie o seu computador. O que se segue é que o pCloud e outros programas na lista de inicialização são iniciados automaticamente após o login.
Conclusão
pCloud é um cliente de desktop em nuvem fácil de usar. A interface é elegante e simples para um novato entender e agitar quase imediatamente. Siga nosso guia e aproveite sua jornada para instalar e configurar o pCloud no sistema operacional elementar. Em caso de dúvidas, não hesite em nos contactar. Obrigada!!
 Phenquestions
Phenquestions




