Instalando o KDE no CentOS 7:
Eu tenho uma máquina virtual de servidor CentOS 7 mínima configurada. Ainda não tem nenhum ambiente gráfico de desktop instalado. Vou instalar o ambiente de área de trabalho KDE lá.
O ambiente KDE Desktop está disponível no repositório oficial de pacotes do CentOS 7. É muito fácil de instalar também.
Primeiro atualize o cache do repositório de pacotes YUM com o seguinte comando:
$ sudo yum makecache
O cache do repositório de pacotes YUM deve ser atualizado.

Agora você pode instalar o ambiente de área de trabalho KDE com o seguinte comando:

Milhares de pacotes serão instalados e cerca de 984 MB de pacotes serão baixados da internet. Aperte y e então pressione
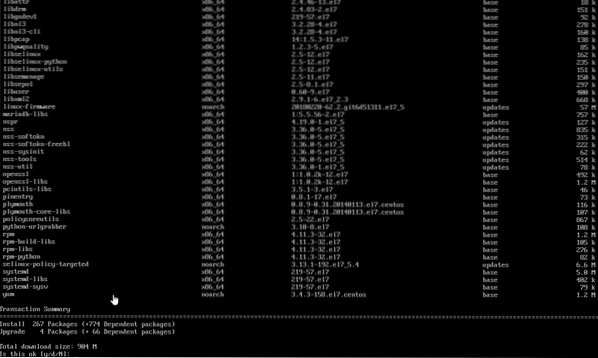
Os pacotes devem começar a baixar como você pode ver na imagem abaixo. Deve demorar um pouco.
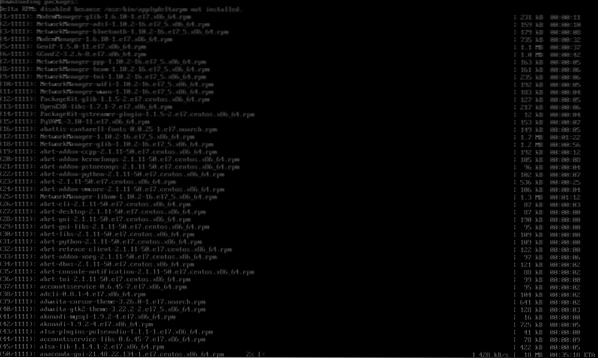
Assim que a instalação for concluída, você deve ver a seguinte janela.
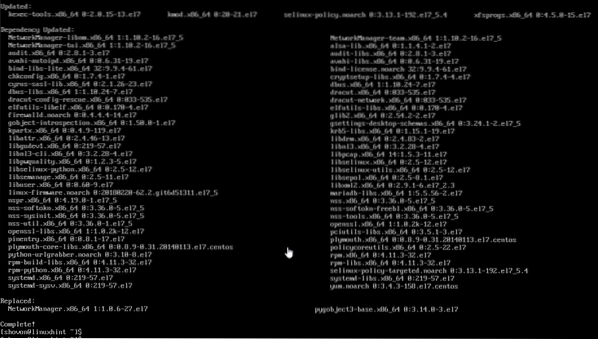
Agora você tem que dizer ao CentOS 7 que deseja iniciar o ambiente de área de trabalho gráfico ao iniciar seu computador por padrão. Para fazer isso, execute o seguinte comando:
$ sudo systemctl set-default gráfico.alvo
Um ambiente de desktop gráfico deve ser carregado na próxima vez que você iniciar sua máquina CentOS 7.

Agora reinicie o seu computador com o seguinte comando:
[cc lang = ”bash”]
$ sudo reboot
[cc]

Quando o seu computador inicializa, você pode ver a seguinte janela. É uma janela de contrato de licença. Clique na seção marcada da imagem abaixo.
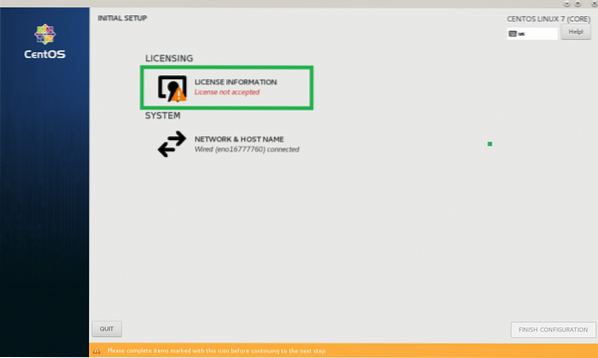
Agora, na janela seguinte, verifique Eu aceito o contrato de licença caixa de seleção e clique em Feito.
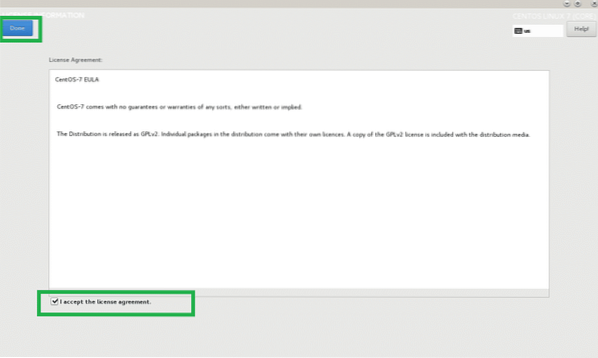
Agora clique em TERMINAR CONFIGURAÇÃO como marcado na imagem abaixo.
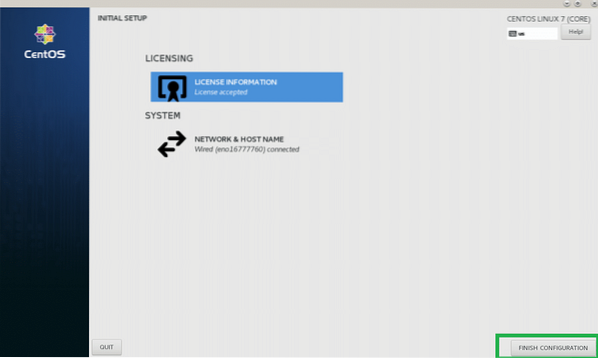
Agora você deve ver a tela de login do GDM. Clique na sua conta de usuário para selecioná-la.
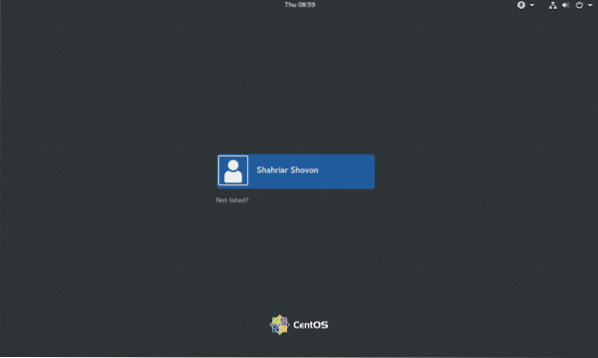
Agora digite sua senha de login e clique em Entrar.
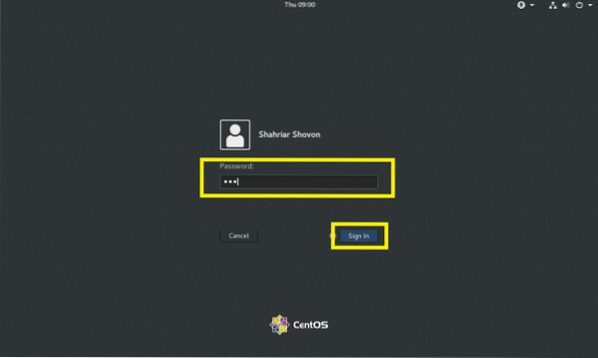
Você deve ver a tela inicial do KDE como mostrado na imagem abaixo.

Depois de um tempo, o ambiente de área de trabalho do KDE deve carregar como você pode ver na imagem abaixo.
Configurando o KDE Desktop Environment no CentOS 7:
Nesta seção, vou mostrar a configuração básica do ambiente de desktop KDE 4 no CentOS 7.
KDE tem Configurações do sistema aplicativo, de onde você pode configurar todo o ambiente de área de trabalho do KDE 4. Você pode encontrar Configurações do sistema no menu do aplicativo KDE 4 como você pode ver na imagem abaixo.
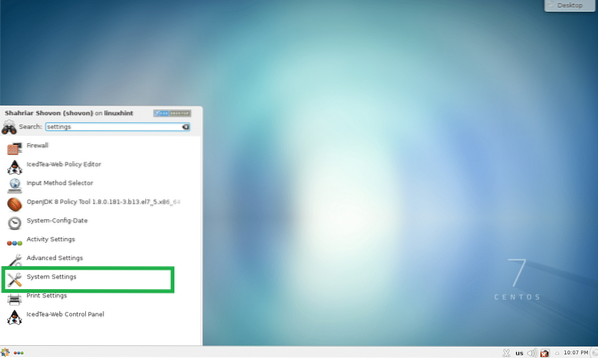
O aplicativo Configurações do sistema deve abrir. A partir daqui você pode configurar os temas do KDE 4, efeitos da área de trabalho, associações de arquivos, data e hora, fontes, área de trabalho, monitores e muito mais. Tudo é muito fácil de encontrar aqui, pois tudo está bem categorizado. Você também pode pesquisar coisas específicas no aplicativo Configurações do sistema usando a caixa de pesquisa no canto superior direito.
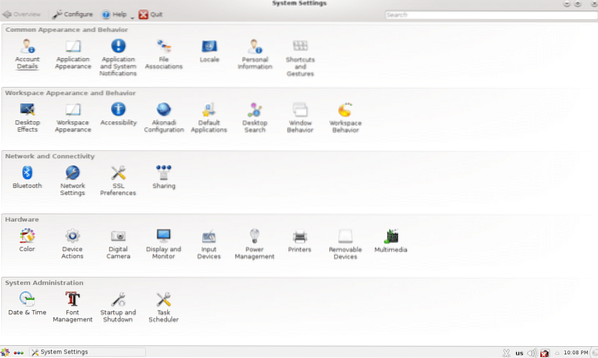
Por exemplo, se você deseja alterar a data e hora do seu computador, clique duas vezes em Data hora como marcado na imagem abaixo.
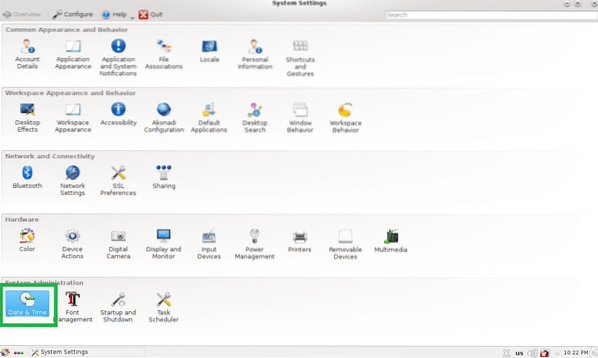
As configurações de data e hora devem aparecer como você pode ver na captura de tela abaixo. A partir daqui você pode alterar a data, hora, fuso horário e também configurar o servidor de horário.
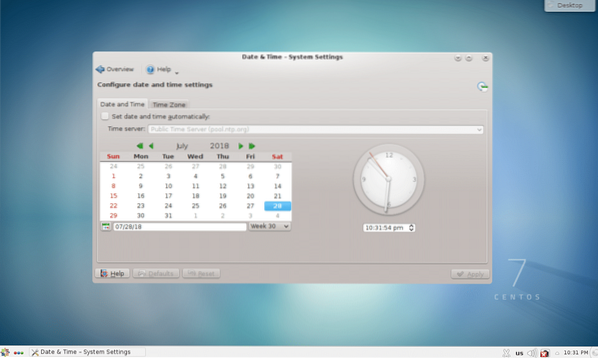
Alterando papéis de parede:
Você pode mudar os papéis de parede do seu ambiente de trabalho KDE 4. Clique com o botão direito em um local vazio da sua área de trabalho e clique em Configurações padrão da área de trabalho do menu.
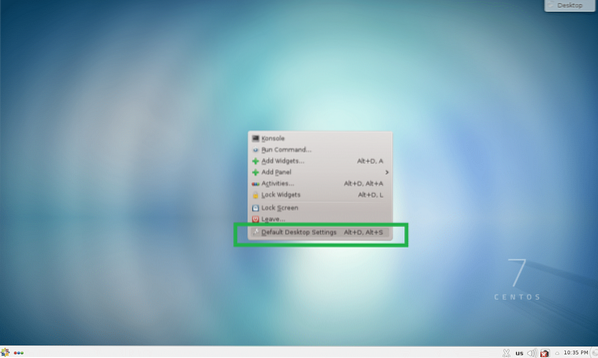
Configurações da área de trabalho aplicativo deve iniciar. Você pode selecionar qualquer um dos papéis de parede que estão disponíveis por padrão e clicar em Aplicar.
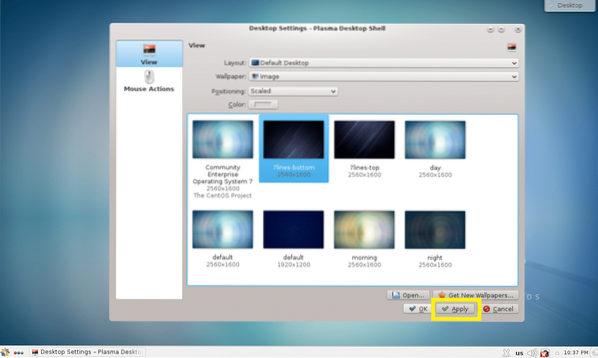
Deve ser definido como o papel de parede da área de trabalho como você pode ver na imagem abaixo.

Se você não gosta dos papéis de parede padrão, também pode definir seu próprio papel de parede. Para fazer isso, clique em Abrir…
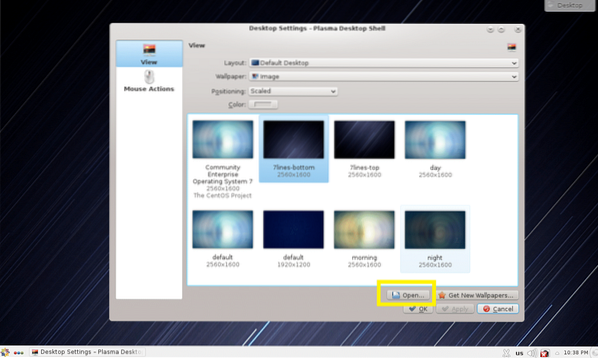
Agora selecione a imagem que deseja definir como papel de parede e clique em Abrir.
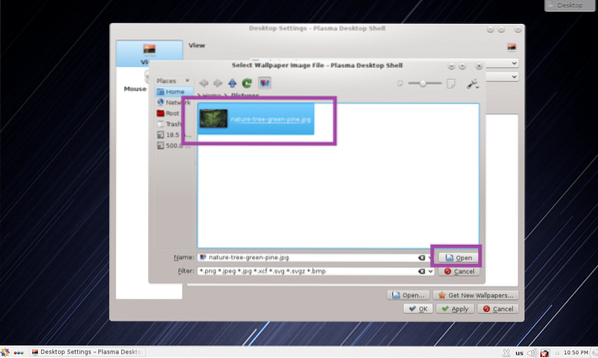
O arquivo de imagem deve aparecer no aplicativo Configurações da área de trabalho agora. Selecione e clique em Aplicar.
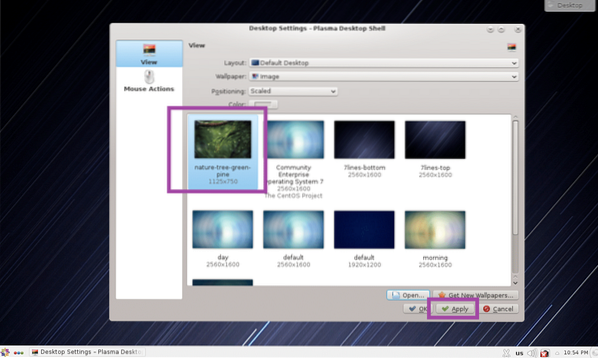
O papel de parede deve ser alterado.

Trabalhando com Widgets KDE:
O ambiente de área de trabalho de plasma KDE 4 tem muitos widgets de área de trabalho que você pode usar para tornar sua área de trabalho mais bonita e interativa. Para adicionar um widget, clique em Área de Trabalho e então clique em Adicionar Widgets como marcado na imagem abaixo.
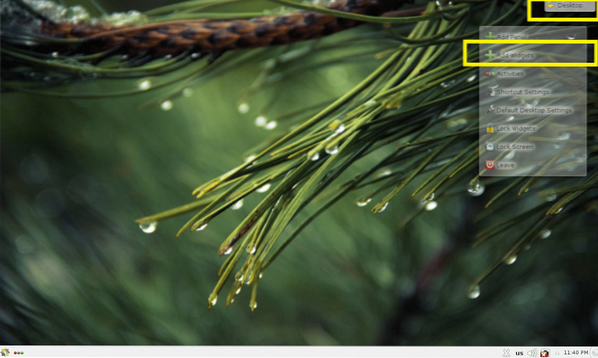
Agora clique duas vezes em um widget que você gostaria de ativá-lo. Estou ativando o Relógio analógico ferramenta.
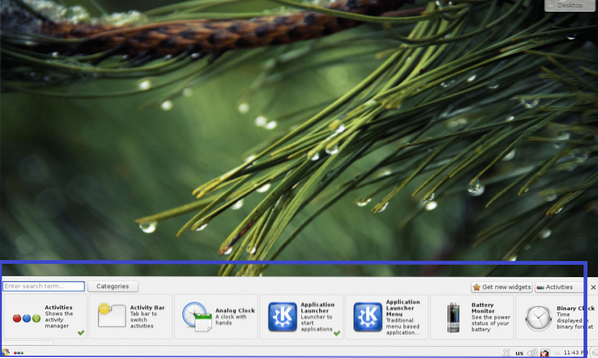
Como você pode ver na imagem abaixo, o Relógio analógico widget é ativado e um relógio analógico é exibido na área de trabalho.
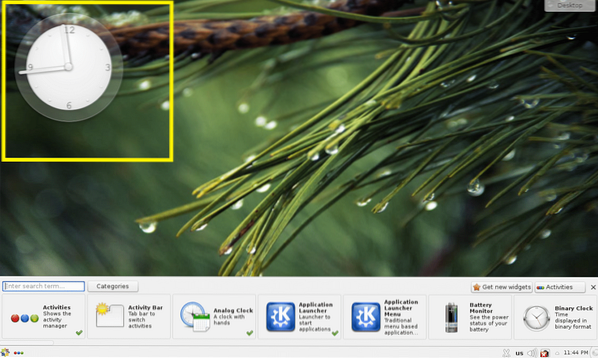
Para remover o widget da área de trabalho, clique nele e um menu transparente deverá aparecer. Clique no ícone de cruz conforme marcado na imagem abaixo. O widget deve ser removido da área de trabalho.
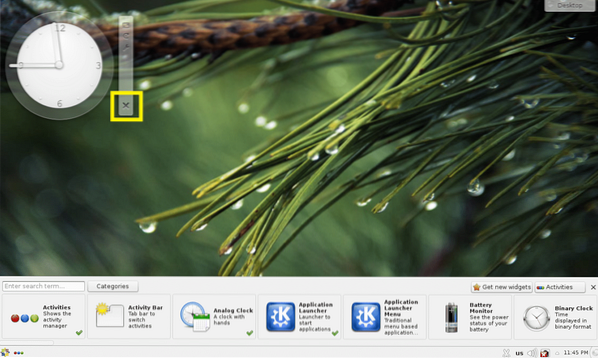
Você também pode clicar em um widget para selecioná-lo e, em seguida, arrastá-lo e soltá-lo em algum lugar da área de trabalho como desejar.
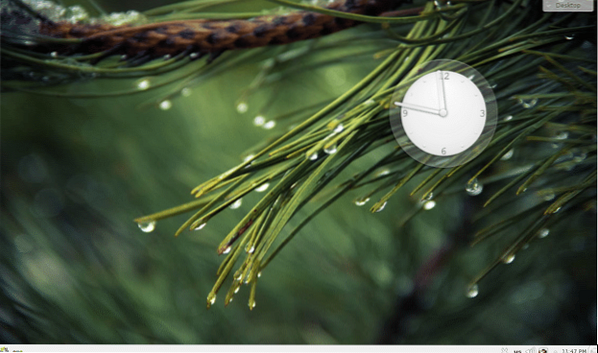
Os widgets podem ter configurações específicas, que você pode acessar no menu de widgets, como você pode ver na captura de tela abaixo.

As configurações específicas do widget devem aparecer. Eu habilitei o ponteiro dos segundos no meu relógio analógico. Para salvar as alterações, clique em Aplicar ou OK.
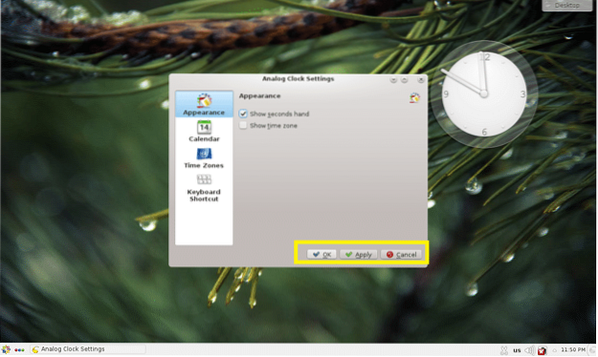
Como você pode ver, o ponteiro dos segundos é exibido.
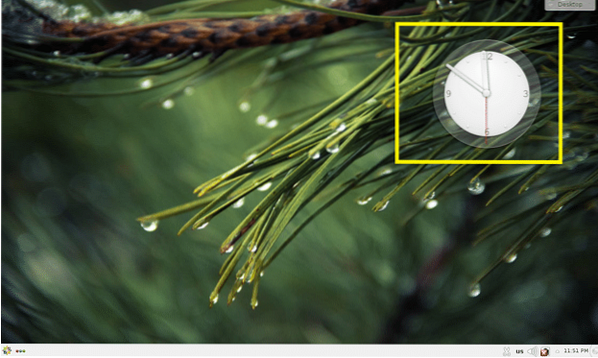
Aplicativos do KDE 4 Desktop Environment no CentOS 7:
Nesta seção, falarei sobre alguns dos aplicativos instalados por padrão no ambiente de desktop KDE 4 do CentOS 7.
Navegadores da web:
No ambiente de desktop CentOS 7 KDE 4, Raposa de fogo e Konqueror navegadores da web são instalados por padrão.
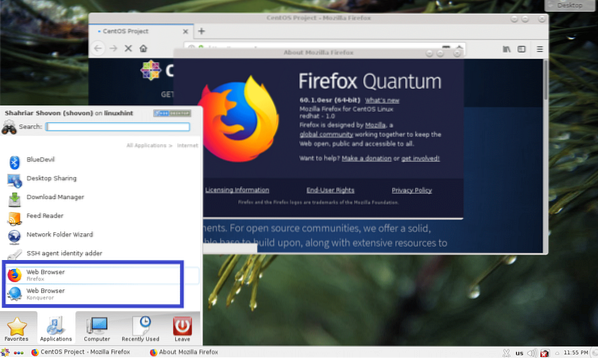
Terminal / Console:
No ambiente de trabalho KDE 4, Konsole é o aplicativo de terminal padrão. É um emulador de terminal muito poderoso.
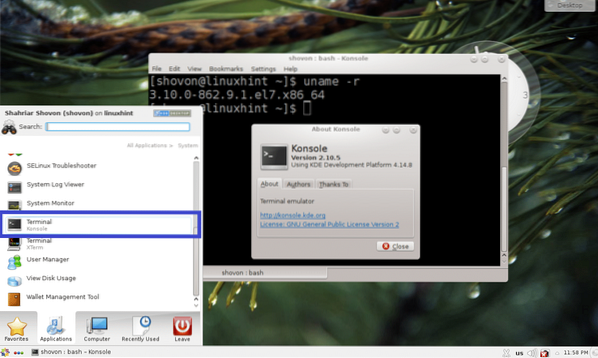
Visualizador de documentos:
Okular é o visualizador de documentos do ambiente de trabalho KDE 4. Suporta muitos tipos de documentos digitais, como PDF, CHM, DjVU, EPub e muitos mais. Eu realmente gosto Okular.
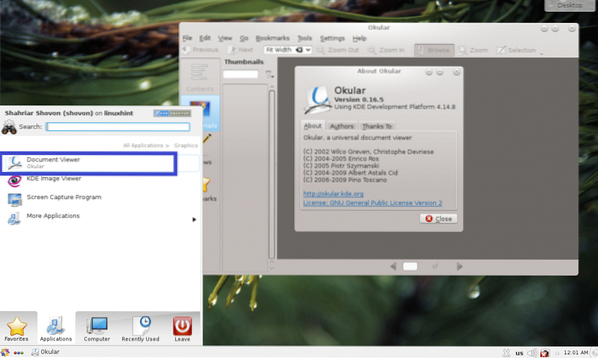
O KDE 4 tem muitos mais aplicativos. Deixo o resto para você descobrir. Divirta-se KDEem CentOS 7.
É assim que você instala e configura o KDE no CentOS 7. Obrigado por ler este artigo.
 Phenquestions
Phenquestions


