Para saber mais sobre o GitLab, visite o site oficial do GitLab em https: // gitlab.com Neste artigo, vou mostrar como instalar e configurar o GitLab no Debian 9. Vamos começar.
Requisitos de sistema:
GitLab recomenda pelo menos um sistema de processador de 2 núcleos, 8 GB de RAM e 4 GB de espaço de troca. Mas será executado em um processador de núcleo único e 4 GB de RAM, embora seja muito lento.
Para saber mais sobre os requisitos de sistema do GitLab, você pode visitar o site oficial do GitLab em https: // docs.gitlab.com / ee / install / requisitos.html # cpu
Neste artigo, usarei uma máquina virtual VMware com processador de 2 núcleos e 4 GB de RAM. Não tenho uma máquina potente para executar o GitLab com as configurações recomendadas. Mas deve funcionar bem para a demonstração.
Instalando dependências do GitLab:
GitLab depende de alguns dos outros pacotes que você deve instalar antes de instalar o GitLab.
Primeiro, atualize o cache do repositório de pacotes com o seguinte comando:
$ sudo apt update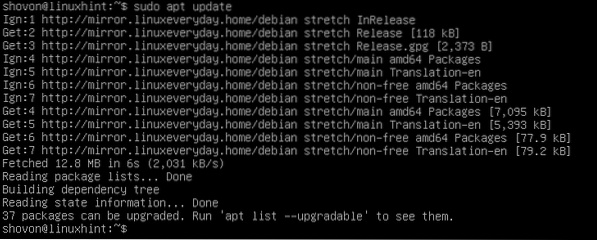
Agora instale as dependências do GitLab com o seguinte comando:
$ sudo apt-get install curl openssh-server ca-certificados
Agora pressione y e então pressione
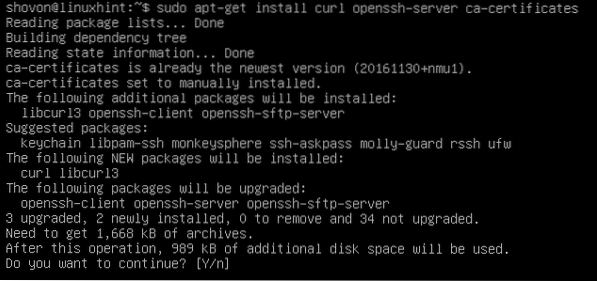
As dependências devem ser instaladas.
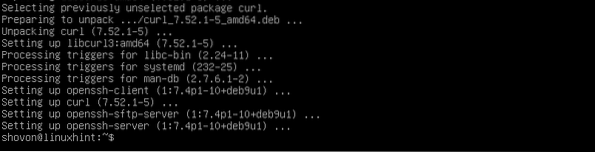
Instalando o Postfix Mail Server:
Agora você deve instalar o servidor de e-mail Postfix no Debian 9. Eu escrevi um guia detalhado sobre como instalar o Postfix, que você pode ler em Como instalar e configurar o Postfix no Ubuntu 18.04 LTS (https: // linuxhint.com / install_postfix_ubuntu_1804 /). Não vou detalhar cada etapa aqui. Eu recomendo que você leia meu artigo dedicado ao Postfix.
O guia se concentrou em como instalar o Postfix no Ubuntu 18.04 LTS. Mas o procedimento é o mesmo para o Debian 9 Stretch.
Execute o seguinte comando para instalar o Postfix no Debian 9:
$ sudo apt install postfix]
Agora pressione y e pressione para continuar.
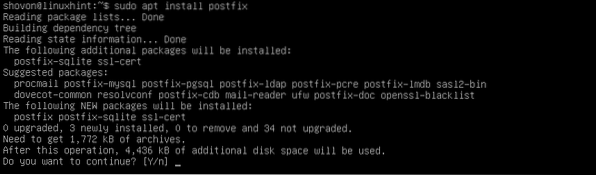
Agora selecione Site da Internet e navegue até
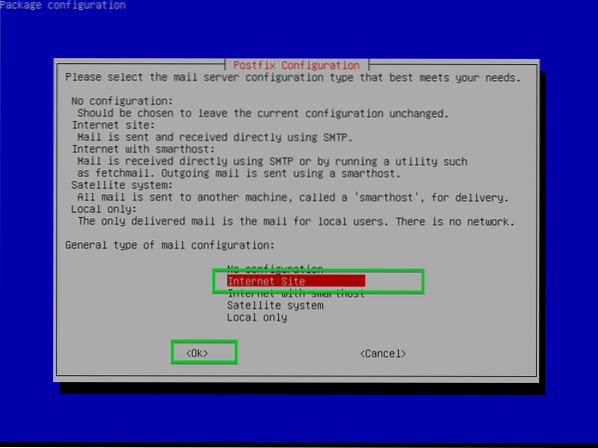
Agora digite seu nome de domínio totalmente qualificado (FQDN) aqui e selecione
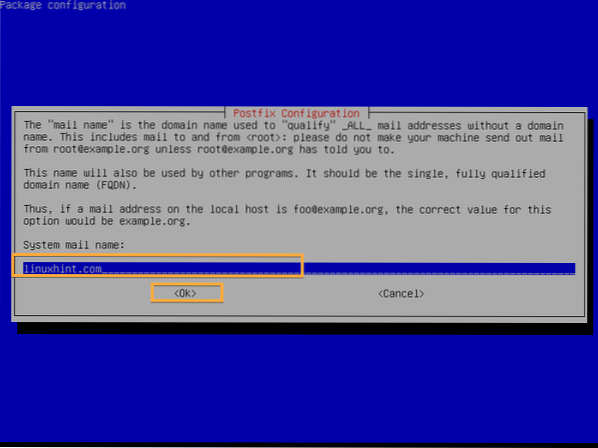
Postfix deve ser instalado.
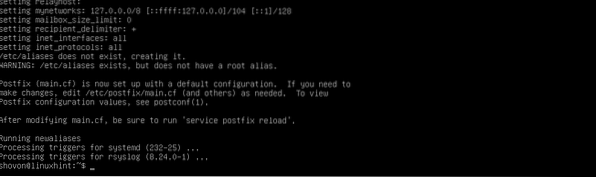
Adicionando Repositório de Pacotes GitLab:
A versão gratuita do GitLab é chamada GitLab Community Edition ou GitLab CE e a versão paga do GitLab é chamada GitLab Enterprise Edition ou GitLab EE. Você deve adicionar o repositório de pacotes do GitLab CE ou GitLab EE, dependendo da versão que deseja instalar.
Agora execute o seguinte comando para adicionar o repositório de pacotes do GitLab e adicionar a chave GPG do GitLab no Debian 9 Stretch:
Para GitLab CE:
$ curl https: // packages.gitlab.com / install / repositories / gitlab / gitlab-ce /roteiro.deb.sh | sudo bash
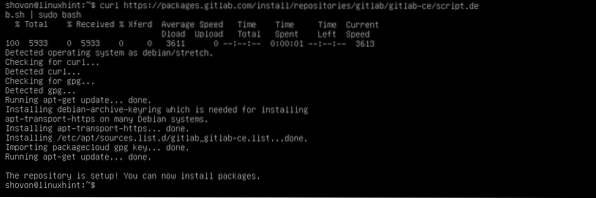
Para GitLab EE:
$ curl https: // packages.gitlab.com / install / repositories / gitlab / gitlab-ee / script.deb.sh| sudo bash
Instalando GitLab:
Agora você pode instalar o GitLab CE ou GitLab EE, dependendo do repositório GitLab adicionado. Eu irei para o GitLab CE.
Execute o seguinte comando para instalar o GitLab no Debian 9:
Para GitLab CE:
$ sudo apt install gitlab-ce
Para GitLab EE:
$ sudo apt install gitlab-eeO processo de instalação deve começar. Como você pode ver, o pacote está sendo baixado e é muito grande. Deve demorar um pouco para ser concluído.
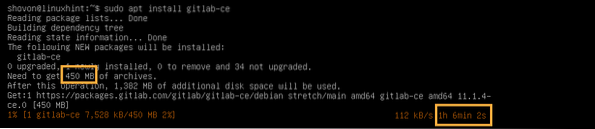
GitLab deve ser instalado.
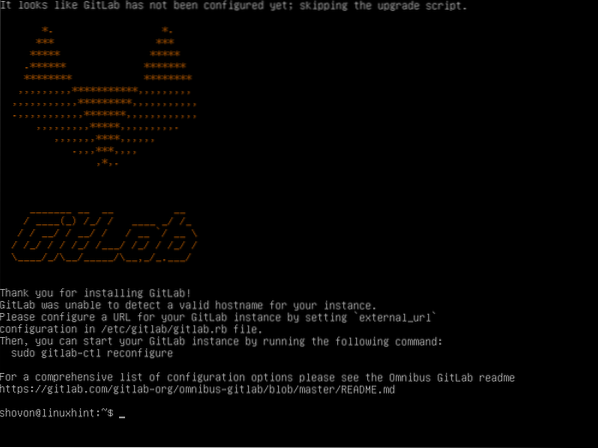
Agora aberto gitlab.rb arquivo com o seguinte comando:
$ sudo nano / etc / gitlab / gitlab.rbAgora mude o URL marcado para o seu endereço IP ou Nome de domínio totalmente qualificado (FQDN).
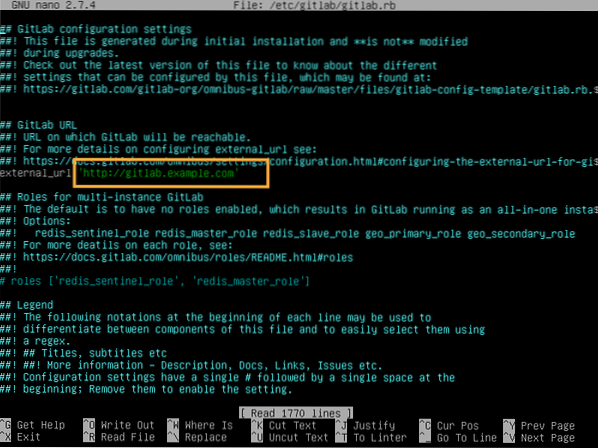
Eu mudei para o meu endereço IP, pois esta é uma configuração de teste. No mundo real, você deve usar um FQDN aqui.
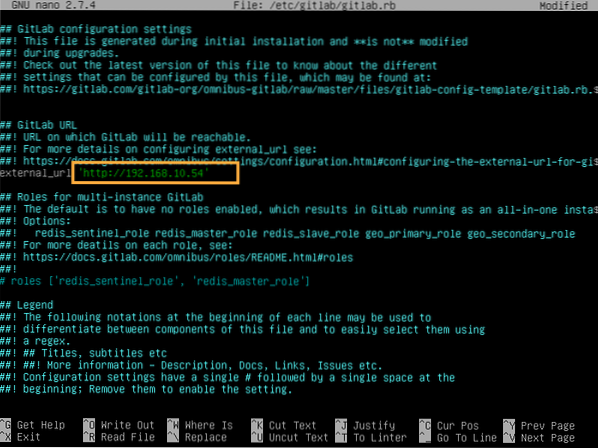
Quando terminar, salve o arquivo e execute o seguinte comando para que as alterações tenham efeito:
$ sudo gitlab-ctl reconfigure
GitLab deve ser reconfigurado.
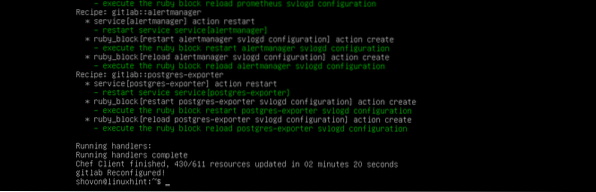
Agora visite o FQDN ou endereço IP de um navegador da web e você deverá ser a página a seguir. Digite a senha que deseja definir para o raiz usuário e clique em Mude sua senha.
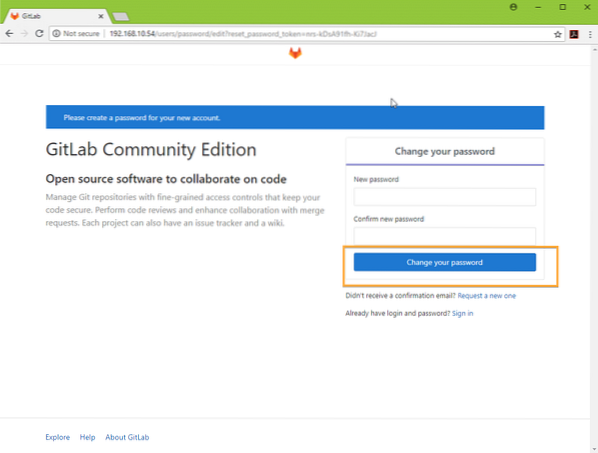
O raiz a senha para GitLab deve ser definida.
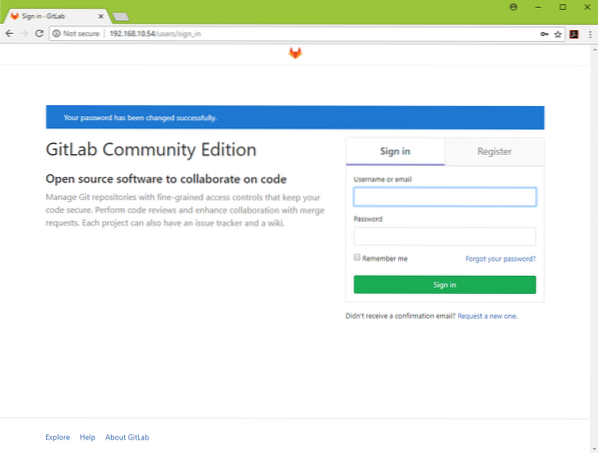
Agora você pode fazer o login como raiz com a senha de root que você definiu. A partir daqui, você pode gerenciar sua conta GitLab.
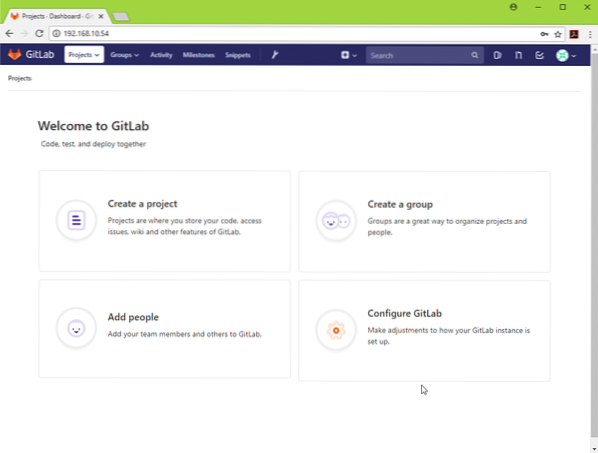
Você também pode criar usuários adicionais conforme necessário.
Feliz GitLabing. Obrigado por ler este artigo.
 Phenquestions
Phenquestions


