Esses aplicativos têm se mostrado bastante úteis para o setor empresarial, pois auxiliam no monitoramento e manutenção de dispositivos conectados à rede. Isso não só facilita o acesso aos dados, mas também ajuda a economizar dinheiro. Além disso, com os dados na nuvem protegidos por criptografias, os serviços remotos mantêm seus dados protegidos contra problemas de perda de dados, como violações, hacking, etc.
Este grande aumento na popularidade da computação em nuvem levou à introdução de vários clientes de desktop remoto notáveis. Entre eles está o KRDC, um aplicativo cliente de desktop remoto desenvolvido pela comunidade KDE.
Este artigo irá mostrar como instalar o KRDC, junto com uma introdução a alguns dos principais recursos que vêm junto com este aplicativo.
O que é KRDC?
KRDC, ou KDE Remote Desktop Client, é como o nome menciona; um aplicativo cliente remoto que permite aos usuários conectar seus computadores a outros sistemas ou máquinas virtuais e obter acesso a esses dispositivos. KDRC tem uma interface de aparência muito simples que é extremamente amigável e bastante fácil de usar.
Por ser um aplicativo desenvolvido pelo KDE, o KRDC é totalmente gratuito e de código aberto. Os níveis de desempenho e velocidade do KRDC também são excelentes, pois este aplicativo consome muito pouco uso de memória de seus sistemas. KRDC vem como um dos pares de serviços remotos, o outro sendo KRFB, um aplicativo que permite que você compartilhe sua área de trabalho com outras pessoas.
Instalando KRDC
O Ubuntu oferece duas maneiras principais para os usuários instalarem o KRDC em seus computadores. Vamos dar uma olhada neles:
a) Instalando KRDC usando Snap
Uma das maneiras mais simples de instalar o KRDC é usando um Snap dele. Snaps são pacotes desenvolvidos recentemente introduzidos pela Canonical, tendo todas as dependências construídas dentro deles. Ao usar o Snaps, você não precisa se preocupar em instalar todas as dependências separadamente e estará executando exatamente o que o editor testou e oferece suporte.
Para instalar o KRDC a partir do armazenamento Snap, abra a linha de comando por meio do atalho Ctrl + Alt + T ou a partir do Ubuntu Dash e digite o seguinte comando no terminal:
$ sudo snap install krdcb) Instalando o KRDC usando o repositório oficial do Ubuntu
Os snaps ainda estão longe de ser perfeitos, por isso muitos usuários ainda preferem a abordagem nativa de instalar aplicativos usando o apt. Uma vez que o KRDC também faz parte do repositório oficial do Ubuntu, você pode facilmente instalar este aplicativo usando apt.
Primeiro, você deve executar o comando update para que o apt-cache do seu sistema seja atualizado. Isso pode ser feito digitando o seguinte comando no terminal:
$ sudo apt-get updateAgora, o KRDC pode ser instalado digitando o seguinte comando no terminal:
$ sudo apt install krdc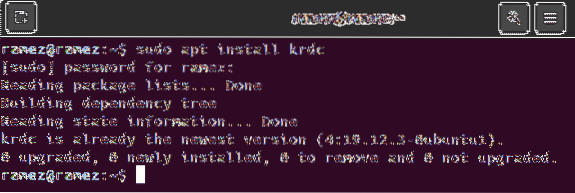
Usando KRDC
Depois de instalar o KRDC, você pode encontrar este aplicativo na lista de aplicativos que você instalou em seu sistema.
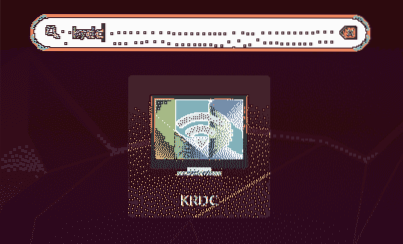
Ao abrir o KRDC, você será saudado com uma interface de aparência simples, conforme mostrado na imagem abaixo:
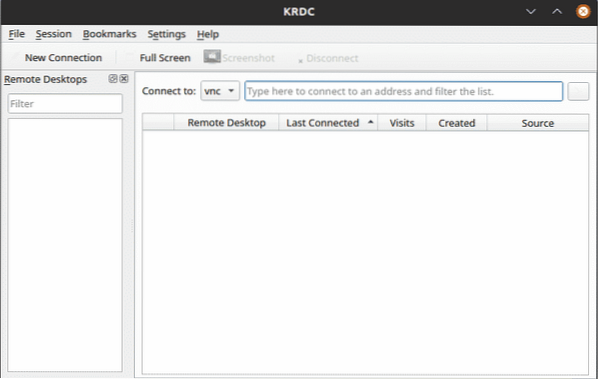
Uma vez que o KRDC é um cliente, ele requer um servidor para se conectar. O principal método de conexão a esses servidores é digitando o Endereço de IP ou nome de anfitrião do sistema para se conectar dentro do Conectar a: campo de texto. Se você já sabe o endereço IP ou o nome do host do servidor ao qual deseja se conectar, pode inseri-lo dentro do Conectar a: campo de texto.

Isso dá a você duas opções de conexão - VNC e RDP. O principal objetivo de ambos os protocolos é fornecer acesso remoto a um computador ou máquina virtual. Ambos os protocolos requerem arquitetura do lado do cliente e do servidor para funcionar corretamente.
A diferença surge em como essas duas opções tendem a fornecer acesso ao usuário. O RDP, ou protocolo de área de trabalho remota, funciona fazendo o login dos usuários no servidor e criando uma sessão que funciona de forma semelhante à forma como um usuário interagiria com a máquina na forma física. O VNC, por outro lado, apenas envia imagens pela tela e, portanto, é muito mais limitado por natureza.
Para ambos os protocolos, você simplesmente precisa inserir o  Endereço de IP e nome de anfitrião, e clique no botão de seta localizado no lado direito da tela.
Endereço de IP e nome de anfitrião, e clique no botão de seta localizado no lado direito da tela.
Na conexão VNC, você receberá o seguinte prompt:
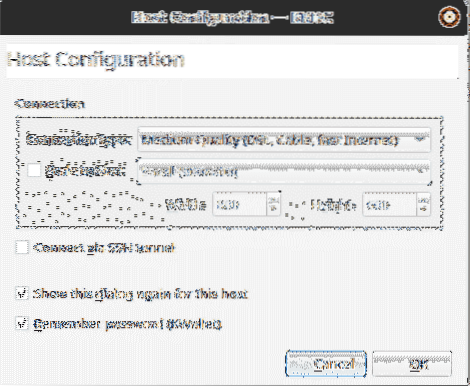
Como visto na imagem acima, você pode especificar o tipo de conexão, configurar manualmente o tamanho da tela e conectar-se ao computador remoto por meio de um SSH. Depois disso, você será conectado ao servidor remoto.
Na conexão RDP, o seguinte prompt aparece:
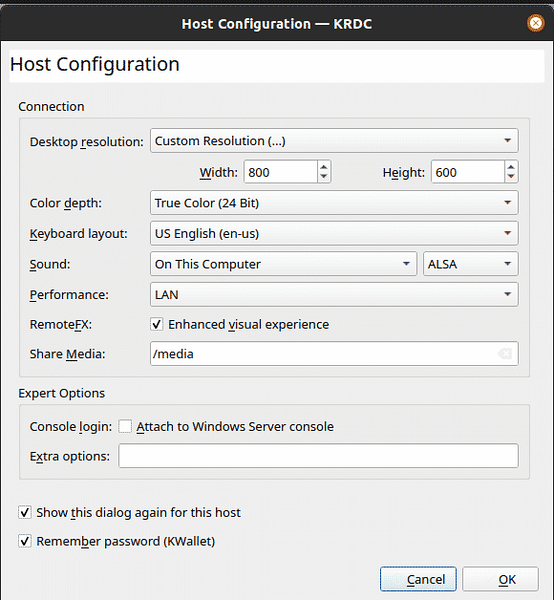
Nesta caixa, você pode brincar com as configurações em mais detalhes, i.e., a profundidade da cor, som, etc. O protocolo RDP também pede que você insira o nome do usuário e senha para usar em futuras conexões com o mesmo host.
Nome do usuário:
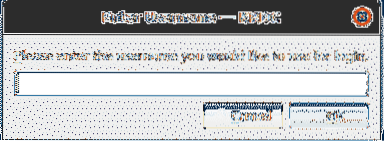
Senha:
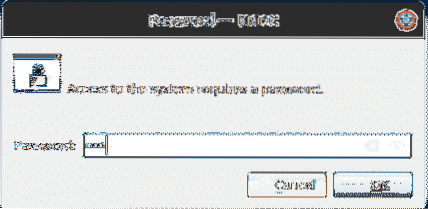
Depois disso, você será conectado ao servidor remoto.
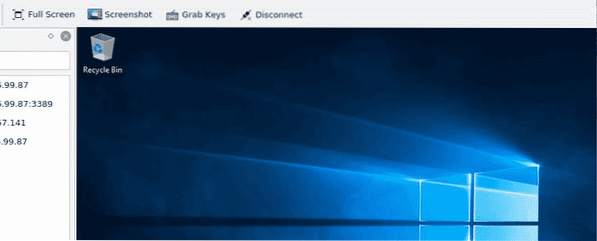
Você também pode marcar esses servidores para que possa se conectar a eles no futuro.
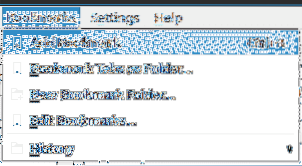
Por que usar KRDC?
KRDC é uma excelente ferramenta que permite aos usuários se conectar de forma rápida e fácil com máquinas remotas. Esta aplicação é extremamente fácil de usar e a interface simplista que possui funciona muito bem em conjunto com o que tem para oferecer. Para usuários que preferem velocidade e melhor desempenho, KRDC é a melhor ferramenta para usar.
 Phenquestions
Phenquestions


