Microsoft Word é capaz de rastrear certos resumos de informações, como a quantidade de palavras em um documento. Mas você sabia que é possível adicionar o contagem de palavras dentro do próprio documento? Vamos mostrar como. Fazer o trabalho está longe de ser difícil. Você ficará surpreso com a facilidade de inserir a contagem de palavras em um documento do Microsoft Word e também se perguntará como nunca pensou nisso antes.
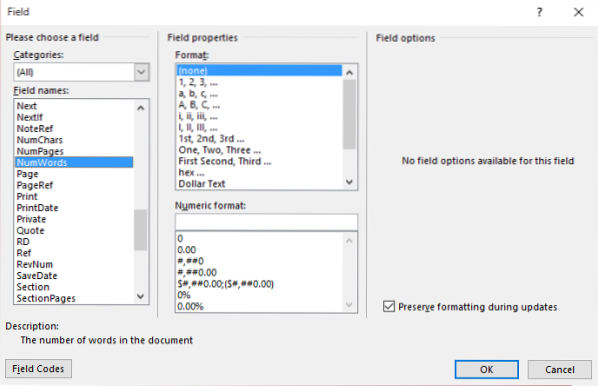
Insira a contagem de palavras em um documento do Microsoft Word
Vamos começar este show.
Primeiro, você precisa colocar o cursor do mouse na seção do documento onde deseja que a contagem de palavras apareça. Depois disso, clique no botão “Inserir”Na parte superior do Microsoft Word e, em seguida, pesquise“Partes Rápidas" no "TextoSeção ”e clique nela.
Agora, se por algum motivo a opção "Partes rápidas" não estiver sendo exibida porque sua barra de fita não é ampla o suficiente, você precisará seguir esta dica fácil. Procure a opção “Caixa de texto” e, ao lado dela, no topo, o primeiro botão deve ser aquele em que você precisará clicar para colocar as “Partes rápidas” em funcionamento.
No menu suspenso, clique em “Campo" e depois "Informação do Documento" de "Categorias" menu suspenso.
Ei, estamos quase terminando aqui, então não fuja ainda.
Clique em "NumWords" de "Nomes de CampoSeção ”à esquerda. Agora você deve ver as opções chamadas “Formato" e "Formatos Numéricos”. Não tenha medo de todas as palavras e números, vamos ajudá-lo a superar isso sem se preocupar.
Estas opções são usadas para especificar um formato para o campo que está sendo inserido no documento. No entanto, uma vez que não vamos adicionar um campo regular, não há necessidade de mexer nessas opções. Basta clicar em “OK” e pronto.
Agora, sempre que você adicionar ou excluir palavras em seu documento do Word, naturalmente o número deve mudar. Mas lembre-se de que não é automático e não temos certeza se há uma opção para permitir a alteração sem interferência.
Isso significa que você terá que fazer alterações manualmente clicando com o botão direito do mouse na contagem de palavras e selecione, “Campo de atualização.”
Gostaríamos que a Microsoft tivesse facilitado a adição deste campo em um documento do Word, em vez de ter que fazer tantos cliques. Mas hey, pelo menos é possível, e agora você acabou de aprender algo novo hoje.
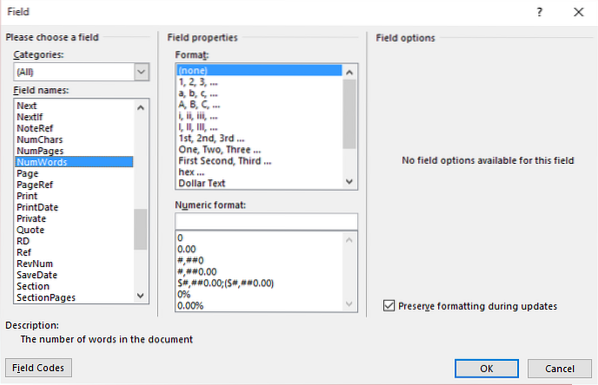
 Phenquestions
Phenquestions


