Raspberry Pi é um computador de placa única de baixo custo que requer muito pouca energia para funcionar e pode fornecer um serviço de longa duração. Além de muitos outros recursos do Pi, ele também pode ser usado como um servidor web. Portanto, é muito fácil hospedar um site no Raspberry Pi. Se você calcular os custos de um provedor de serviços de hospedagem regular, verá como eles podem ser caros por seus serviços. Por outro lado, você pode hospedar seu site no Pi quase gratuitamente. Além disso, os recursos do Pi estão sendo atualizados de forma bastante aleatória nos últimos anos. Então, você pode ficar tranquilo em saber que o serviço de hospedagem só vai ficar melhor com o tempo!
Benefícios de hospedar um site no Pi
Há uma série de benefícios quando você hospeda seu site no pi, em vez de nos servidores regulares:
- A hospedagem normal de sites é cara.
- Raspberry Pi pode funcionar facilmente com baixa energia.
- O Pi é portátil
- Executar um servidor de computador o dia todo exigirá muita energia.
Além disso, hospedar é uma questão de poucos minutos quando você usa um Pi. Além disso, qualquer versão do Pi pode ajudá-lo com a tarefa. Contanto que você tenha uma boa internet, não terá que se preocupar com o seu site.
Site de hospedagem no Raspberry Pi
Neste artigo, irei guiá-lo por todas as etapas necessárias para hospedar um site no pi. Recomenda-se que você siga este artigo passo a passo para hospedar seu site e colocá-lo online com sucesso. Certifique-se de ler tudo uma vez para ter uma ideia clara do que você precisa fazer antes de iniciar o projeto.

Coisas que você vai precisar
Ajudaria se você reunisse todos os itens a seguir para hospedar um site no Raspberry Pi com sucesso:
1. Raspberry Pi: Bem, não há necessidade de dizer por que você precisa deste antes de iniciar o projeto! Tente obter a versão mais recente do Pi para um melhor desempenho.
2. Um roteador ou modem: É necessário um roteador ou modem para obter serviço de Internet no seu Pi. Embora você possa obter apenas uma caixa do ISP com seu provedor de serviços de Internet, usar um roteador separado o ajudará melhor com vários dispositivos.
3. Cabo Ethernet: Esta é a melhor opção se você quiser que seu Pi tenha uma conexão permanente com a internet sem interrupções. Você também pode usar um adaptador USB sem fio para a tarefa.
Etapa 1: Configurando um sistema operacional no Pi
Conecte o cartão microSD ao seu computador e formate-o. Depois disso, instale um aplicativo de backup para que os dados do seu cartão sejam sempre salvos.
Agora, você terá que baixar o NOOBS (Novo Software Out Of Box) em seu computador, que é uma ótima distro para iniciantes no Pi. Depois de terminar, carregue o software baixado.
Depois disso, insira o cartão SD em seu Pi e conecte-o a uma fonte de alimentação, além de teclado, monitor e mouse. Nesta parte, seu Raspberry Pi começará a inicializar e direcionará você para a tela do NOOBS. Do contrário, sua fonte de alimentação ou cabos HDMI podem ficar soltos. Portanto, certifique-se de que eles estão conectados corretamente.
Você receberá uma lista de sistemas operacionais para escolher. Eu recomendo usar Raspbian se você for um iniciante completo. Adafruit também pode ser uma boa opção. A instalação do sistema operacional demorará um pouco; certifique-se de que não seja interrompido.
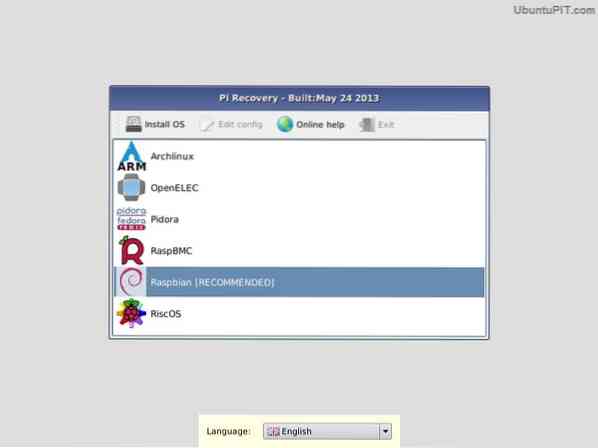
Assim que a tela disser, 'Imagem aplicada com sucesso ”, você pode clicar em“ retornar ”e o Pi começará a reiniciar. Depois de fazer isso, você verá a interface gráfica do usuário do seu sistema operacional.
E você está feito!
Etapa 2: Acessando o servidor da Web Raspberry Pi com SSH
Nesta etapa, você precisará acessar o servidor da web Raspberry Pi usando SSH. O protocolo de rede Secure Shell (SSH) permite que você faça uma conexão entre o seu Raspberry Pi e o computador para que você possa transferir dados facilmente. Isso também permite que você controle o Pi com a linha de comando do seu computador.
Agora, se você instalou o Raspbian OS do sistema NOOBS mais recente, provavelmente tem o SSH pré-instalado em seu Pi. Você precisará do endereço IP do seu Pi para usar o SSH. Use o seguinte comando:
sudo ifconfig
Você verá o endereço IP no topo da tela. Se você estiver usando um cabo ethernet para a internet, o endereço começará com “eth0” e se você estiver usando Wi-Fi, o endereço aparecerá como “wlan0”. Em ambos os casos, haverá escrito "inet addr" e um depois disso. Você pode usar este endereço para obter acesso ao seu Pi a partir do seu computador.
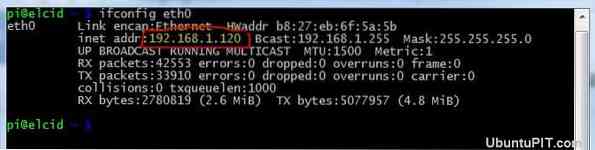
Se estiver usando um PC Linux ou Windows, você terá que baixar e instalar o PuTTY, um cliente SSH para Windows. Você precisa inserir o endereço IP no campo e manter a porta em 22. Se você selecionar entrar, o PuTTY abrirá um terminal que solicitará seu nome de usuário e senha. Insira-os e você estará pronto para usar o Pi em seu computador.
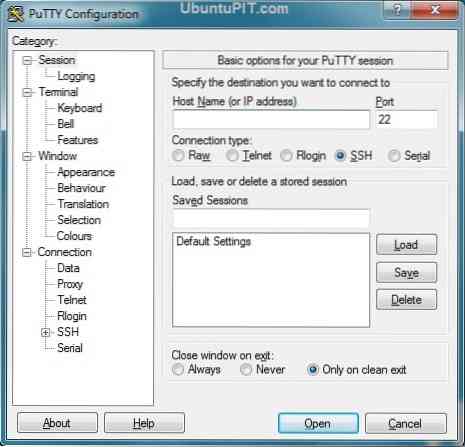
Se você é um usuário Mac, o SSH já vem integrado ao sistema. Para iniciar o terminal, você precisa digitar o seguinte comando:
ssh pi @ ENDEREÇO IP
Por exemplo, se o seu endereço IP for “192.167.2.2 ”, você escreverá:
ssh pi @ 192.167.2.2
Em seguida, eles vão pedir uma senha, que por padrão é "framboesa". Você pode alterar a senha para algo mais confiável.
Etapa 3: Atualizando seu Pi
Depois de acessar seu Pi de seu computador usando SSH, você terá que se certificar de que tudo está atualizado antes de instalar o Apache no servidor. Para fazer isso, escreva o seguinte código:
sudo apt-get update sudo apt-get upgrade
Todos os pacotes e diretórios serão atualizados, e seu Pi não perturbará quando você estiver tentando instalar aplicativos como o Apache.
Etapa 4: Instalando o Apache
Quando você está tentando transformar todo o seu Raspberry Pi em algo que pode hospedar sites, o Apache é o software de que você precisa. Apache é um software de servidor da web HTTP de código aberto e totalmente gratuito que ajuda você a hospedar um site do Raspberry Pi.
Depois de fazer o download do Apache, ele requer apenas uma única linha de comando para instalá-lo, que é:
sudo apt-get install apache2 php5 libapache2-mod-php5
Esta linha de comando faz mais do que apenas instalar o Apache. Ele também instala os outros pacotes incluídos como PHP e a biblioteca PHP para Apache. PHP é necessário para construir uma estrutura web para o seu site para conectar seu site ao banco de dados.
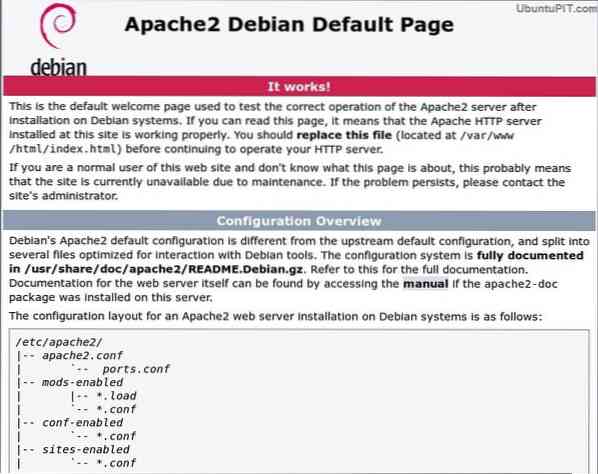
Após a conclusão da instalação, você terá que reiniciar o programa para ativar o software usando a seguinte linha de comando:
sudo service apache2 restart
Em seguida, verifique se o Apache está funcionando corretamente:
sudo service apache2 status
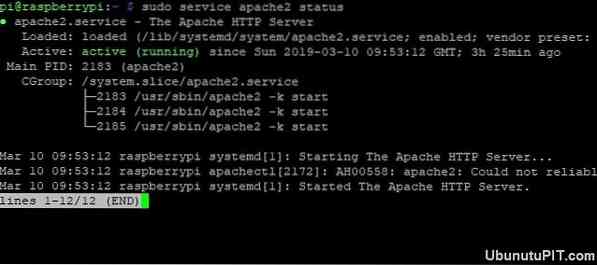
Se a janela incluir um texto verde escrito "ativo (em execução)", está tudo bem. Se o servidor cair por qualquer motivo, use o seguinte código para iniciá-lo:
sudo service apache2 start
Após esta parte, você será capaz de navegar no Pi a partir do navegador do seu computador. Como você está usando SSH, pode acessar o Pi usando o endereço IP do seu navegador. Por exemplo:
http: // 192.167.2.2
Você receberá uma caixa de confirmação dizendo que o Apache foi instalado com sucesso.
Etapa 5: fazendo um site HTML simples
Sempre que seu Raspberry Pi for concluído com a instalação do Apache, ele irá gerar automaticamente um site HTML simples. Se você digitar seu endereço IP em seu navegador, verá um site já feito com o título de “Funciona!”Este é um índice completamente básico.página html que vem pré-instalada com o software Apache.

Se você quiser fazer alterações, escreva as seguintes linhas:
índice cd / var / www / sudo nano.html
Você pode usar o endereço IP para ver suas alterações.
Etapa 6: Configurando o FTP
Você provavelmente gostaria de alterar o arquivo de índice quando já tiver um site feito. Neste caso, você terá que criar um diretório www e instalar um software FTP usando as seguintes linhas:
sudo chown -R pi / var / www sudo apt install vsftpd
Depois que o vsftpd (“Very Secure FTP Daemon”) for instalado corretamente, você terá que alterar algumas configurações. Use este código para abrir o arquivo de configuração nano:
sudo nano / etc / vsftpd.conf
Em primeiro lugar, altere anonymous_enable de “SIM” para “NÃO”. Em seguida, remova o símbolo # das seguintes linhas para descomentar:
# local_enable = YES # write_enable = YES
E então adicione esta linha no final:
force_dot_files = YES
este comando é usado para forçar a exibição dos arquivos do servidor que começam com um “." Como .htaccess.
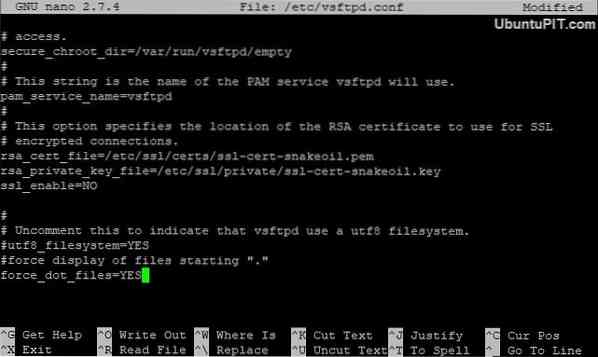
Agora, selecione Ctrl + X para salvar as alterações e sair do terminal. Você receberá uma caixa de confirmação. Pressione Y + Enter para confirmar. Por fim, reinicie o FTP usando:
sudo service vsftpd restart
Isso permitirá que você se conecte ao seu Raspberry Pi e carregue os arquivos para o / var / www / html.
Etapa 7: Obter um nome de domínio
Embora você possa visitar e editar seu site, ele não é visível para todos. Para torná-lo acessível a todos, você precisa colocá-lo online. Esta é uma das partes mais importantes ao tentar hospedar um site no Raspberry Pi.
Agora, qualquer pessoa geralmente pode acessar seu site de qualquer lugar com um endereço IP externo. Mas isso não é muito profissional e as pessoas preferem ter um nome de domínio com palavras. Felizmente, você pode encontrar muitos serviços online como DNSdynamic que lhe permitirá traduzir seu endereço IP em um nome de domínio preferível gratuitamente.
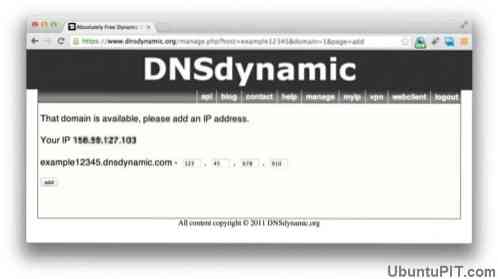
Neste caso, você terá que se registrar no DNSdymanic, e eles farão o resto por você. Em breve, você terá um nome de domínio legível pronto para o seu site.
Caso você não tenha um endereço IP estático e seu ISP mude seu endereço todos os dias, você pode usar o servidor no-ip para obter um nome de domínio. Um no-ip irá atualizar automaticamente o seu nome de domínio de acordo com o último endereço IP que você teve.
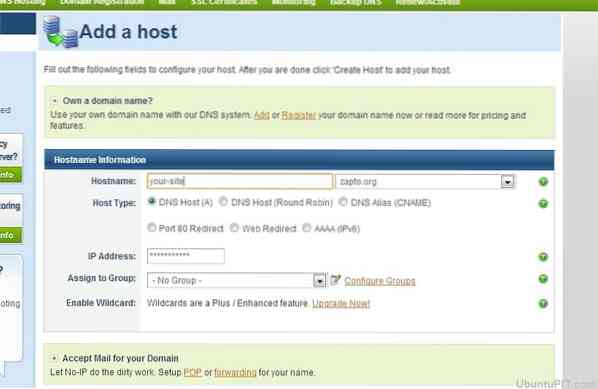
Neste caso, você terá que fazer uma conta gratuita no Set e registrar um nome de host, que será parecido com “rspi.no-ip.org ”. Depois de fazer isso, use estes comandos para instalar o servidor em seu Pi.
cd / usr / local / src / sudo wget http: // www.no-ip.com / client / linux / noip-duc-linux.alcatrão.gz tar xf noip-duc-linux.alcatrão.gz sudo rm noip-duc-linux.alcatrão.gz cd noip-2.1.9-1 / sudo make install
Depois disso, o sistema iniciará a configuração automaticamente e solicitará seu nome de usuário e senha. Agora que tudo está configurado, você precisa se certificar de que o servidor começará a funcionar toda vez que você abrir o Pi. Escreva estes códigos:
cd / etc / sudo nano rc.local
Em seguida, adicione a seguinte linha no rc.arquivo local:
sudo noip2
Pressione CTRL + X para fechar e salvar o arquivo. Agora, reinicie o Pi usando o seguinte:
sudo reboot
Etapa 8: Visitando o site
Se você usou DNSdynamic, você precisaria do nome de domínio exato para acessar seu site. Você poderá visitar seu site digitando o nome de domínio no navegador. A mesma coisa funciona com um servidor no-ip.

Com um no-ip, você pode testar se o serviço está funcionando corretamente escrevendo o seguinte comando:
sudo noip2 -S
Se você obtiver um PID válido, pode ter certeza de que o serviço está funcionando perfeitamente.
Etapa 9: Melhorar o desempenho e a segurança
Embora hospedar um site no raspberry pi seja um processo bastante fácil, não é o melhor servidor da web para a velocidade de nível de produção do seu site. Portanto, você precisa encontrar uma maneira de melhorar o desempenho geral do seu site.
Uma maneira pode ser configurar seu servidor em uma unidade USB em vez de usar um cartão SD. Desta forma, o tempo para ler e escrever processos regularmente será deduzido. Além disso, o uso de RAM para gravação / leitura de armazenamento de arquivos pode ajudar a aumentar a velocidade.

É melhor fazer um site estático com algumas páginas ao tentar hospedá-lo no Raspberry Pi.
Agora, quando se trata de segurança, certifique-se de alterar a senha padrão do seu Pi para algo mais forte e difícil de adivinhar. Você pode usar o seguinte comando para fazer isso:
Passwd
Desta forma, seu site estará protegido de qualquer pessoa familiarizada com o sistema operacional Raspberry Pi.
Dicas extras: Hospedagem com LAMP
Se você acha que um site HTML é muito simples para você e precisa de algo mais dinâmico, uma configuração de servidor LAMP pode ser uma ótima opção. Um servidor LAMP oferece suporte a PHP e MySQL para tornar seu site mais interativo. Se você deseja usar este sistema, simplesmente complete a parte de instalação do Apache primeiro e instale o MySQL. Escreva as seguintes linhas de código para instalar o MySQL e outros componentes PHP:
sudo apt install mysql-server php-mysql -y
Depois de fazer isso, reinicie o Apache:
sudo service apache2 restart
Em seguida, você precisa instalar o próprio PHP:
sudo apt install php -y
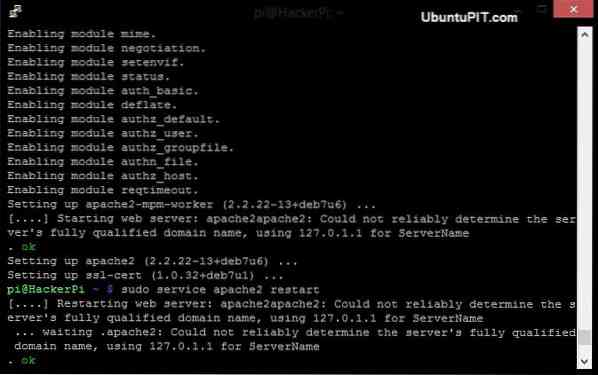
Depois que toda a instalação estiver concluída, você precisará reiniciar o Apache novamente usando o comando mencionado acima. Então, seu servidor LAMP agora está pronto, e você pode fazer um site baseado em banco de dados com aplicativos da web PHP.
Conclusão
Então, é assim que você hospeda um site no Raspberry Pi. Hospedar um site completo não é muito difícil com um Pi. Mas você precisa ter em mente que o seu Pi não pode fazer muitas coisas que os servidores de hospedagem normais podem fazer. Se você tem um site estático muito básico, você só deve pensar em hospedar com o Pi. Além disso, você precisa considerar o nível de velocidade e as garantias de seu site ao usar este método.
Sinceramente, espero que você tenha sucesso em hospedar seu site no Pi com a ajuda deste artigo. Não se esqueça de mencionar seus pensamentos na seção de comentários!
 Phenquestions
Phenquestions
![Como hospedar um site completo em um Raspberry Pi [Guia]](https://phen375questions.com/storage/img/images/how-to-host-a-complete-website-on-a-raspberry-pi-[guide]_14.jpg)


