Um Secure Shell, ou SSH para abreviar, é usado principalmente para conexões de rede seguras entre dois nós, como um cliente e um servidor. Toda a comunicação é criptografada entre os dois sistemas, e os usuários podem conectar seus sistemas remotamente e realizar trabalhos administrativos habilitando o acesso SSH. Os usuários também podem transferir arquivos com segurança usando os protocolos SCP e SFTP. Este artigo mostra como habilitar o acesso SSH a um usuário em um sistema Ubuntu.
Habilitar acesso SSH no Ubuntu
Quando o Ubuntu é instalado pela primeira vez, o usuário não pode usar o acesso SSH remoto por padrão. Portanto, habilite o SSH no Ubuntu usando o seguinte método simples.
Instale o pacote open-ssh
Abra o terminal pressionando 'Ctrl + Alt + T'e atualize a lista de pacotes. Em seguida, instale o seguinte pacote open-ssh em seu Ubuntu 20.04 sistema:
$ sudo apt update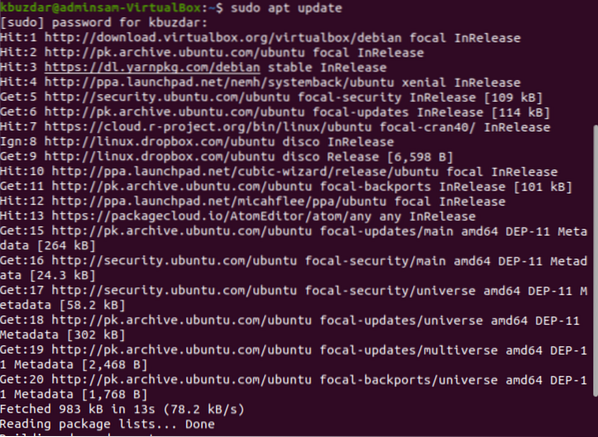

Durante o processo de instalação, uma caixa de diálogo aparecerá no terminal. Digite 'y' para prosseguir com a instalação.
Assim que a instalação do pacote open-ssh for concluída, o serviço SSH irá iniciar automaticamente em seu sistema. Você também pode verificar se o serviço está ativo digitando o seguinte comando:
$ sudo systemctl status sshSe a seguinte saída for recebida no terminal, o serviço SSH está em execução e habilitado.
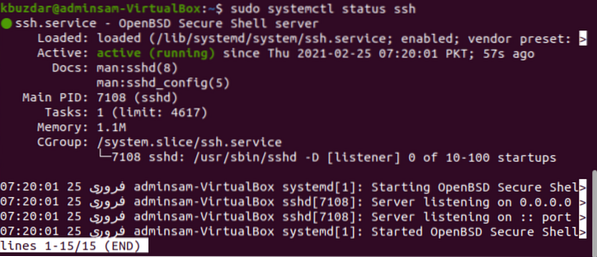
Vá para o shell da linha de comando e pressione 'q.'Isso o levará de volta ao shell normal.
Você pode desativar o serviço SSH em seu sistema com o seguinte comando:
$ sudo systemctl disable --now sshPara reativar o serviço SSH, use o seguinte comando:
$ sudo systemctl enable --now sshHabilitar configurações de firewall para SSH
Usando a ferramenta de configuração de firewall UFW, você pode habilitá-lo em seu sistema. Se você já habilitou o firewall em seu sistema, certifique-se de que todas as portas SSH estejam abertas, emitindo o seguinte comando:
$ sudo ufw permitir ssh
Agora que todas as configurações foram concluídas, você pode conectar seu sistema Ubuntu com qualquer sistema remoto via SSH. Em distribuições Linux e macOS, os clientes SSH são instalados por padrão.
Conecte-se ao servidor SSH
O seguinte comando 'ssh' pode ser usado, junto com o nome de usuário e endereço IP, para conectar seu sistema Ubuntu através da LAN. Use o comando fornecido abaixo para fazer isso:
$ ssh username @ ip-addressSe você não souber seu endereço IP, use o seguinte comando para acessá-lo:
$ ip aSubstitua o nome de usuário e o endereço IP por suas informações, da seguinte maneira:
$ ssh kbuzdar @ 10.0.2.15O seguinte resultado aparecerá no terminal:

Digite 'sim' para conectar seu sistema Ubuntu pela LAN.

Digite a senha. A seguinte saída será mostrada no terminal:

Agora, você está conectado em seu sistema Ubuntu.
Conecte SSH a um servidor remoto
SSH aceita dados por padrão na porta 22. Encontre seu endereço IP público e emita o seguinte comando para conectar o servidor SSH a um sistema remoto:
$ ssh username @ public_ip_addressConfigure seu roteador para aceitar o tráfego SSH na porta 22.
Conclusão
Este artigo mostrou como habilitar o acesso SSH no Ubuntu 20.04. Agora, você pode fazer login em seu sistema e realizar tarefas administrativas diárias por meio da linha de comando. Em caso de qualquer dúvida relacionada a este artigo, informe-nos por meio de seus comentários.
 Phenquestions
Phenquestions


