Método 1: formatar a unidade USB através do terminal
Para acessar o terminal, você deve primeiro abrir o Ubuntu Dash. É aqui que todo o software Ubuntu pode ser acessado. Uma vez dentro do Dash (localizado no canto inferior esquerdo da tela na forma de um ícone “Mostrar Aplicativos”), digite “terminal” na barra de pesquisa e clique no aplicativo do Terminal que aparece.
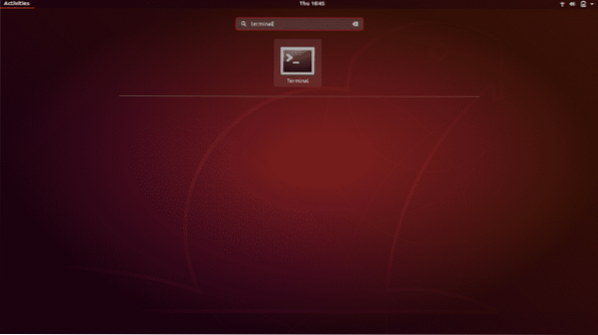
Use o atalho de teclado Ctrl + Alt + T. Se você não está familiarizado com os atalhos do teclado, eles são a maneira mais rápida de realizar uma operação. Basta segurar essas três teclas juntas e o aplicativo Terminal será aberto.
Uma nova janela de terminal será aberta. Digite o comando “Df” e pressione enter.
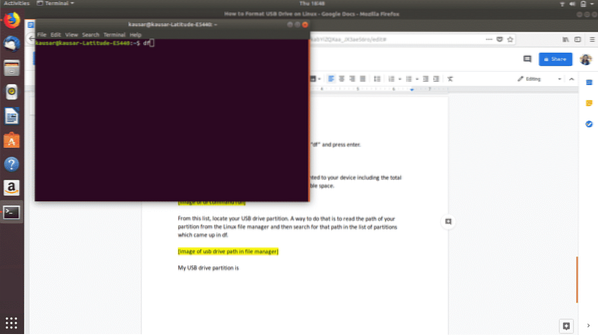
df retorna uma lista dos detalhes de todas as partições montadas em seu dispositivo, incluindo o espaço total em cada partição, o espaço usado e o espaço disponível.
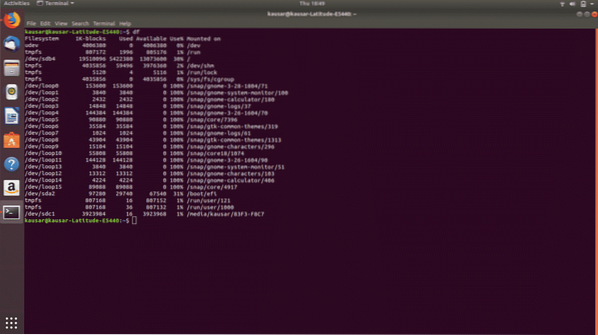
A partir desta lista, localize a partição da unidade USB. Uma maneira de fazer isso é ler o caminho da sua partição no gerenciador de arquivos do Linux e então procurar por esse caminho na lista de partições que apareceu no df.
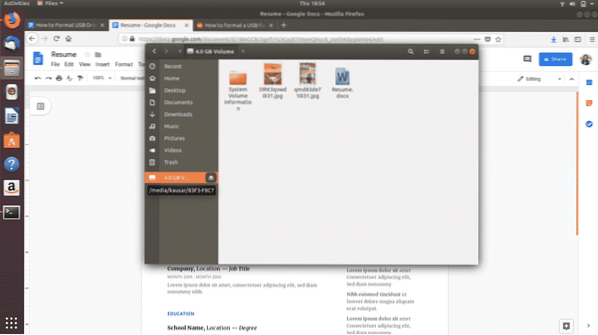
Como você pode ver, a partição do meu drive USB está montada media / kausar / 83F3-F8C7 e o nome do sistema de arquivos correspondente que aparece sob df é / dev / sdc1.
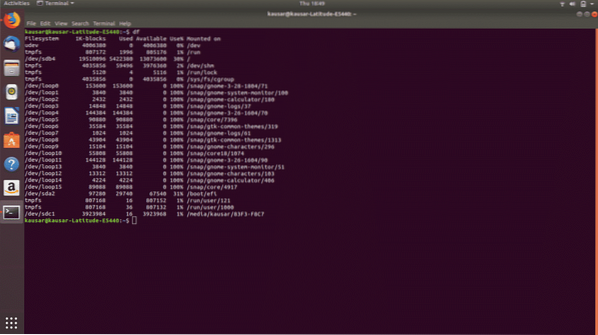
Portanto, o próximo comando que vou digitar é “Sudo umount / dev / sdc1”. Este comando irá desmontar a partição do drive USB do dispositivo. Digite sua senha do Linux e pressione Enter.
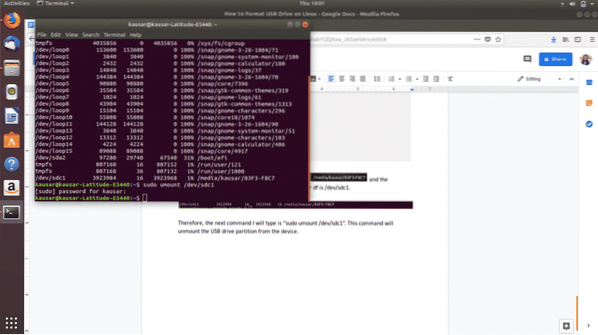
O próximo e final (ufa!) etapa é formatar a unidade USB. Isso é feito com o comando “Sudo mkfs.vfat / dev / sdc1 ”. Nota: Este comando formata a unidade com o sistema de arquivos de formato FAT32.
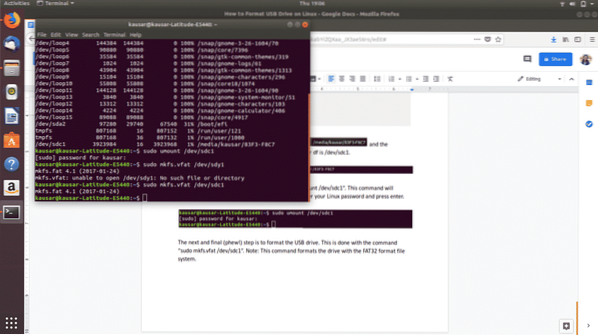
Tudo feito! Para verificar se a unidade USB foi formatada corretamente, vá até o gerenciador de arquivos e abra a unidade USB. Se estiver vazio, foi formatado.
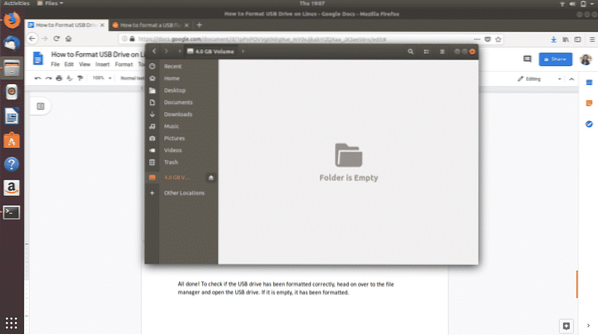
Método 2: formatar a unidade USB por meio do utilitário de discos
Para acessar o utilitário Disks, navegue até o ícone Dash (provavelmente localizado no canto inferior esquerdo da tela na forma de um ícone “Mostrar aplicativos”, ou como um ícone do Ubuntu). O Ubuntu Dash contém todo o software Ubuntu disponível e instalado no seu dispositivo.
Digite “Discos” na barra de pesquisa resultante e clique no aplicativo Discos que aparece.
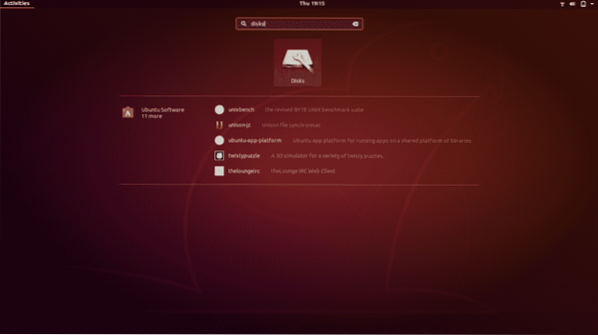
Ele irá abrir em uma nova janela. Localize sua unidade USB na lista que aparece no painel esquerdo e clique nela.
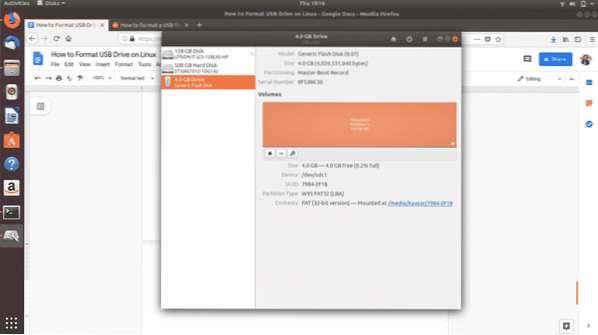
Em seguida, em “Volumes”, dos três ícones que você vê, clique no ícone da terceira engrenagem, . Um menu suspenso aparecerá. A partir das opções exibidas, clique em “Formatar partição”.
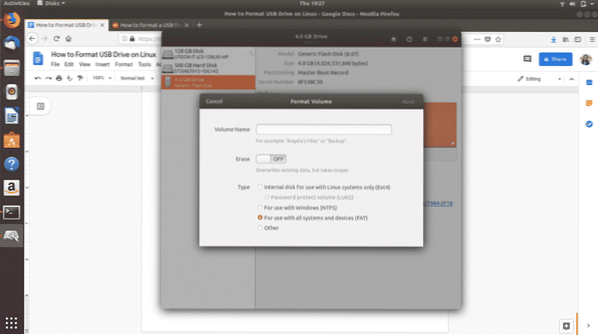
Defina o nome do seu drive USB e selecione o tipo de formato do sistema de arquivos para formatar o seu USB. Em seguida, selecione “Próximo”. Um aviso aparecerá solicitando que você confirme a exclusão de todos os seus dados na unidade USB. Selecione “Formatar” exibido em vermelho no canto superior direito para prosseguir com a formatação.
E é isso. Você Terminou. Estas são as duas maneiras mais fáceis de formatar sua unidade USB e torná-la 100% disponível no espaço.
Existem outros métodos de formatação de uma unidade USB no Linux também. Por exemplo, você pode baixar um software chamado “GParted” do Ubuntu Software ou do CLI. Caso você tenha problemas ao usar os dois métodos descritos acima, o GParted oferece uma GUI simples para formatar drives USB e é uma ferramenta útil geral para ter.
 Phenquestions
Phenquestions


