Uma partição deve ser formatada para prepará-la para uso, mas uma partição também pode ser formatada para apagar todos os seus dados, para estabelecer um sistema de arquivos diferente ou para corrigir erros. Neste artigo, mostraremos como formatar partições de disco no Linux, supondo que você já tenha criado a partição de destino.
Formatando partições de disco no Linux
Dependendo das ferramentas utilizadas, o processo de formatação pode ser realizado de duas maneiras. No entanto, antes de começar, certifique-se de que não haja dados na partição que você tenha medo de perder.
Formatando uma partição usando uma GUI
Este método é provavelmente mais utilizável para a maioria dos usuários Linux porque fornece uma interface de usuário e explica o processo em cada etapa. Para mostrar como realizar esse processo, usaremos GParted: um editor de partição de código aberto que oferece uma IU organizada para gerenciar partições de disco.
GParted permite redimensionar, copiar e mover partições sem perda de dados e permite resgatar dados de partições perdidas. GParted não vem pré-instalado com a maioria das distros Linux, mas você pode instalá-lo usando o comando de instalação apropriado para sua distro Linux.
Para Debian / Ubuntu e derivados:
$ sudo apt install gparted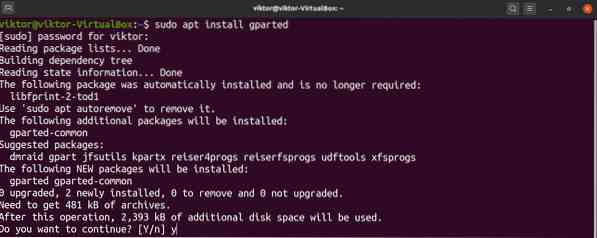
Para Fedora e derivados:
Para openSUSE, SUSE Linux e derivados:
$ sudo zypper install gpartedPara Arch Linux e derivados:
$ sudo pacman -S gpartedO GParted também pode ser usado através de live CD / USB, independentemente da sua distro, e você pode encontrar a ISO oficial do GParted live aqui. Para fazer isso, você deve fazer uma unidade flash USB inicializável. (Clique aqui para aprender como fazer uma unidade flash USB inicializável a partir de um ISO.)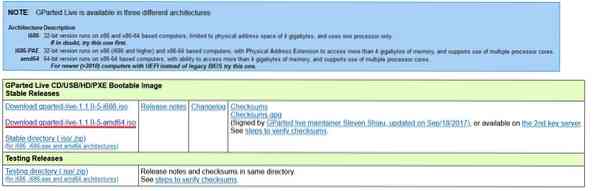
Agora, inicie o GParted. GParted requer permissão de root para iniciar porque faz alterações no nível do sistema.
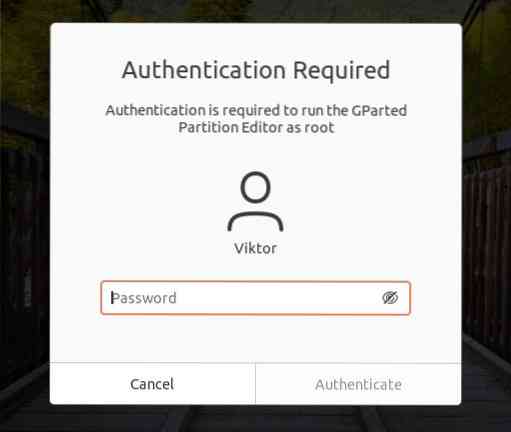
A imagem abaixo mostra a janela principal do GParted. Primeiro, selecione o disco apropriado no canto superior direito. No nosso caso, há apenas um disco conectado.
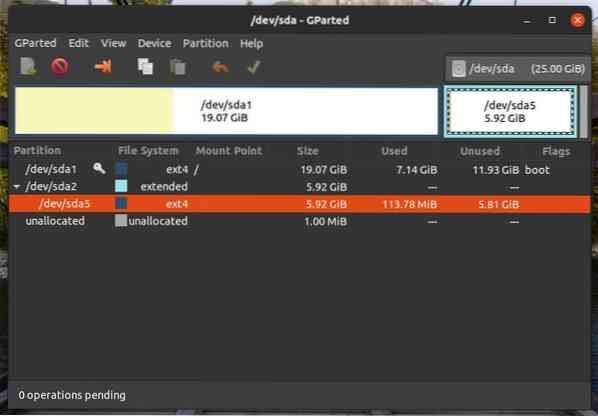
A partição de destino para formatar é / dev / sda5. Clique com o botão direito na partição de destino, clique em “Formatar para” e selecione o formato do sistema de arquivos de destino. Para Linux, ext3 / ext4 é o formato de sistema de arquivos mais apropriado. Se você planeja usar a partição com outros sistemas operacionais, é melhor usar fat16 / fat32. No entanto, sinta-se à vontade para usar formatos de sistema de arquivos diferentes se for adequado às suas necessidades.
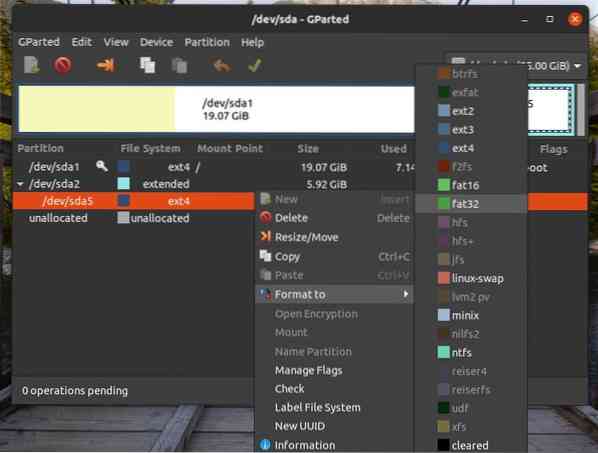
Siga as etapas acima para todas as suas partições de destino. Em seguida, clique no botão “Aplicar”. Ao clicar em “Aplicar”, você pode ter certeza de que sua configuração está correta antes que suas alterações sejam finalizadas.
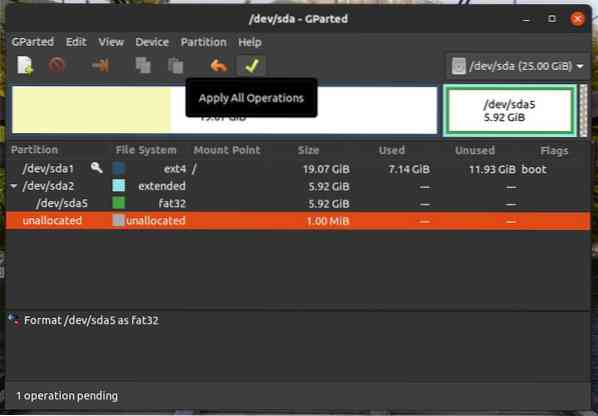
O GParted irá então perguntar se você tem certeza que deseja executar as tarefas. Depois de confirmar que é seguro continuar, clique em “Aplicar”.
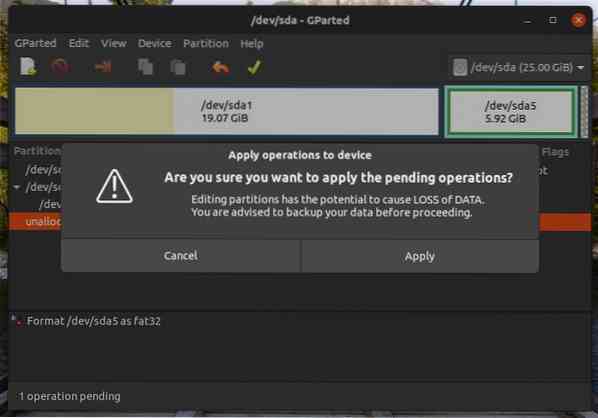
Então, a operação começará. Clique em “Fechar” assim que o processo for concluído.
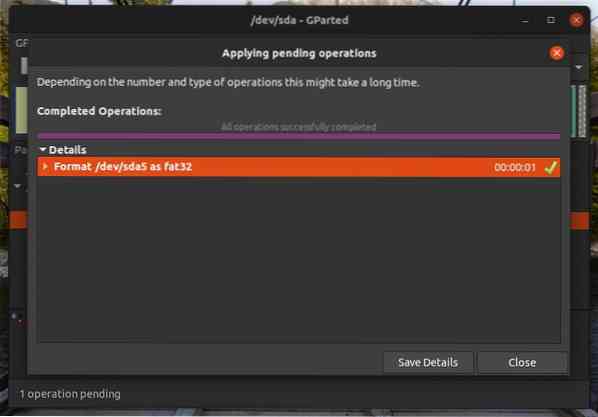
Formatando uma partição usando CLI
Este processo é mais complexo do que usar GParted. No entanto, para especialistas e usuários avançados, este método pode ser mais conveniente.
Primeiro, podemos listar todas as partições existentes usando o seguinte comando:
$ lsblk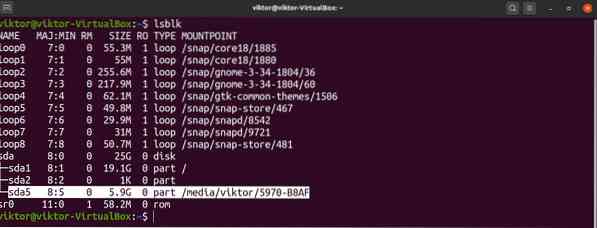
Se você quiser listar todas as partições não formatadas, execute o lsblk comando com o sinalizador -f, da seguinte maneira:
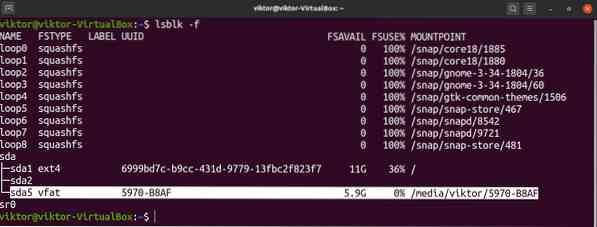
Aqui, nossa partição alvo é / dev / sda5, e como você pode ver, ela já está montada. Você não pode formatar uma partição que já está montada. Para desmontar uma partição, execute o comando abaixo. Observe que você pode obter o ponto de montagem da partição de qualquer um dos lsblk comandos.

Agora, a partição está pronta para ser formatada. Antes de prosseguir, certifique-se de que não haja dados importantes na partição. Ao contrário do GParted, a partição será formatada instantaneamente assim que o comando for executado.
Quando estiver pronto, execute o seguinte comando. Aqui, usamos a ferramenta mkfs para formatar a partição. A ferramenta mkfs suporta uma ampla variedade de sistemas de arquivos, incluindo ext3, ext4, fat16, fat32, ntfs, apfs e hfs. Neste exemplo, faremos um sistema de arquivos ext4 em / dev / sda5.
$ sudo mkfs -v -t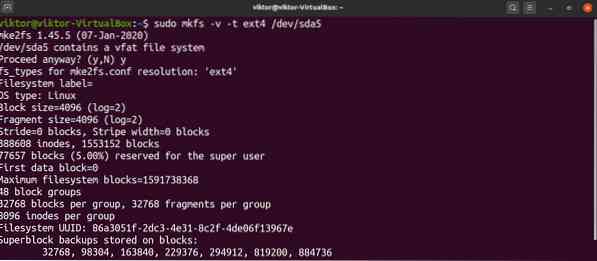
O comando acima também pode ser executado de uma maneira diferente. Aqui, o comando criará um sistema de arquivos ext4 em / dev / sda5.
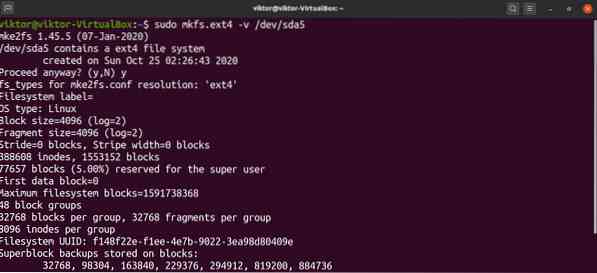
Voila! A partição foi formatada com sucesso! Para usá-lo, você deve montá-lo novamente. Clique aqui para aprender como usar o comando de montagem do Linux para montar sistemas de arquivos.
Pensamentos finais
Aqui, mostramos como usar dois métodos convenientes para formatar uma partição de disco. Com as ferramentas e o conhecimento corretos, a formatação da partição do disco não é uma tarefa inerentemente difícil, mas é importante que você verifique se algum dado importante será perdido no processo.
Além disso, você deve considerar o estresse que esse processo pode colocar em uma unidade. Se você estiver usando um SSD ou RAID com vários HDD / SSD, a quantidade de dados gravados pode afetar negativamente a expectativa de vida dos dispositivos de armazenamento. Além disso, embora os dispositivos de armazenamento modernos sejam bastante resistentes, quanto mais antigo for o dispositivo de armazenamento, mais arriscado será o processo.
 Phenquestions
Phenquestions


