Este guia mostra como formatar uma unidade no Linux.
Formatando um Drive no Linux
Existem duas maneiras principais de formatar uma unidade no Linux: usando a CLI e usando a GUI. Para usuários em geral, usar uma ferramenta GUI pode ser mais confortável, enquanto usuários avançados ou profissionais podem achar que o método CLI é mais adequado para eles.
De qualquer forma, executar uma formatação de disco requer acesso root ou privilégios de sudo. No entanto, em certas situações, um usuário diferente pode realizar a formatação da unidade se houver permissão de gravação para essa unidade. Este artigo foi escrito supondo que você tenha acesso root ao seu sistema.
O processo de formatação da unidade pode ser um pouco complicado. Para usar o armazenamento do dispositivo, uma unidade deve ter uma tabela de partição com ou sem partições. As partições permitirão que o sistema operacional acesse o armazenamento. Ao formatar a unidade, estamos formatando a partição. Se houver várias partições, você deve realizar o processo de formatação para todas elas.
Formatando uma partição usando o método GUI
Para gerenciar discos e partições (e funções relacionadas), o GParted é a melhor opção. GParted é uma ferramenta gratuita e de código aberto usada para gerenciar partições de disco. Esta ferramenta vem com muitos recursos e suporte para vários sistemas de arquivos.
Existem duas maneiras de usar o GParted. Você pode instalar o GParted no sistema em execução ou usar a imagem inicializável para realizar a formatação do disco. Ambos os métodos têm seus próprios prós e contras. A parte boa é que, independentemente do método que você seguir, a IU do GParted funciona da mesma maneira.
Primeiro, mostraremos como instalar o GParted em seu sistema. Dependendo da distribuição Linux que você está executando em seu sistema, use a apropriada.
Para Debian / Ubuntu e derivados:
$ sudo apt install -y gparted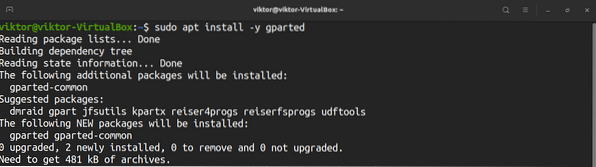
Para Fedora e derivados:
$ sudo yum install gpartedPara openSUSE e derivados:
$ sudo zypper install gpartedPara usar o GParted desde o boot, baixe o ISO inicializável do GParted aqui. Você também pode fazer um CD, DVD ou unidade flash USB inicializável. Veja como fazer uma unidade flash USB inicializável no Linux aqui. Depois de preparar o sistema, inicialize no CD, DVD ou unidade flash USB.
Deste ponto em diante, o GParted se comporta da mesma maneira. Por conveniência, estarei demonstrando como usar o GParted instalado no Ubuntu.
Abra o GParted e ele solicitará a senha de root.
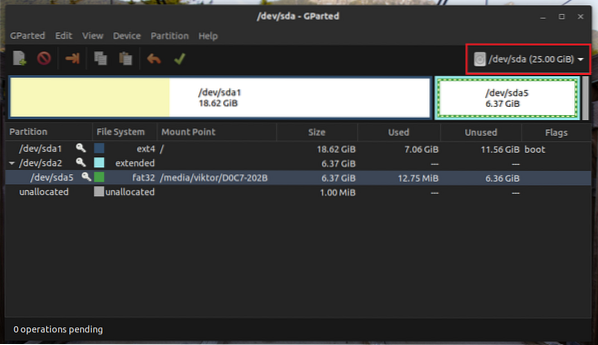
No canto superior direito, selecione o dispositivo no qual a operação deve ser realizada.
Em seguida, você deve decidir a partição de destino. Para obter um guia aprofundado sobre como criar e gerenciar partições usando o GParted, verifique como usar o GParted aqui. Neste caso, a partição alvo é a partição / dev / sda5.
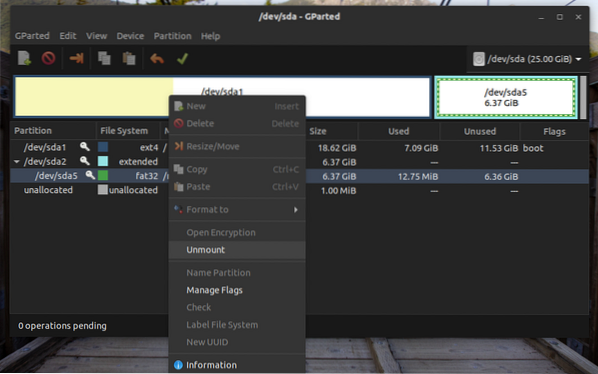
Como você pode ver, a partição está atualmente montada. Antes de realizar qualquer ação, a partição deve ser desmontada. Clique com o botão direito e selecione “Desmontar.”
Agora, a partição está pronta para ser formatada. Se o dispositivo for uma unidade flash USB, sistemas de arquivos como FAT32, NTFS e EXT4 geralmente são a melhor opção. Se o dispositivo for um HDD, é melhor ir para EXT4. Você também pode escolher um formato diferente se houver necessidade de um sistema de arquivos específico. No meu caso, clico com o botão direito e seleciono “Formatar para” >> “fat32.”

Um recurso interessante do GParted é que ele não grava as alterações na unidade instantaneamente. Desta forma, mesmo se você configurar incorretamente a unidade, você pode facilmente descartar as alterações. Para tornar as alterações permanentes, clique em “Aplicar todas as operações.”
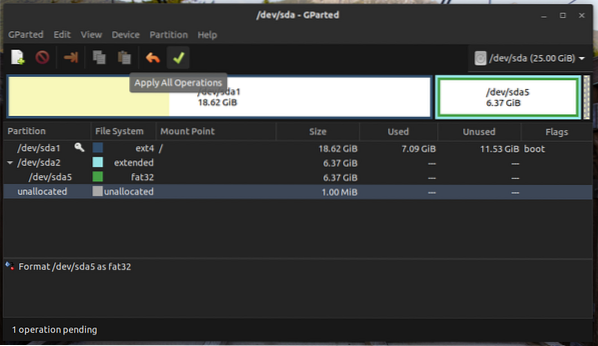
O GParted agora irá pedir sua confirmação. Neste exemplo, após realizar a formatação, a partição perderá todos os seus dados. Clique em “Aplicar” para confirmar.
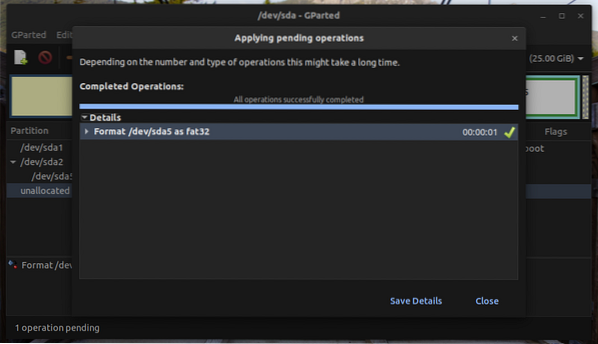
Voila! A partição foi formatada com sucesso!
Formatando uma partição usando o método CLI
Este método é relativamente mais curto que o anterior. No entanto, este método só é recomendado para usuários avançados, pois vem com uma maior chance de danos ao sistema. Este método é menos à prova de falhas do que o GParted, então você deve ter muito cuidado.
Conecte o dispositivo ao computador. Por padrão, a maioria das distros Linux irá montar todas as partições do dispositivo. Supondo que hospede uma única partição, ela será montada automaticamente. Confira a lista de sistemas de arquivos montados abaixo.
$ df -h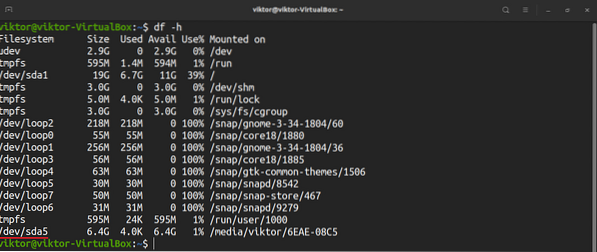
Não é permitido formatar uma partição que está atualmente montada. Para desmontar a partição, execute o seguinte comando.
$ sudo umount
Agora, você pode formatar a partição com o sistema de arquivos desejado. Execute o comando que atenda às suas necessidades.
$ sudo mkfs.ext4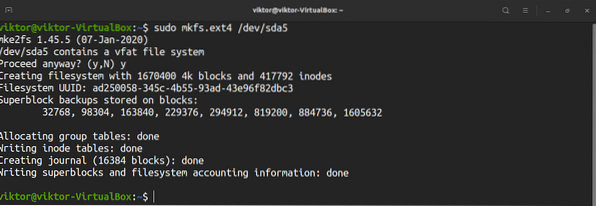


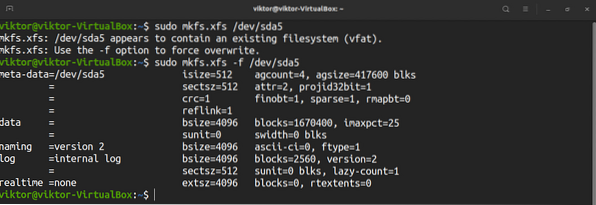
Pensamentos finais
Formatar uma unidade no Linux não é complicado. Tudo o que requer é a vontade de se concentrar e aprender algumas coisas novas. Depois de dominado, você pode usar os métodos discutidos neste artigo em qualquer distribuição Linux.
A formatação da partição não é a única coisa que o Linux oferece. Usando as ferramentas integradas que acompanham o Linux, você pode manipular as partições da unidade. Para saber mais, verifique como usar o comando de montagem do Linux e o comando umount do Linux.
 Phenquestions
Phenquestions


