Se quando você abre um aplicativo ou programa do Windows 10, ele abre no outro monitor ou em um monitor incorreto em uma configuração de vários monitores, esta postagem o ajudará a corrigir o problema. Você pode usar o mesmo guia para forçar a abertura de um programa em um monitor específico quando você tiver dois ou mais monitores.
Faça um programa aberto em um monitor específico no Windows 10
Para impedir que o Windows 10 abra aplicativos no monitor errado e torná-los abertos em um monitor específico no Windows 10 em um problema de configuração de vários monitores, siga estas sugestões-
- Mova os aplicativos para o monitor desejado
- Use o método de redimensionamento
- Definir tela principal
Windows 10 abrindo aplicativos no monitor errado
1] Mova os aplicativos para o monitor desejado
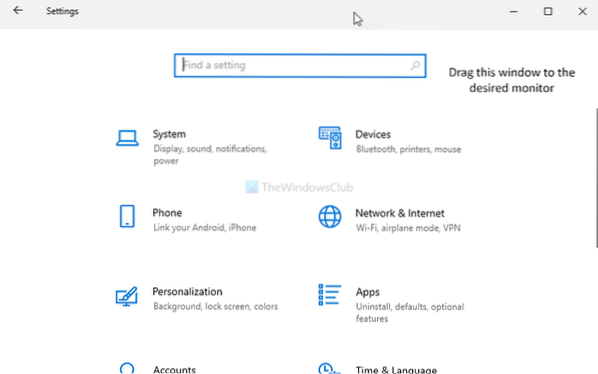
É provavelmente o método mais simples de forçar a abertura de um aplicativo em um monitor específico. Quer você tenha dois / três ou qualquer número de monitores, você pode definir virtualmente uma exibição padrão para qualquer aplicativo. Pode ser um programa de terceiros ou um aplicativo embutido.
Para fazer isso, primeiro abra o aplicativo em seu computador. Em seguida, arraste ou mova-o para o monitor desejado no qual deseja abri-lo. Em seguida, feche o aplicativo clicando no Perto ou botão da cruz vermelha.
Depois disso, ele abrirá no último monitor aberto o tempo todo. No entanto, se não estiver funcionando, é melhor tentar o segundo método.
2] Use o método de redimensionamento
Às vezes, seu PC pode não ser capaz de detectar o movimento (caso muito incomum) entre monitores. Se isso acontecer, os aplicativos serão abertos no mesmo monitor o tempo todo.
Para se livrar desse problema, abra o aplicativo em seu computador e redimensione a janela. Certifique-se de que não está maximizado ou minimizado de forma alguma.
Em seguida, mova a janela para outro monitor no qual deseja abrir.
Agora feche a janela do aplicativo sem redimensioná-la ou maximizá-la novamente. Depois disso, você pode abrir o programa no monitor desejado sem nenhum problema.
Às vezes, o programa determina se você pode abri-lo no monitor primário ou secundário. Se você acha que um aplicativo está sempre abrindo no monitor do lado direito em vez do monitor do lado esquerdo (por exemplo) e deseja de outra forma, você deve definir o monitor correto como a tela principal.
Leitura: Como mover o menu Iniciar para o segundo monitor.
3] Defina a tela principal

Pressione Win + I para abrir as configurações do Windows em seu computador. Depois disso, navegue até Sistema> Exibir. Clique no Identificar botão para encontrar o número de exibição.
Uma vez selecionado, marque o Faça deste meu display principal botão.
Da próxima vez, os aplicativos serão abertos na tela principal.
Esta sugestão funciona apenas quando o programa está configurado para abrir na tela principal.
GORJETA: WinKey + Shift + Esquerda / Direita irá mover a janela aberta para outro monitor na mesma posição relativa.
Espero que ajude.

 Phenquestions
Phenquestions


